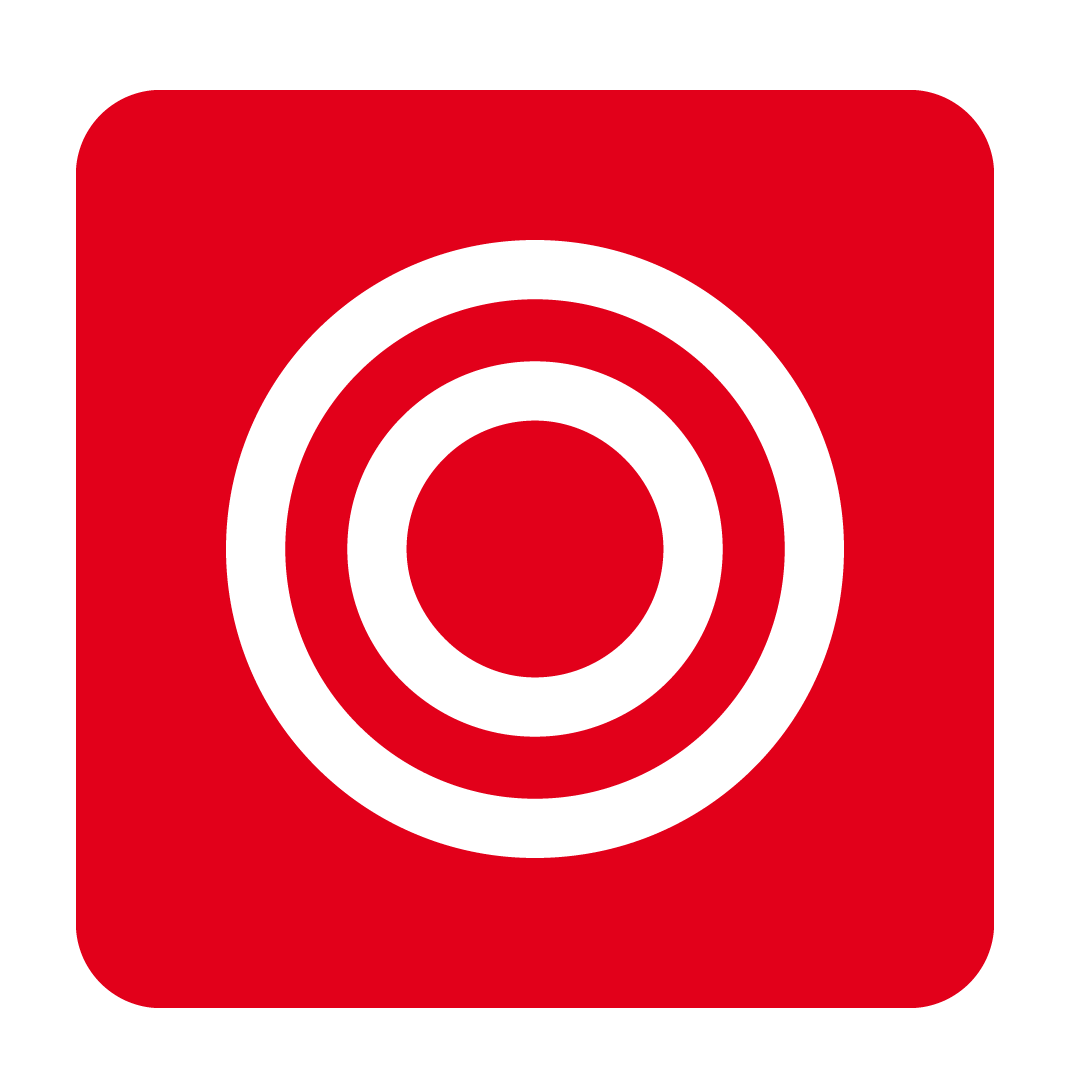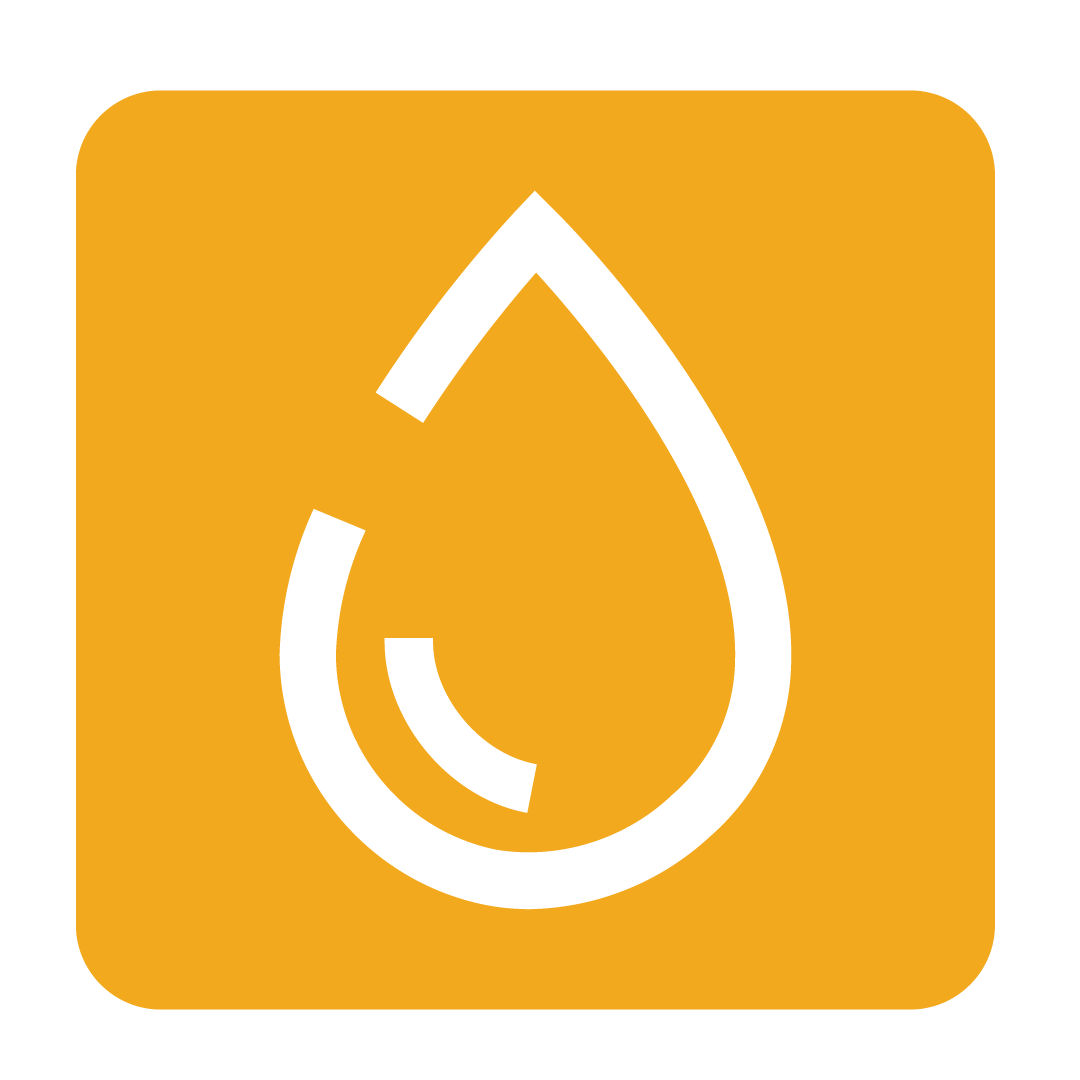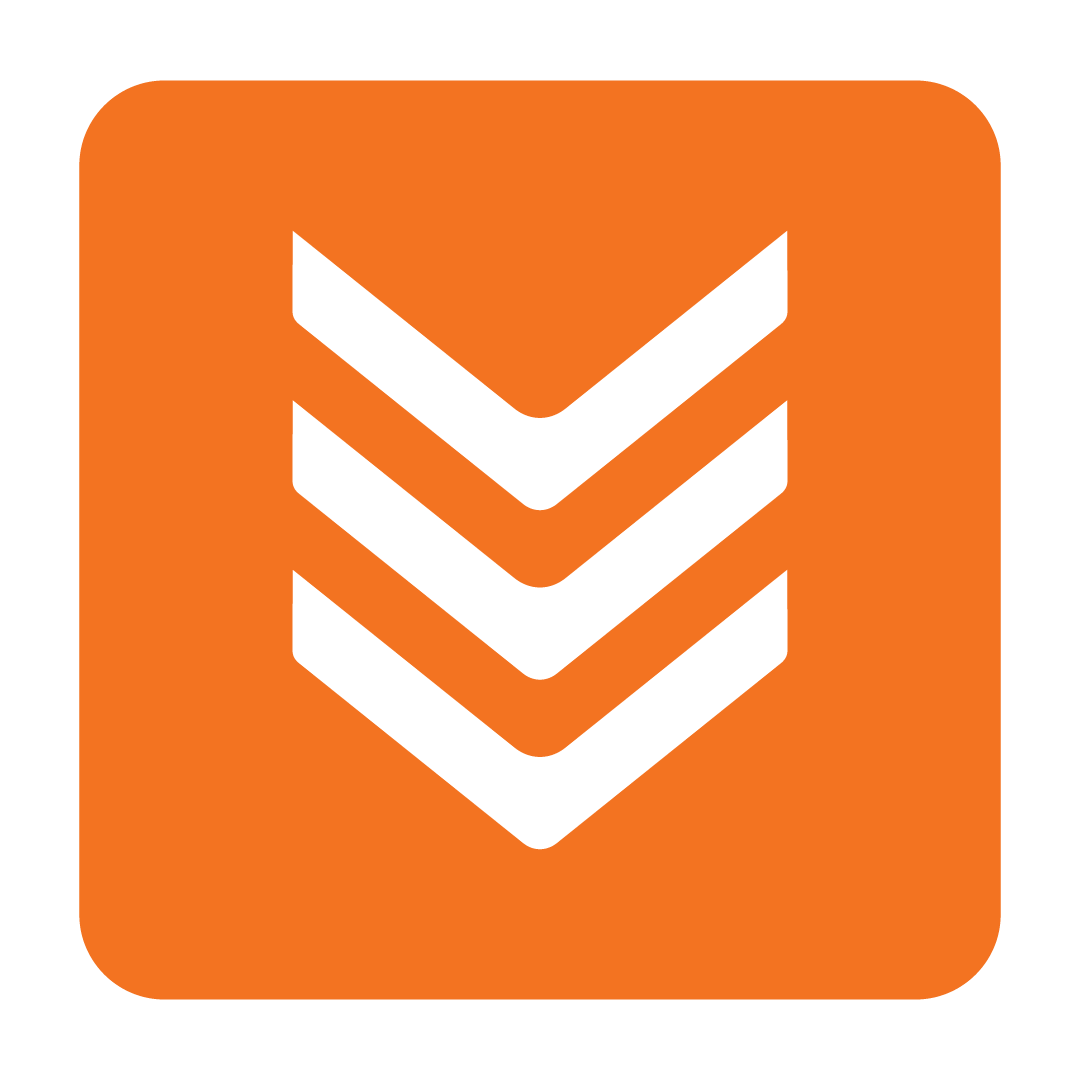Using the Whiteboard to Place Purchase Orders
How to add, edit and send Purchase Orders from your digital Whiteboard
What's the Whiteboard?
Your Whiteboard is where you can collate, review and send your Purchase Orders for multiple Suppliers for a given delivery date, and provides you with a visual breakdown of your ordering timeline.
Orders that have been placed on your Whiteboard can be sent in bulk at a single click, allowing you to quickly and conveniently organise your deliveries.
Adding Orders to the Whiteboard
From the navigation bar, expand the Stock heading and open the Purchase Order page:
 Go ahead and click the Whiteboard button, found on the right-hand side of the page:
Go ahead and click the Whiteboard button, found on the right-hand side of the page:
 Your Whiteboard will then be opened to today's date. Using the arrow buttons provided, navigate to the desired Delivery Date you wish to create a new order for (you can also click the selected date to instead navigate via the Calendar):
Your Whiteboard will then be opened to today's date. Using the arrow buttons provided, navigate to the desired Delivery Date you wish to create a new order for (you can also click the selected date to instead navigate via the Calendar):
 Now let's start adding stock to our Whiteboard. Click the Shopping Cart icon to bring up the Stock Browser window and search for and select the items you wish to order.
Now let's start adding stock to our Whiteboard. Click the Shopping Cart icon to bring up the Stock Browser window and search for and select the items you wish to order.
 With all your desired stock selected, click the Select button to return to your Whiteboard. You will now see orders for each applicable Supplier and their relative stock items appear. Note that the Primary Contact for each Supplier will also be shown. This is where your order will be sent when ready:
With all your desired stock selected, click the Select button to return to your Whiteboard. You will now see orders for each applicable Supplier and their relative stock items appear. Note that the Primary Contact for each Supplier will also be shown. This is where your order will be sent when ready: Go ahead and enter the Quantity of each item you require by clicking the field next to the name of each stock item. Note that you can also specify the Quantity when initially selecting your stock via the Stock Browser window:
Go ahead and enter the Quantity of each item you require by clicking the field next to the name of each stock item. Note that you can also specify the Quantity when initially selecting your stock via the Stock Browser window:
 As you add items to the Whiteboard, you may notice a coloured icon next to each stock item. This represents the user who added that item to help you keep track of who's been updating your Whiteboard. You can hover over this icon to see the name of the user associated with that item.
As you add items to the Whiteboard, you may notice a coloured icon next to each stock item. This represents the user who added that item to help you keep track of who's been updating your Whiteboard. You can hover over this icon to see the name of the user associated with that item.
When you're ready, feel free to move on to Sending Orders from the Whiteboard or simply close the Whiteboard if you intend to send your orders at a later stage, noting that your progress is saved automatically.
You may also create new orders for your Whiteboard from a variety of locations, such as when preparing a Cycle Menu or Recipe Order. Keep an eye out for these options where available to conveniently add new orders to your Whiteboard as required.
Editing Whiteboard Orders
At any stage you can return to your Whiteboard to edit a Purchase Order which has not yet been sent. Simply open your Whiteboard and click the Shopping Cart icon to keep adding stock to the selected Delivery Date.
You may also click Add next to a specific Supplier to continue adding new stock items to your order, or otherwise update the Quantity field for an existing item as required:
 To remove a stock item from your order, simply click the stock item and click Yes at the prompt to delete it from your order:
To remove a stock item from your order, simply click the stock item and click Yes at the prompt to delete it from your order:
 Similarly, you can also delete an entire order for a specific Supplier by clicking the Supplier's name and also clicking Yes at the prompt:
Similarly, you can also delete an entire order for a specific Supplier by clicking the Supplier's name and also clicking Yes at the prompt:
 You progress is automatically saved, so feel free to close the Whiteboard when you've made your desired changes.
You progress is automatically saved, so feel free to close the Whiteboard when you've made your desired changes.
Sending Orders from the Whiteboard in a snap
You can submit all your orders in bulk for all Suppliers, or send them individually one-by-one. When you're ready to send your orders for a given date, navigate to your Whiteboard and follow the below steps.
To submit your orders in bulk, navigate to the desired Delivery Date on your Whiteboard and click the Approve & Send All Orders button:
 Click Yes at the prompt to confirm everything's ready to go, and your orders will then be sent to the Primary Contacts for each noted Supplier.
Click Yes at the prompt to confirm everything's ready to go, and your orders will then be sent to the Primary Contacts for each noted Supplier.
If you'd rather send an individual order on its own, click the Send button for that Supplier and click Yes when prompted to confirm:
 The order will then be sent to the Primary Contacts for that Supplier.
The order will then be sent to the Primary Contacts for that Supplier.
Tip: If you decide to send all remaining orders in bulk for the same Delivery Date after having sent an individual order, don't worry; any orders previously sent will not be sent again.