Using the Receiving Orders Mailbox
How to access and manage emails sent to your custom email address
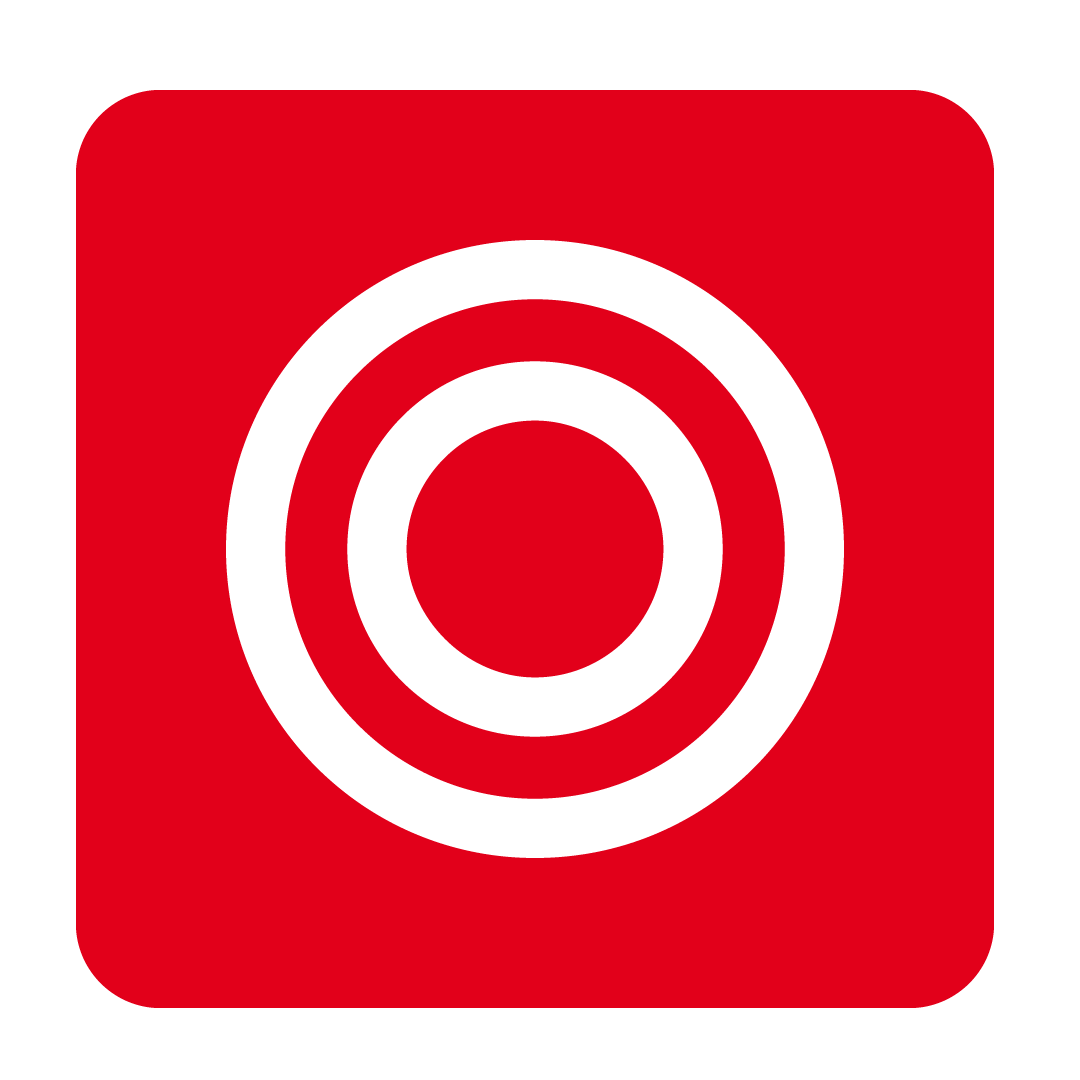
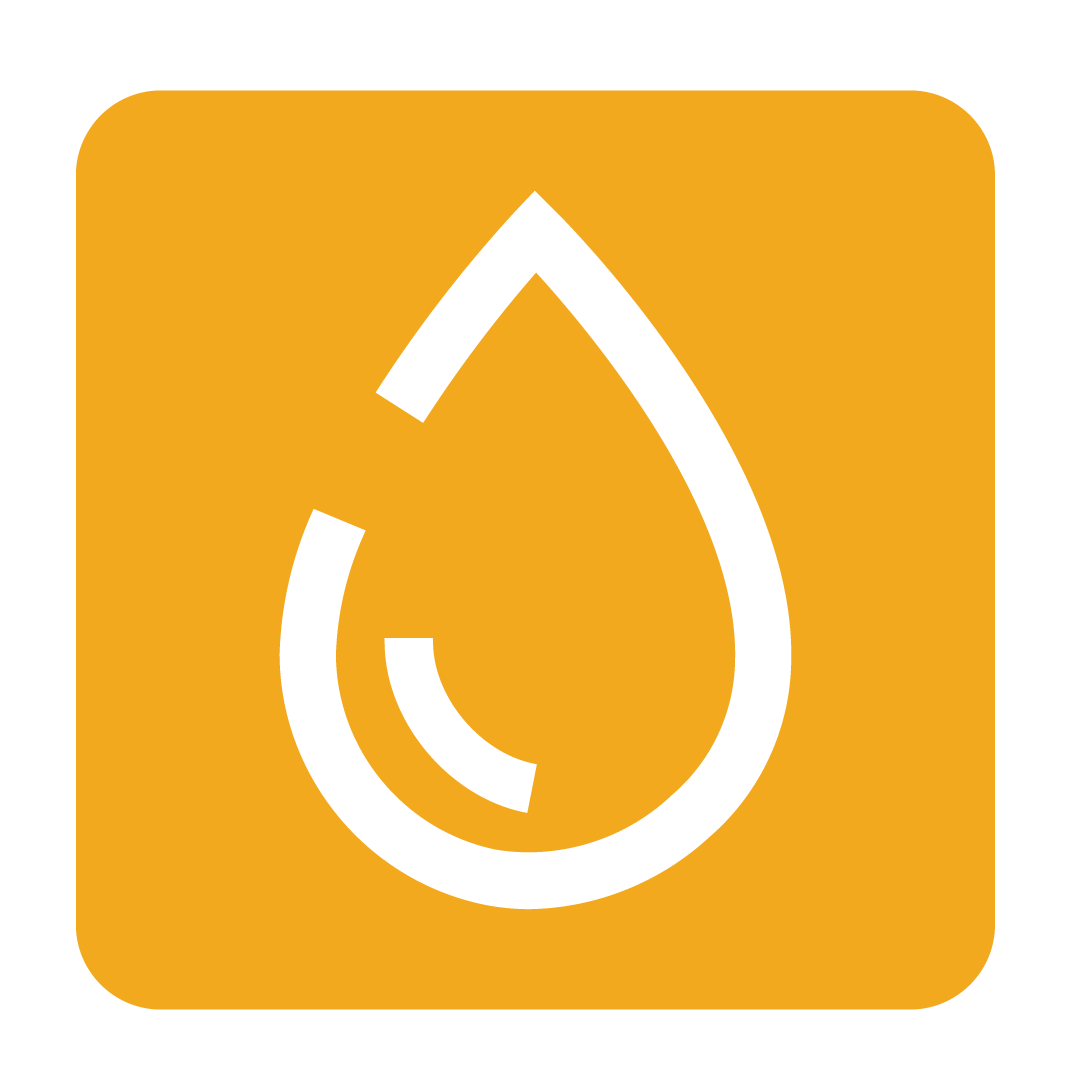
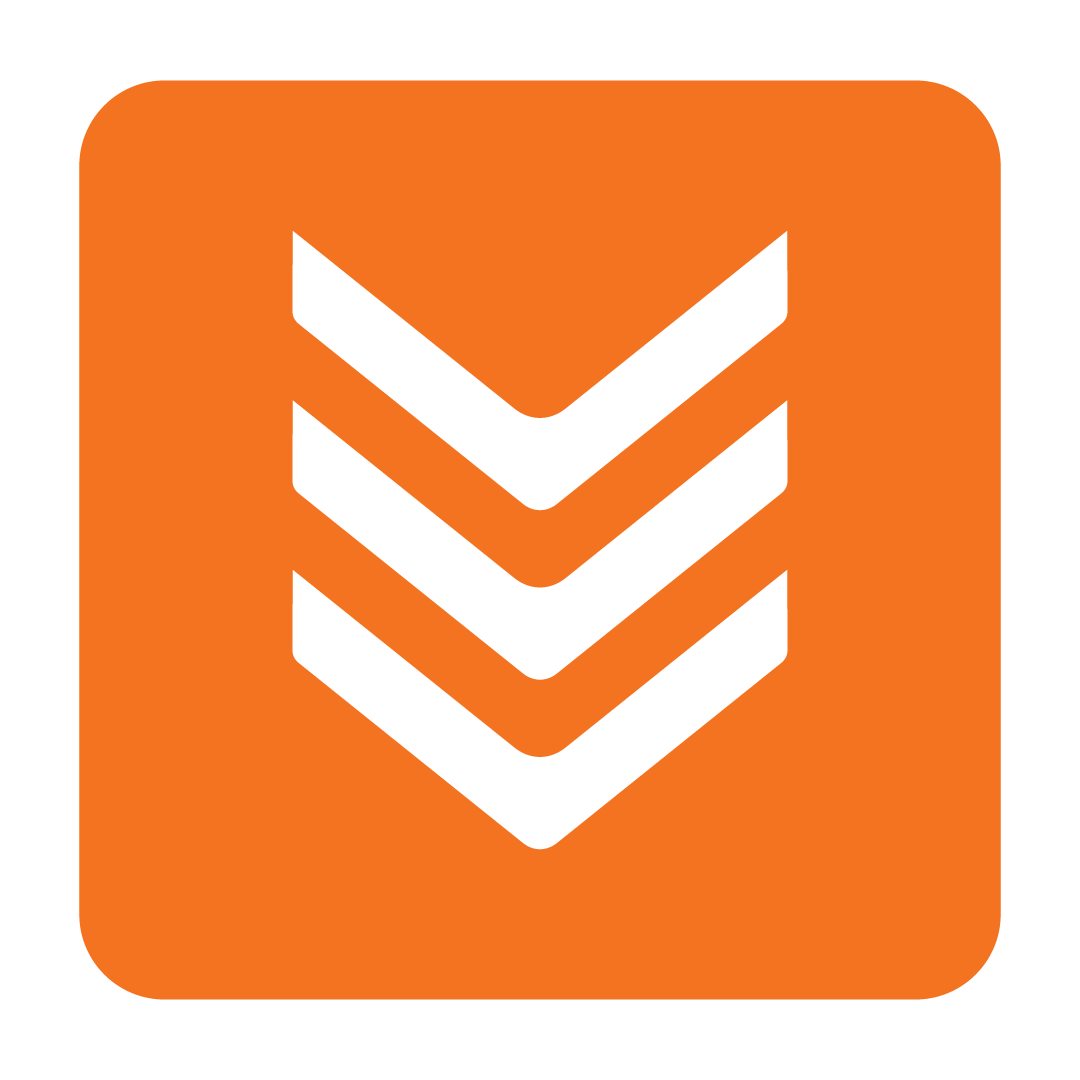
Accessing your Mailbox
Your Mailbox is a central repository of emails received to your Email for Receiving Invoices. From your Mailbox you can view, forward, search, and delete emails which have been received to your custom email address, and download any attachments they contain.
Please Note: As your Email for Receiving Invoices is intended for receiving mail only, your Mailbox does not include the functionality to create new emails. You may, however, forward an email which was received to any recipient of your choosing.
Your Mailbox is accessible through two main locations: your Dashboard and the Receiving Order page.
Your Dashboard can be customised by adding a Mailbox tile which displays a list of your recently received emails. This tile is intended for quick viewing and forwarding of emails, however you are not able to search or delete emails from this location. For further details, see the Using the Dashboard Mailbox section of this article.
The Receiving Order page allows for your Mailbox to be viewed and managed in greater detail. A dedicated Mailbox button is shown on this page. From here, users are able to view, search, forward, and delete emails. For further details, see the Managing your Mailbox section of this article.
Please Note: For security purposes, links contained within the content of emails are disabled. To enable clicking of any links, please forward the email to a separate inbox (see Forwarding an Email for further information).
Using the Dashboard Mailbox
A dedicated Mailbox tile can be added to your Dashboard for convenient viewing of your recently received emails. This tile allows you to quickly view emails received, however detailed inbox management is reserved for the Receiving Order page. See Managing your Mailbox for further instructions on how to search and manage your Mailbox from this location.
To add the Mailbox tile, navigate to the Dashboard and place your cursor over the Configuration icon, then select Mailbox:

A new tile will then be added to your Dashboard containing your recent emails sent to your custom email address.
Please Note: For Corporate databases, this tile will also display the emails of all child Outlets of the currently visible Outlet.
To view an email, place your cursor of the plus icon and click View Detail:

The Mail Detail window will then be displayed. The subject, sender, timestamp and the Forward button are shown in the top-most section of this window, alongside a list of any attachments included in the email.
Managing your Mailbox
For more detailed control over your Mailbox, navigate to the Receiving Order page under the Stock heading:

Click the Mailbox button found to the right of the page:

Your Mailbox will then be displayed. By default, emails received during the past week will be shown on the left:

To view an email, simply select it from the list shown on the left. Details of the email will then be shown on the right side of the window:

To search for an email, use the Date Range drop-downs to the left. You may also enter a search term in the field provided. When ready, click Search to return a list of matching emails:

Tip: When entering a search term, emails will be searched by both subject and sender. Your search range is restricted to a 3-month window, so be sure to change your date selections as required.
To delete an email, use the checkbox provided to select the email/s you wish to delete. When ready, click the Delete button, found up the top-left of the window. A confirmation message will be displayed to confirm the deletion of the selected emails:

Forwarding an Email
Your Mailbox also provides the ability to Forward an email to a nominated address. This will include any attachments which were present on the selected email. Additionally, any links which were included in the email will be re-enabled at the receiving inbox.
To forward an email, simply select the desired email from the list provided (either from the Dashboard via the View Detail button or the Mailbox on the Receiving Order page) and click the Forward button shown to the top-right of the window:

Enter the recipient/s you wish to forward the email to and customise the email body as required. When ready, click Send.
Emails forwarded will be shown as being sent from the email address associated with your CTB AND CO. account. This address will also be automatically included as a CC on the forwarded email.
Viewing & Downloading Attachments
If an email has been received which includes any attachments, you may view and download these files from both Mailbox locations.
To view an attachment, simply open the desired email and click its filename to open the Attachment Viewer window:

To download the opened attachment, click the Download File button found at the lower-right of the window.
Select the desired folder you wish to save the file under and click Save to download the attachment.
