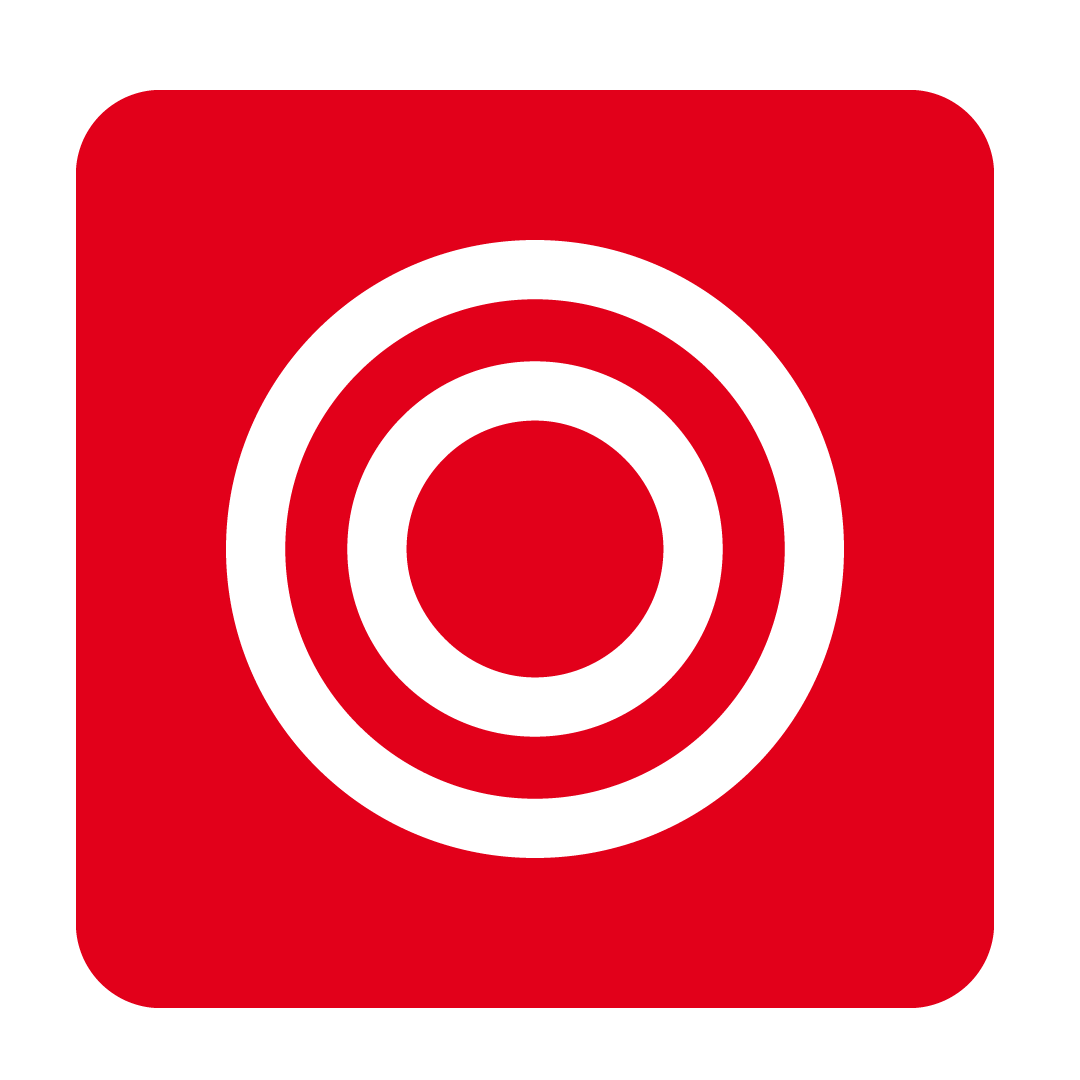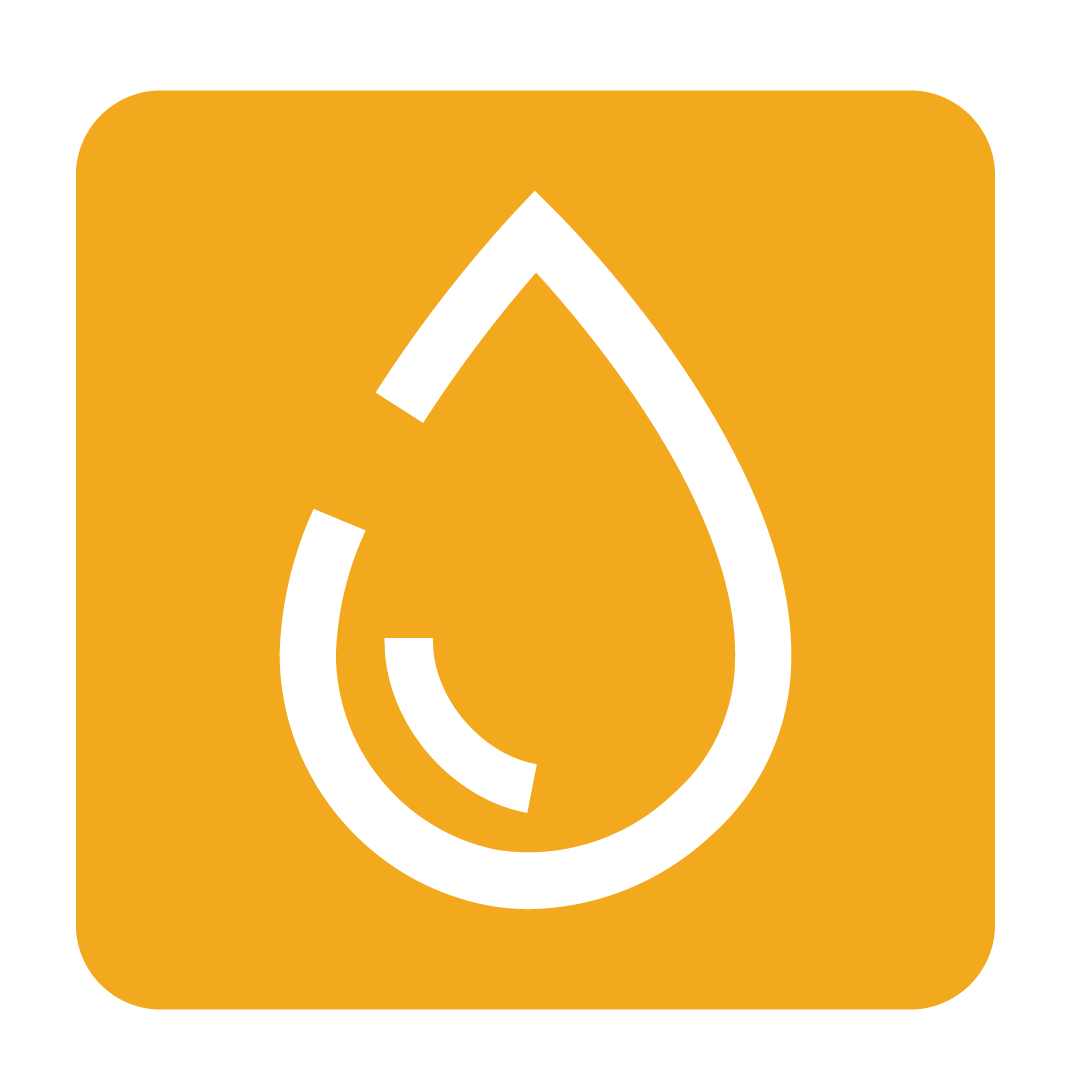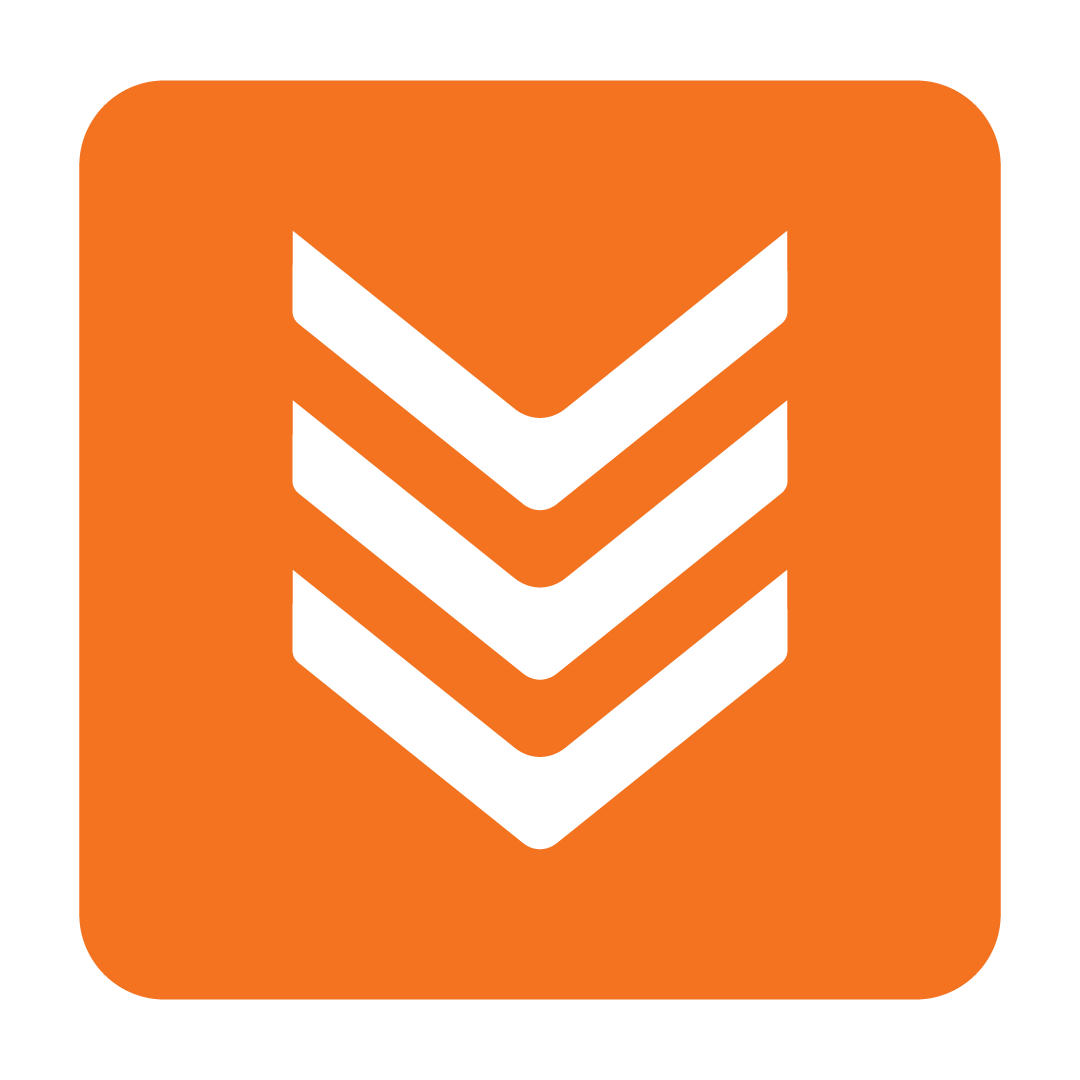Uploading an Invoice from an Image in the Cooking the Books Pro App
How to upload an invoice from an image for automatic extraction in the app
About image Invoices in the app
If you receive paper invoices from your supplier, you can easily upload them using your device’s camera from within the app. The system will automatically extract the invoice data, and you’ll find these uploaded invoices listed as Image Invoices in your Receiving Orders page.
Download the app
To download, simply search for “Cooking the Books” in the Apple App Store or Google Play Store or click the links below.
How to upload Invoice images for automatic extraction
Android & IOS Users
Begin by tapping the 3 lines in the top left corner to open the navigation menu:

Now, ensure that you are currently in an Outlet that has been set up to receive invoices. Confirm your current Outlet by checking the Outlet name shown beneath your username:

Please note: Your Outlet must have a Receiving Email to receiving invoices. See the help guide for Your Email for Receiving Invoices for more information.
To navigate to a different Outlet please see Changing Outlets in the Cooking the Books Pro App.
Next, tap Receiving Orders from the navigation menu:

You will then see a cloud icon with a arrow in the top right corner of the screen. Tap this to open up the camera of your device:

IOS Users Only
Once the camera app opens, you’ll have two modes to choose from: Auto or Manual.
If you choose Auto, the app will do the work for you by automatically capturing and cropping a photo of the invoice as soon as it detects a page—super handy when you’re in a rush!
Switch to Manual mode if you prefer to have more control. You can frame the perfect shot and use the Capture button to snap the image:

If you had Manual mode selected, you can now crop the image by dragging the circles in the corners. Once complete, tap Keep Scan:

Once you have finished editing in Manual mode, or if the photo was just taken with Auto mode, you will now be returned to the camera to optionally add more pages to the invoice. Once complete tap Save:

Android Users Only
Once the camera app opens, you’ll have two modes to choose from: Auto or Manual.
Choosing Auto allows the app to automatically capture an image of the invoice as soon as it detects a page—perfect for when you’re short on time!
Switch to Manual mode if you prefer to have more control. You can line up the invoice just right and hit the Capture button to take the photo:

After taking the photo in either mode, you will see a Preview where you can choose to edit the image using the menu on the right panel:

By tapping Crop & Rotate, you can adjust the crop of your image by dragging the corners as needed. To rotate the image, simply use the button available in the right-hand menu. Once you are happy with your adjustments, click Apply:

You can also select images from your gallery by tapping the Gallery button:

Please note: When selecting multiple pages they will be combined into a single invoice.
Android & IOS Users
Once you have captured your Invoice as an image, you will be given the option to add an additional page to your invoice. Simply click ADD PAGE TO INVOICE and follow the previous steps to include any additional pages.
When you have all necessary pages for your invoice uploaded, tap the SEND button.

Once the data has been extracted by our system, you should see your invoice appear on the Receiving Orders page. Invoices extracted from an images will appear with an orange magnifying glass ![]() icon:
icon:

To check the status of your Invoice extraction you can login to your account on the Cooking the Books website to view the Invoice History.
CAUTION: The technology used to extract data from images can sometimes extract data incorrectly depending on the image quality. Make sure to check the data in all of your image invoices.
To reduce the chance of error, make sure your images are clear and legible.