Tendering
Sending out a tender to potential new suppliers
Last Updated: October 1, 2024
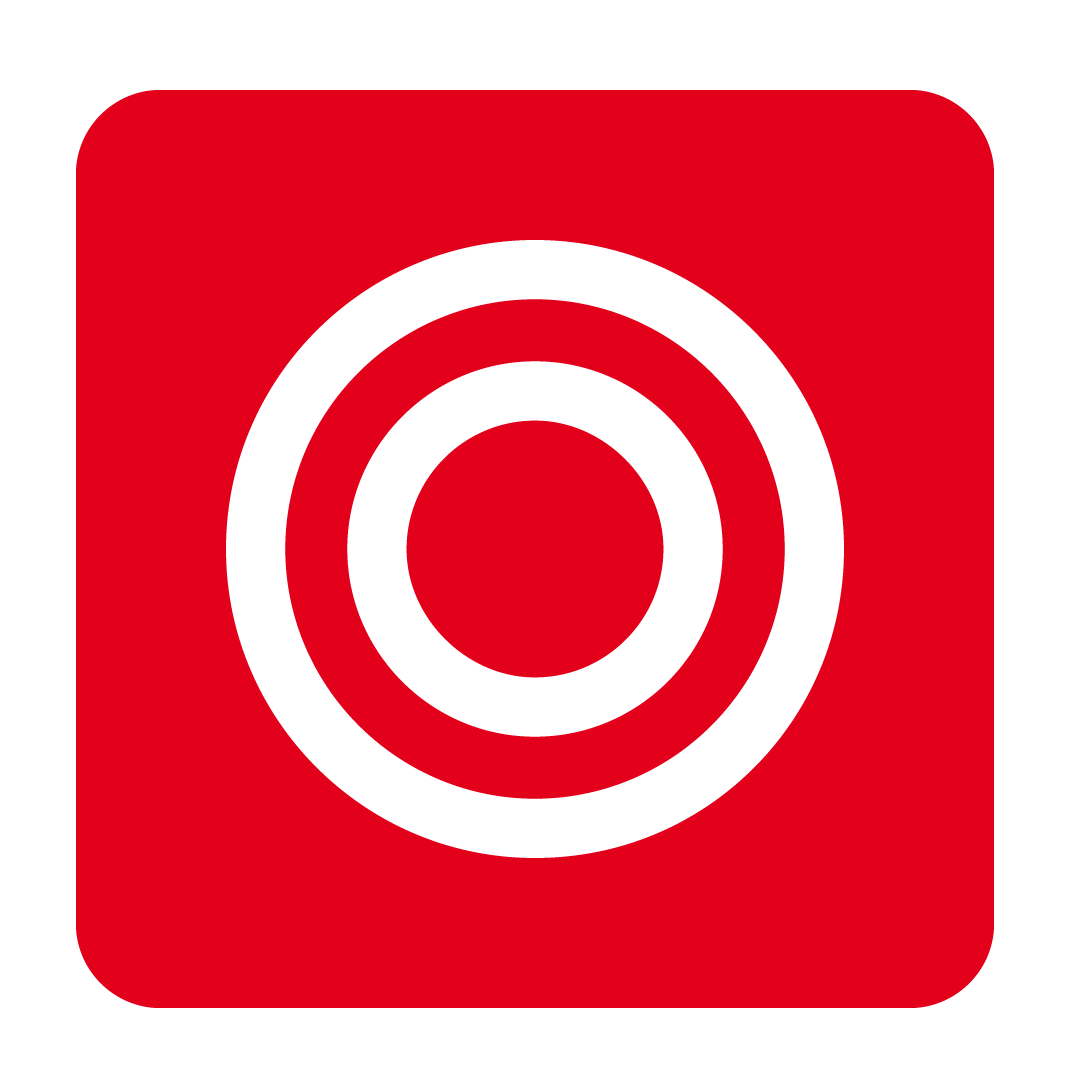
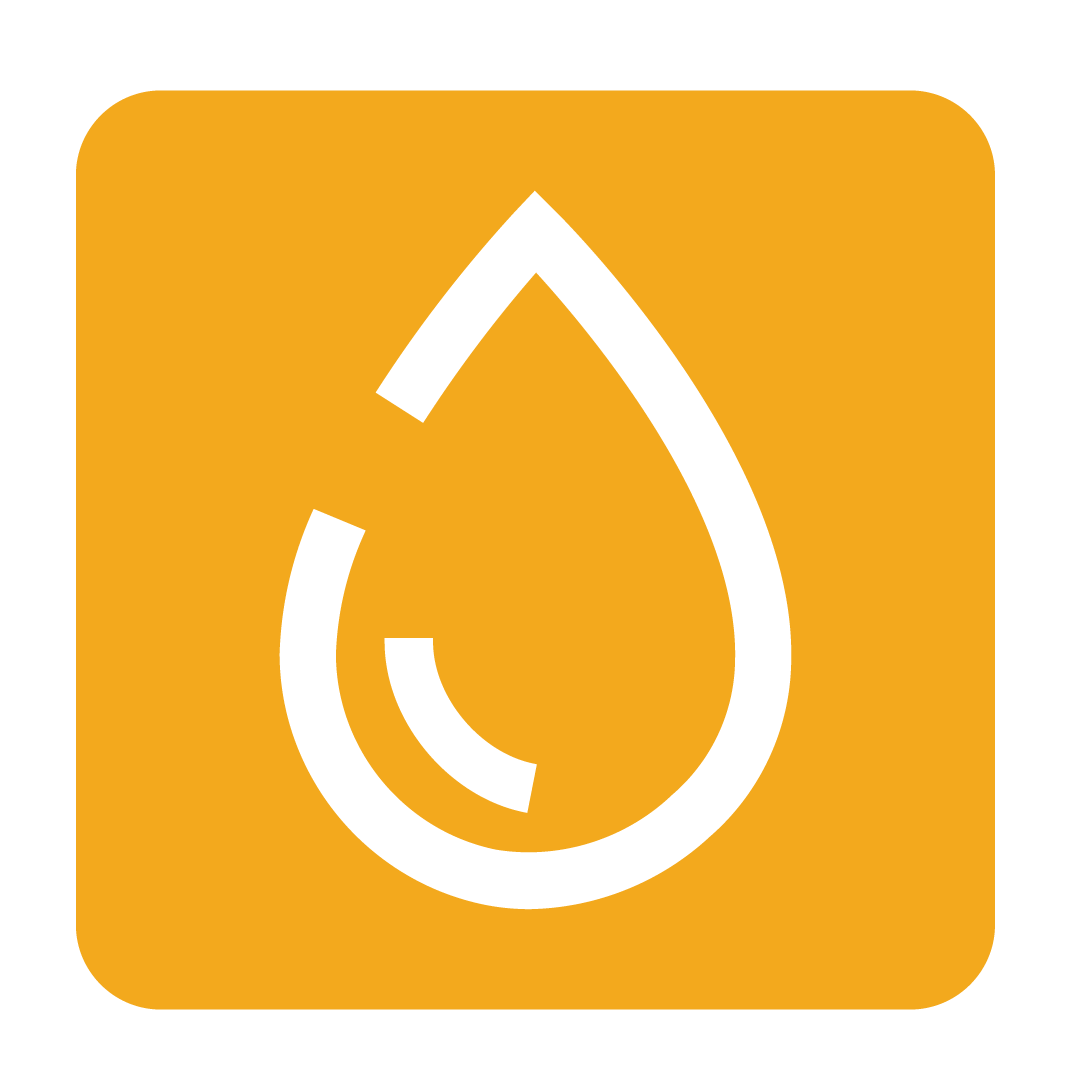
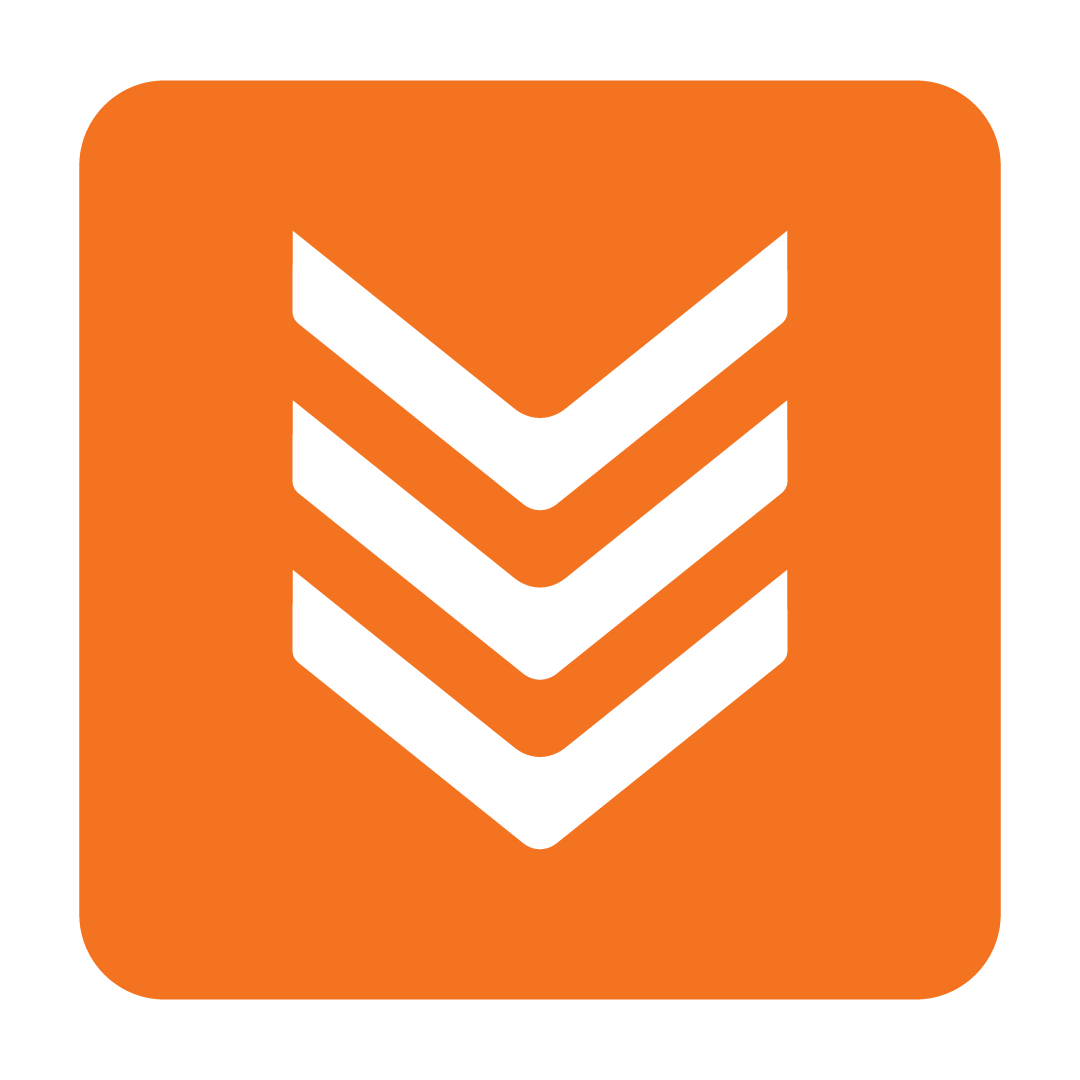
What is Tendering?
Tendering is the process in which you collate your existing stock lists along with your Purchase History and then allow potential Suppliers to offer pricing to you for those items. This is a great way of using your purchasing power to negotiate the best price for items you are currently using or intend to use in your venue. You don’t know if you don’t ask, right?
It allows Suppliers to offer you their most competitive price and for you to then be able to compare multiple offers against each other and accept the best one.
Before you begin
Tendering can be done at any of your Outlets but in order to capture your Units/Volume Purchased and Total Spend across all Outlets it's best to do it from your Corporate Outlet.
If you would prefer to do your Tendering at a lower Outlet then make sure to check the Update Stock Prices in Corporate when an Invoice is approved in an outlet Setting before you begin. If this setting is ON then after you have accepted your tendered prices then the prices will update in Corporate as well. However, with this setting OFF the prices will only apply to your Outlet.

Exporting your Purchase History Report to Excel
From the navigation bar, expand the Stock heading and open the Tendering page:

From here you can create a new Tender. Just click new and enter the Tender Name and the name of the Supplier you wish to send the Tender to (you can add more later!):

You’ll see three options to add to your Tender:

Add Supplier
This adds a new potential Supplier to your Tender.
Add Stock
This is where you select items from your existing stock lists to include in your Tender.
Add from Top Items Spent
This creates a list of your most purchased items by Supplier to include in your Tender.
Tip: Saving money on your most purchased items will give you the best results for your Cost of Goods!
When adding Top Items Spent, you can select the purchasing history by date range. If you’re including specific stock items, you don’t need to do this step, you can just select the stock you want to include.
Click image to enlarge You can now view the purchase history for those selected items you wish to Tender:
Click image to enlarge From here you can export this information to Excel.
Sending an electronic Tender to potential Suppliers
You can send Tenders out directly to potential Suppliers by clicking the downward arrow next to the Tendered Suppliers’ name and selecting the Send Tender Letter icon:

If you have saved Tender Letter Templates, you can select them from here – Read how to create your own below.

Tip: You can still make last minute changes to the Tender Letter at this stage.
Whenever you’re ready, you can click send on the email and the Tender Letter will be sent out to your Supplier:

The Suppliers will then receive your email which will give them access to a link with which to complete their offer of Tender.
They will be able to view the volume you have purchased over a given time frame and then use this information to assess their own projected revenue based on a quoted price for their stock items.
Please note: The accuracy of Volume Purchased relies on the correct unit of measure being used for items. For example, if a 10kg box is entered as a 1 each, the Volume Purchase record will be 1, not 10kg
Click image to enlarge When they have completed everything, they can submit the offer of Tender and it will be submitted into your saved Tender for your reference. If you sent a Tender request to multiple Suppliers then pricing for each of the Suppliers will also be saved.
Back in your Saved Tender, you can view the impact that each of the potential Supplier’s pricing would have on your Cost of Goods and then decide whether you would like to accept or decline their offer:
Click image to enlarge Accepting a successful Tender
You can accept or decline offers of Tender by clicking back into the downward arrow next to the Tendered Suppliers’ name and selecting the Accept or Decline Tender Letter icon:

Once you have accepted an offer, the icon on their name will change and by clicking back onto the downward arrow you’ll see the option to Add/Update the Suppliers Stock list:

If the successful Supplier already exists in your Supplier list, you can simply add the stock items to their existing stock list. If the successful Supplier is NEW for you, you can enter all of their details and save the stock in your inventory list.
Click image to enlarge
Note: If the Supplier has missed out their Stock Codes you can either enter them manually at this stage or in Stock Maintenance in the new Supplier’s stock list.
Using the Letter Template Editor
We have created example Template Letters for you to use when sending out Letters of Tender, Accepting Tenders and Declined Tenders but you may wish to create your own or add a personal touch.
When you’re in a saved Tender, you can manage your Template Letters by selecting three Template options shown here:

You can type out what you would like to include and then insert set information from the auto field section so you can keep offers to be consistent across the recipient Suppliers.
Click image to enlarge
Caution: Do not remove the [TENDERING_SESSION] field from this email. Removing this field will result in the Supplier being unable to provide a tendering quote.
Click image to enlarge







