SwiftPOS
Integrating with SwiftPOS
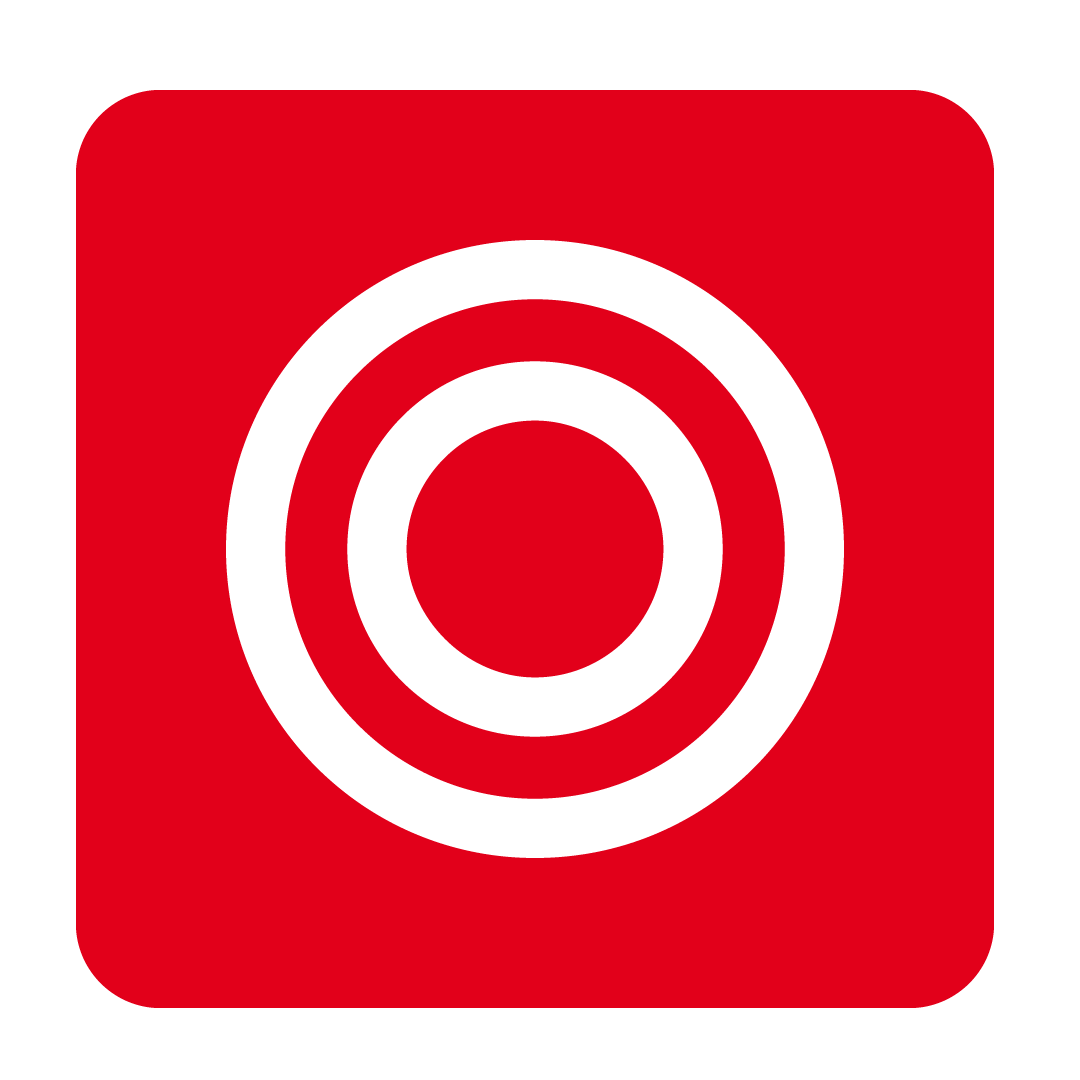
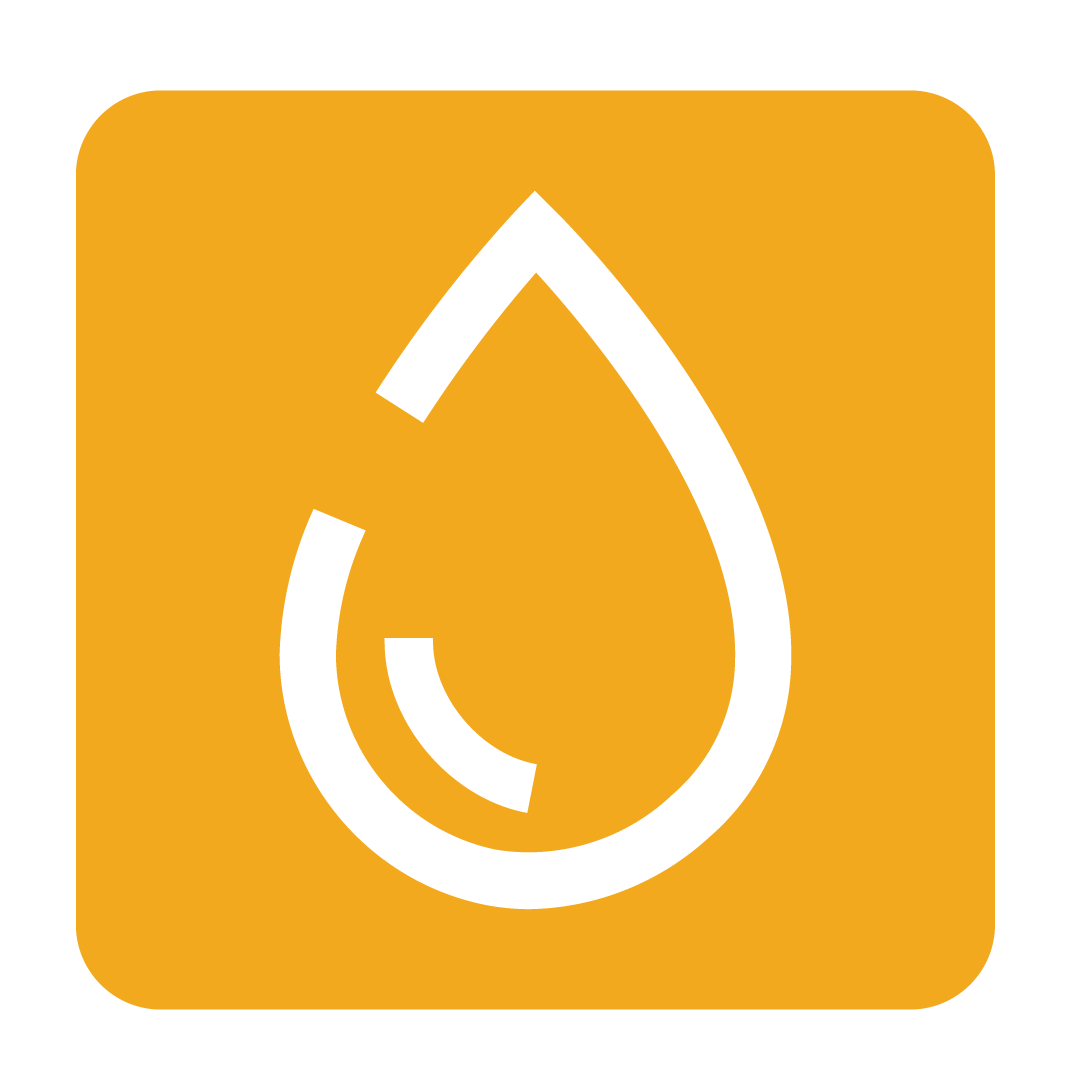
Obtain your SwiftPOS Details
To allow access to your SwiftPOS sales data, you must first obtain your unique Clerk ID, Client ID, and Customer ID from your SwiftPOS reseller.
Begin by raising a request with SwiftPOS’s support team to obtain these details before proceeding, as these must be supplied to set up your integration.
Configuring your integration
Tip: Make sure you have obtained your SwiftPOS details before you start
1. Select the SwiftPOS integration
To begin configuring your integration with SwiftPOS, navigate to the Integration page and select SwiftPOS.
2. Select an Outlet to configure
Click the Configure button next to the Outlet you wish to receive revenue to:

3. Enter your API credentials
Provide your Clerk ID, Client ID, and Customer ID that was provided by SwiftPOS in the fields provided:

When entered, click Save and test connection to apply your changes and discern whether the details provided are accurate. Should the test be successful, a notification will be displayed and you may then continue configuring your integration. If a connection cannot be established, please review the details provided to ensure they are accurate.
4. Select a Business Department
With your login and connection details provided, you may now select the Business Department you wish for your revenue to be allocated to.
Please Note: You can only have one active integration for any single Business Department.
If you are migrating from an old integration you will need to connect the new Integration to a new Business Department. To create a new Business Department check out the Creating Business Departments help guide.
Select the desired Business Department from the list shown:

Now to retrieve revenue data from all of your POS Locations, simply enter 0 in the POS Location ID field. If you want to retrieve revenue data from specific POS Locations you can enter each POS ID separated by a comma.

5. Select Categories or Master Groups to filter sales
To filter by Categories tick the "Use categories instead of master groups" checkbox. Now click Add to view and select the Categories you wish to import. Any Categories that have been added will be included when importing sales.

Alternatively, to filter by master groups, you can untick the "Use categories instead of master groups" checkbox. Now you can proceed to Add and view master groups instead of Categories. Any master groups that are added will be included when importing sales.

If no Categories or master groups are selected, all sales records will be imported.
6. Save your configuration and perform a test transfer
Once your Categories and filters have been finalised, click the Save button to apply your changes:

An optional next step is to test your configuration by clicking Test Transfer Sales. Select a date when prompted, then click Select to return all sales items for that date. This will allow you to check whether your settings have been accurately configured.
If desired, you may also click the Transfer button to import the list of returned sales for the specified date. This allows you to backdate sales data for a past date.
When ready, move on to Scheduling the integration to have your sales imported automatically on a daily basis.
Scheduling the integration
Once your configuration has been set up to your liking, click the Schedule button to enable the automatic daily retrieval of your sales data from SwiftPOS:

Each morning, your sales from the previous day will be automatically returned from SwiftPOS. At any stage you may cancel this automation by clicking Stop Schedule.
