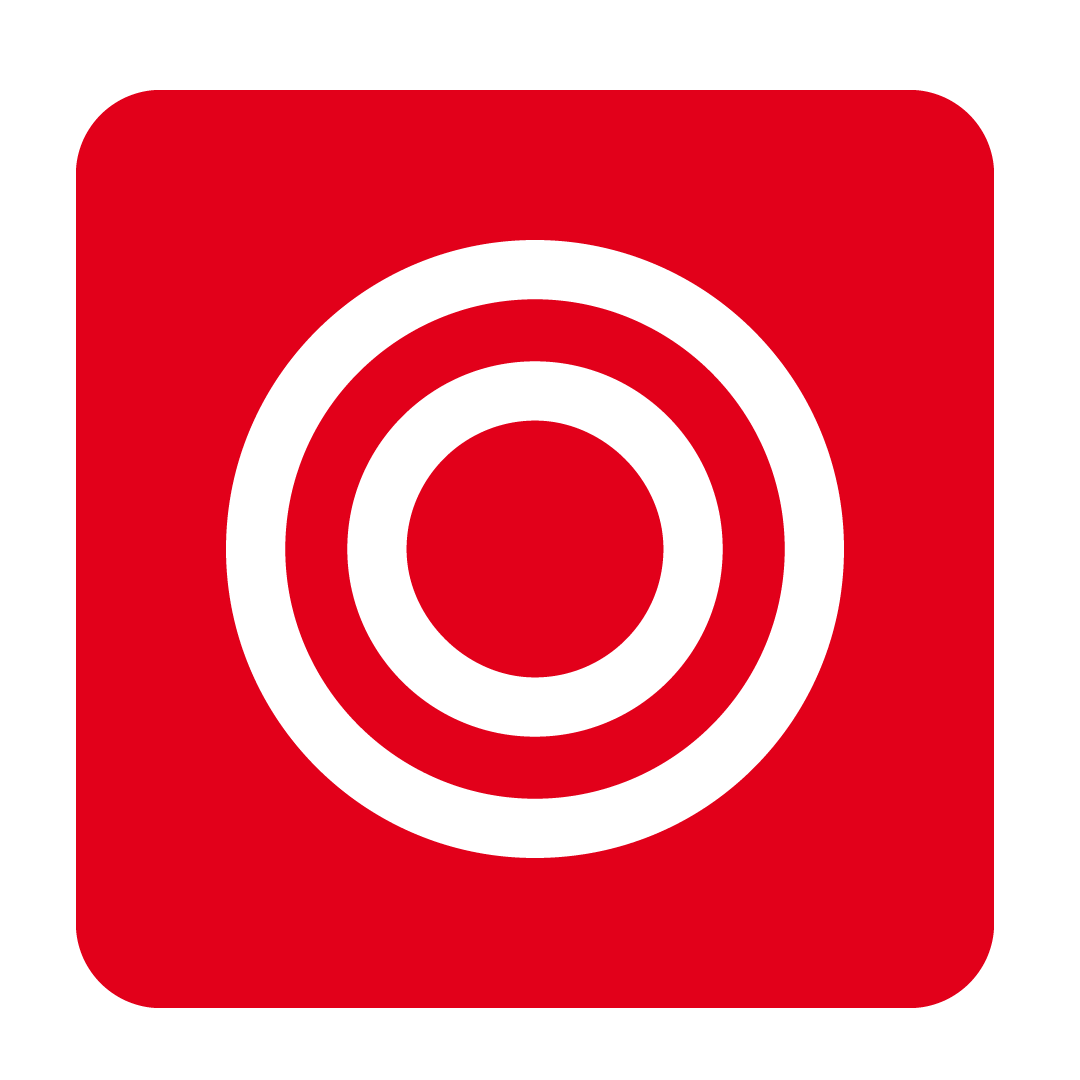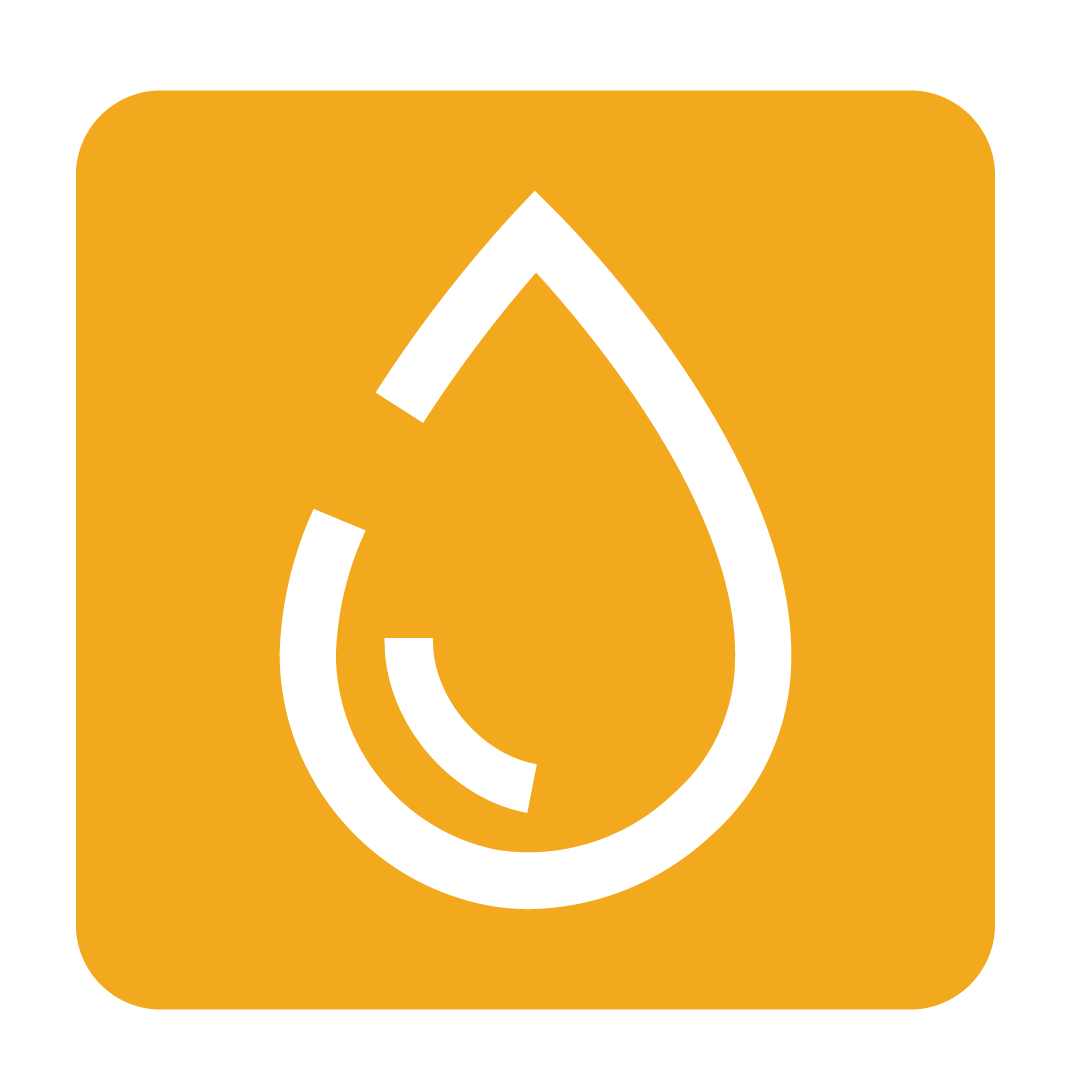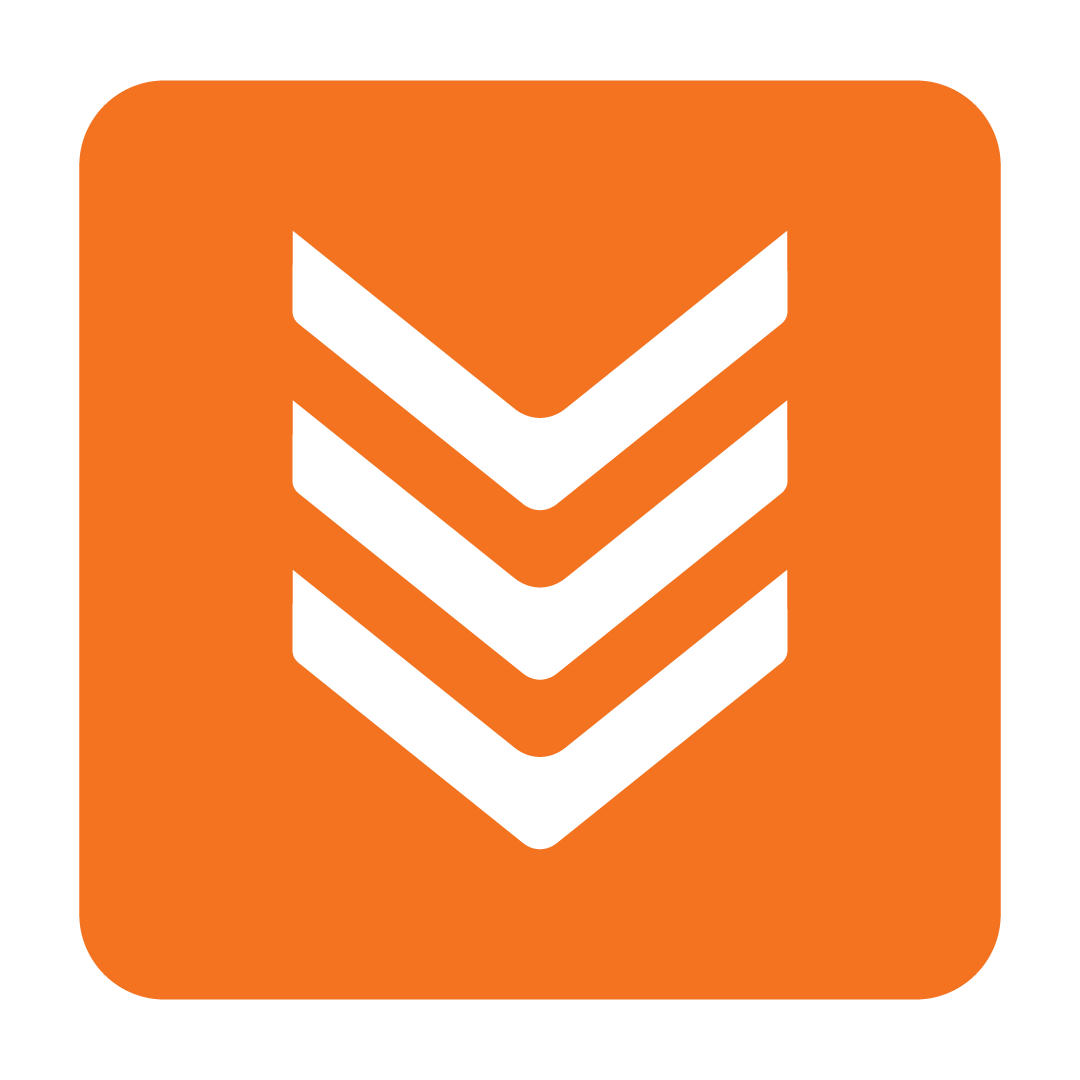Creating a Stocktake in the Cooking the Books Pro App
How to Create a Stocktake in the app
About Stocktakes in the app
 Using your mobile device or tablet, you can walk through your venue and count stock directly into your database—no more juggling clipboards or manually entering data later.
Using your mobile device or tablet, you can walk through your venue and count stock directly into your database—no more juggling clipboards or manually entering data later.
Stocktake templates make life even easier, allowing multiple team members to count different areas simultaneously, so you can wrap things up faster and more efficiently.
Create a Template on the website by following the steps in the Creating a Stocktake Template help article. Once complete, the template will be ready to use within the app.
Download the app
To download, simply search for “Cooking the Books” in the Apple App Store or Google Play Store or click the links below.
Creating a new Stocktake
Begin by tapping the 3 lines in the top left corner to open the navigation menu:

Next select Stocktakes:

From this page you can open an existing Stocktake, or create a new one by selecting the NEW button in the top right corner of the screen:

When starting a new Stocktake in the app, you’ll begin by entering a Date and a Name to identify the Stocktake. This helps ensure your records are well-organised and easy to reference later.

You’ll also have the option to include Stocktake Templates. These templates can streamline the process by preloading items from specific areas of your venue, making it faster and more efficient for everyone involved.
Tip: Templates also allow multiple team members to count in the same Stocktake at the same time, provided that each person uses a different template. This collaborative approach distributes the workload, drastically cutting time from your count!
To select a template, simply tap on the desired one—it will light up red to indicate it’s been chosen. Once you’ve added all the necessary templates and everything looks good, tap NEXT:

If no templates are selected, your entire stock list will now load. You can either filter your stock to see only the relevant stock items or jump straight into counting.
If you have added templates to the Stocktake, you will be directed back to the Stocktakes page.
Tap the View Template button on the right side of your Stocktake and select one of your templates to count into:

Tip: You can add extra templates to the Stocktake at any time by tapping the "+" button.
Searching and filtering stock
Before diving into your counting, you might want to consider applying filters to display only the most relevant stock information and to avoid unnecessary scrolling. This can be especially helpful if you're interested in seeing stock received during a specific time period or filtering based on stock counted in your last Stocktake.
To apply a filter, tap FILTER located in the top right corner:

Here you’ll be able to select from various options to customise your stock list and make your counting process quicker and more focused.
Entering the stock counts
To start counting, simply tap the stock item you'd like to enter a count for. This will open a calculator-style counter for easy input.
Before entering your count, decide whether you’ll be counting by unit (individual items) or measurement (such as kilograms or litres).
To switch between these, tap the corresponding field—whichever option is active will be highlighted in red. Once you've selected the correct option, use the calculator to enter your count:
Now that your count is entered, you can tap FINISH to return to the list of stock items where you can select your next item to count.
Alternatively, tap NEXT or PREVIOUS to remain in the calculator counter and move directly to the next or previous items on your list.
If you encounter an item that’s already been counted but you need to add extra stock, simply tap the "+" button and enter the additional quantity—this will automatically increase the current count. Likewise, if you need to adjust the count by removing stock, tap the "-" button and enter the amount to reduce. This flexible approach allows you to quickly update your counts without starting from scratch or having to do math on the go, ensuring your Stocktake remains accurate and up to date as changes happen.
When you have counted all the necessary stock you can tap FINISH to return to the list of stock. All counted stock will be marked with a red dot, helping you identify if any stock has been missed.
To finalise the Template or Stocklist, tap SAVE:
Back on the Stocktake page, you’ll see an overview of your entire Stocktake, including the combined total dollar value of all the stock you’ve counted. This helps give you an instant snapshot of your inventory's financial worth:

From here, you can review any counts that need updating or add new items if necessary. Having this total value at a glance ensures that you stay on top of your stock costs and can easily compare it against previous Stocktakes for better financial management.
Still have questions? Should you require further assistance, please Contact Us or start a live chat today!