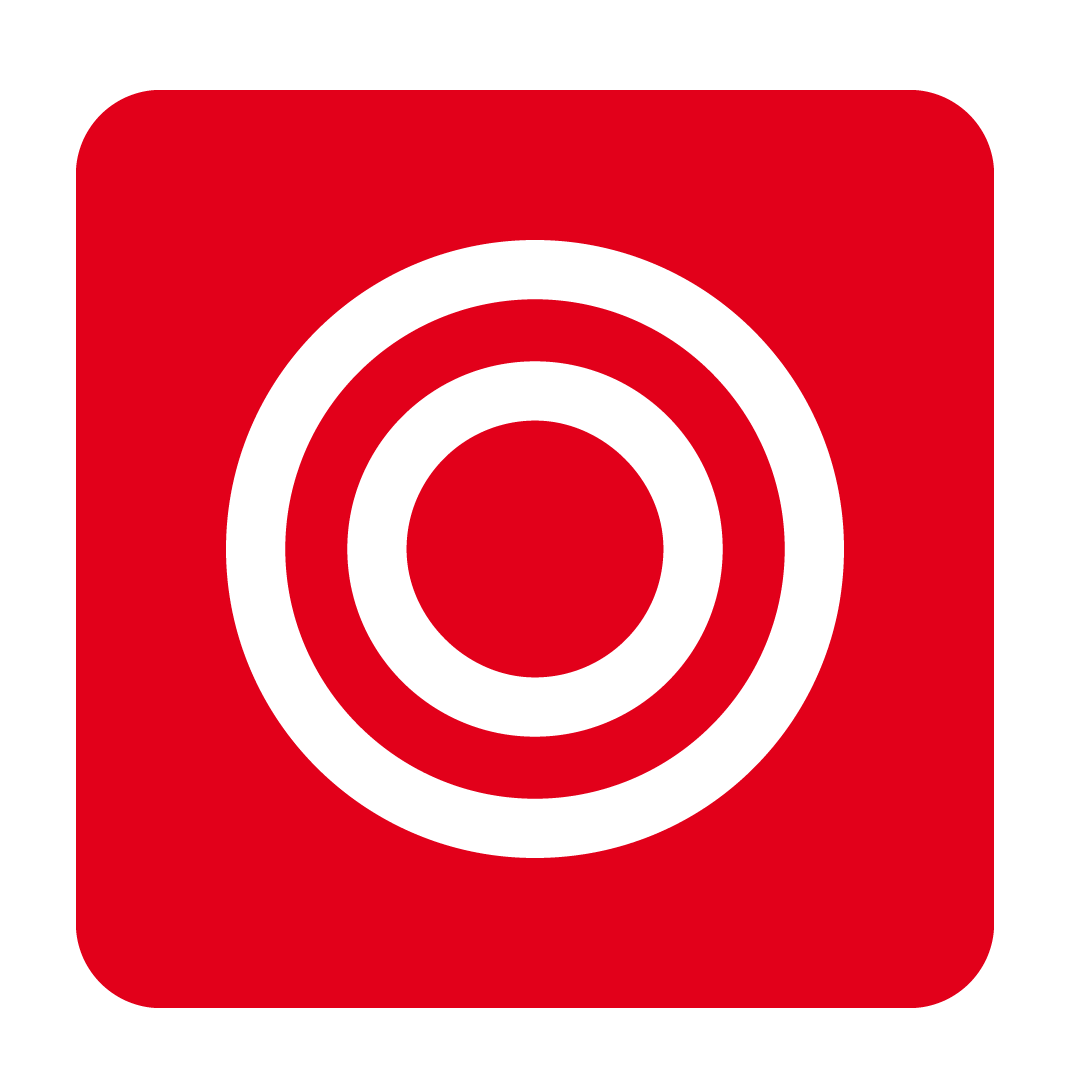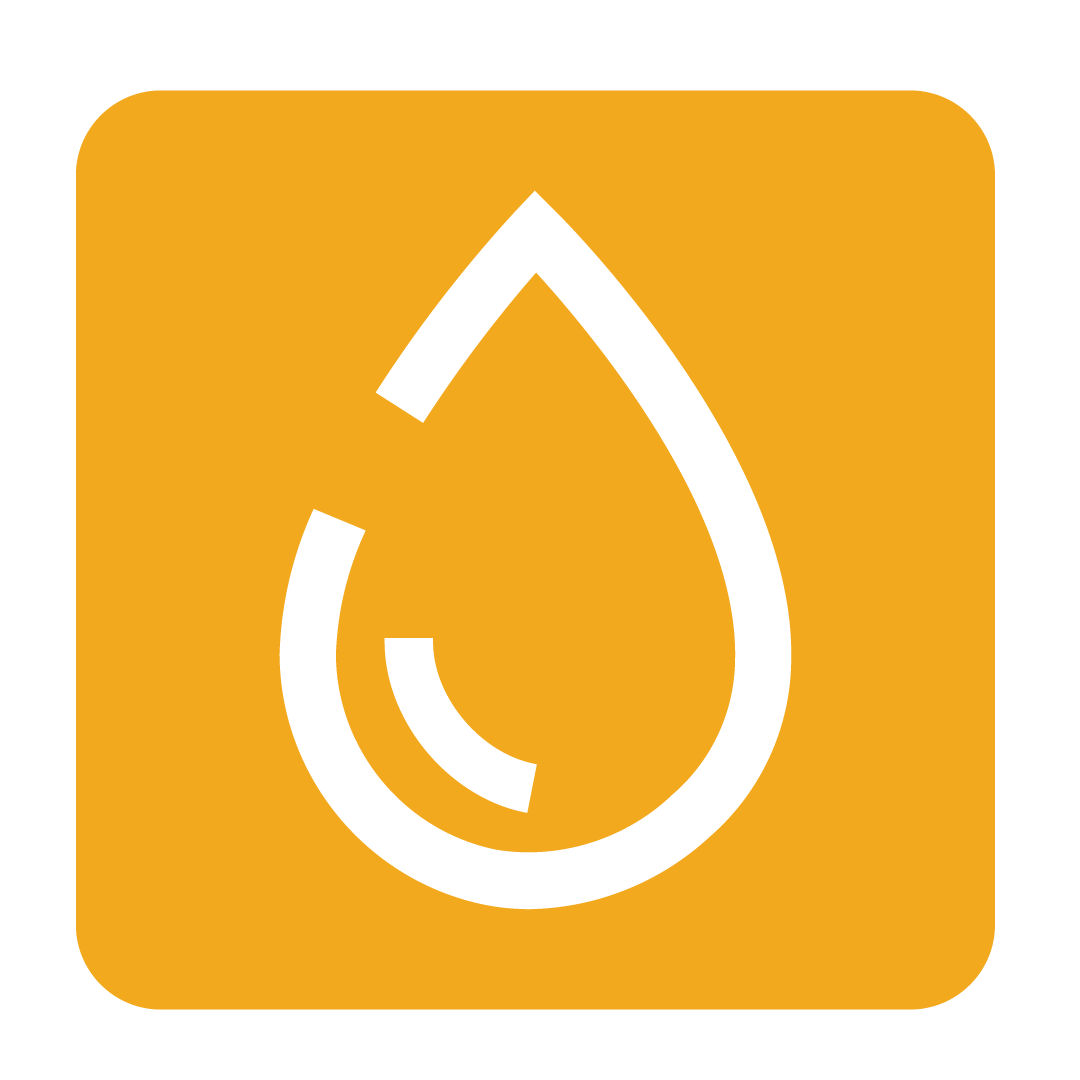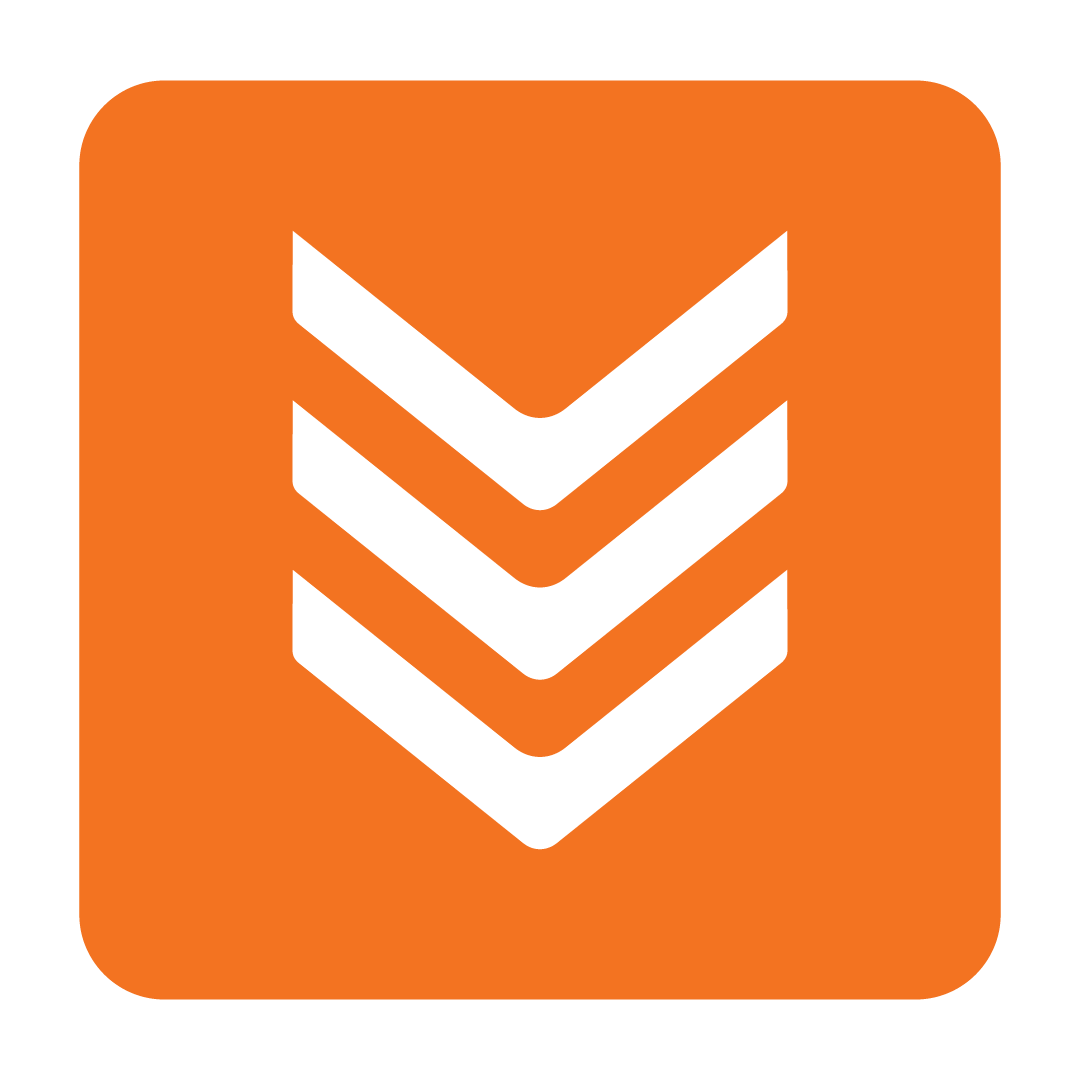Adding and Managing Stock Categories
How to group and manage your stock by Category
About Stock Categories
All stock can be assigned a specific Category to help describe the item's type or classification. This allows for convenient sorting, reporting and searching throughout the platform, such as when entering a Stocktake or determining how much is spent on certain goods.
Setting a Category for a stock item can be done on any page where your stock items are displayed and can be edited, such as on the Stock Maintenance page or when viewing stock through the Stock Browser window. Simply use the drop-down provided under the Category column to set the desired Category (then be sure to click Save!).
Categories can be named however you wish; feel free to use your own naming conventions for particular stock groups how you see fit, such as Fruit & Veg, Red Meat or Seafood. Your Categories can be managed on a per-Outlet basis, however it is recommended that they be shared across all venues to achieve consistency in your database (see Allocating & Deallocating Categories below for the steps involved).
Your Suppliers can also be assigned a given Category to classify all their new and existing stock. For further details on this feature, see the Setting a Supplier's Default Category section of this article.
Creating or Deleting a Category
All databases will include some default Categories to get you started. To begin creating a new Category for your stock, from the navigation bar, expand the Admin heading and open the Stock Category page:
 Here you will be shown all Categories that exist at your Outlet. Click the Add new stock category button and enter your desired Category name, then click OK:
Here you will be shown all Categories that exist at your Outlet. Click the Add new stock category button and enter your desired Category name, then click OK:
 A new Category with the given name will then be created. If you would like to remove an existing Category, simply click the cross button next to the applicable Category name on this same page:
A new Category with the given name will then be created. If you would like to remove an existing Category, simply click the cross button next to the applicable Category name on this same page:
 You will first be prompted to confirm you wish to proceed, and then afterwards asked to select another existing Category to re-assign its stock items. This prevents any stocks that are known under the Category being deleted from not having any assigned Category. Use the drop-down provided to make your selection, then click Confirm to apply:
You will first be prompted to confirm you wish to proceed, and then afterwards asked to select another existing Category to re-assign its stock items. This prevents any stocks that are known under the Category being deleted from not having any assigned Category. Use the drop-down provided to make your selection, then click Confirm to apply:
 The initially selected Category will then be deleted, and all stock will be re-assigned to the nominated Category.
The initially selected Category will then be deleted, and all stock will be re-assigned to the nominated Category.
Setting a Supplier's Default Category
If your Supplier provides goods of a consistent type, it may be beneficial to set a suitable Default Stock Category to assist with automatically classifying their stock. When you set a Supplier's Default Stock Category, you will also be asked whether all their existing stock should be updated to the noted Category, allowing for convenient bulk re-assigning.
To set a Supplier's Default Stock Category, from the navigation bar, expand the Admin heading and open the Address Book page:
 Select the Supplier you wish to edit from the list on the left-hand side of the page. The Supplier Detail tab will be automatically shown on the right, perfect! Simply locate the Default Stock Category field and use the drop-down provided to set their default Category:
Select the Supplier you wish to edit from the list on the left-hand side of the page. The Supplier Detail tab will be automatically shown on the right, perfect! Simply locate the Default Stock Category field and use the drop-down provided to set their default Category:
 Once selected, you will then be prompted to update all the Supplier's stock to the noted Category:
Once selected, you will then be prompted to update all the Supplier's stock to the noted Category:
 Click Yes if you want to override all the Supplier's stock to the newly noted Category, or otherwise select No if you want to keep all the stock's Categories as-is. Your progress is saved automatically, so you're all done! Any new stock items created for that Supplier will now note the selected Category by default.
Click Yes if you want to override all the Supplier's stock to the newly noted Category, or otherwise select No if you want to keep all the stock's Categories as-is. Your progress is saved automatically, so you're all done! Any new stock items created for that Supplier will now note the selected Category by default.
Allocating & Deallocating Categories
If you intend to use consistent Categories across your database, then you will need to allocate your Categories to each Outlet. Before proceeding however, ensure your Corporate-level Outlet contains all the Categories you wish to share.
From the navigation bar, expand the Licence heading and open the Database page:
 Within the Allocation group, click Category Allocation to open the Category Allocation window. From here you may search for a Category if required. Go ahead and tick the Categories you wish to allocate, then click the Allocate Stock Category button:
Within the Allocation group, click Category Allocation to open the Category Allocation window. From here you may search for a Category if required. Go ahead and tick the Categories you wish to allocate, then click the Allocate Stock Category button:
 Your Outlet Map will then be displayed. Tick the Outlets you wish to allocate the Categories to, then click Stock Category Allocation:
Your Outlet Map will then be displayed. Tick the Outlets you wish to allocate the Categories to, then click Stock Category Allocation:
 And you're done! A notification will be shown advising that the allocation was successful, and the nominated Outlets will now be able to use the noted Categories.
And you're done! A notification will be shown advising that the allocation was successful, and the nominated Outlets will now be able to use the noted Categories.
Removing a Category from an Outlet follows a very similar process. Follow the same steps as above to get to the Category Allocation window. Search for the Category you wish to deallocate, then either:
- Click the Outlet button next to that Category, or;
- Tick its checkbox and click Deallocate Stock Category.
If you chose the latter option, select the Outlet you wish to deallocate the Supplier from then click Stock Category Allocation to finish.
When deallocating a Category, you will be prompted to assign any affected stock to a new Category. Select a new Category from the drop-down provided and click Confirm to apply your changes. The Categories you selected will no longer be visible at the Outlet you removed it from.