Splitting a Purchase Order
Split a Purchase Order into multiple orders when your Supplier has sent your order in multiple shipments
Last Updated: October 1, 2024
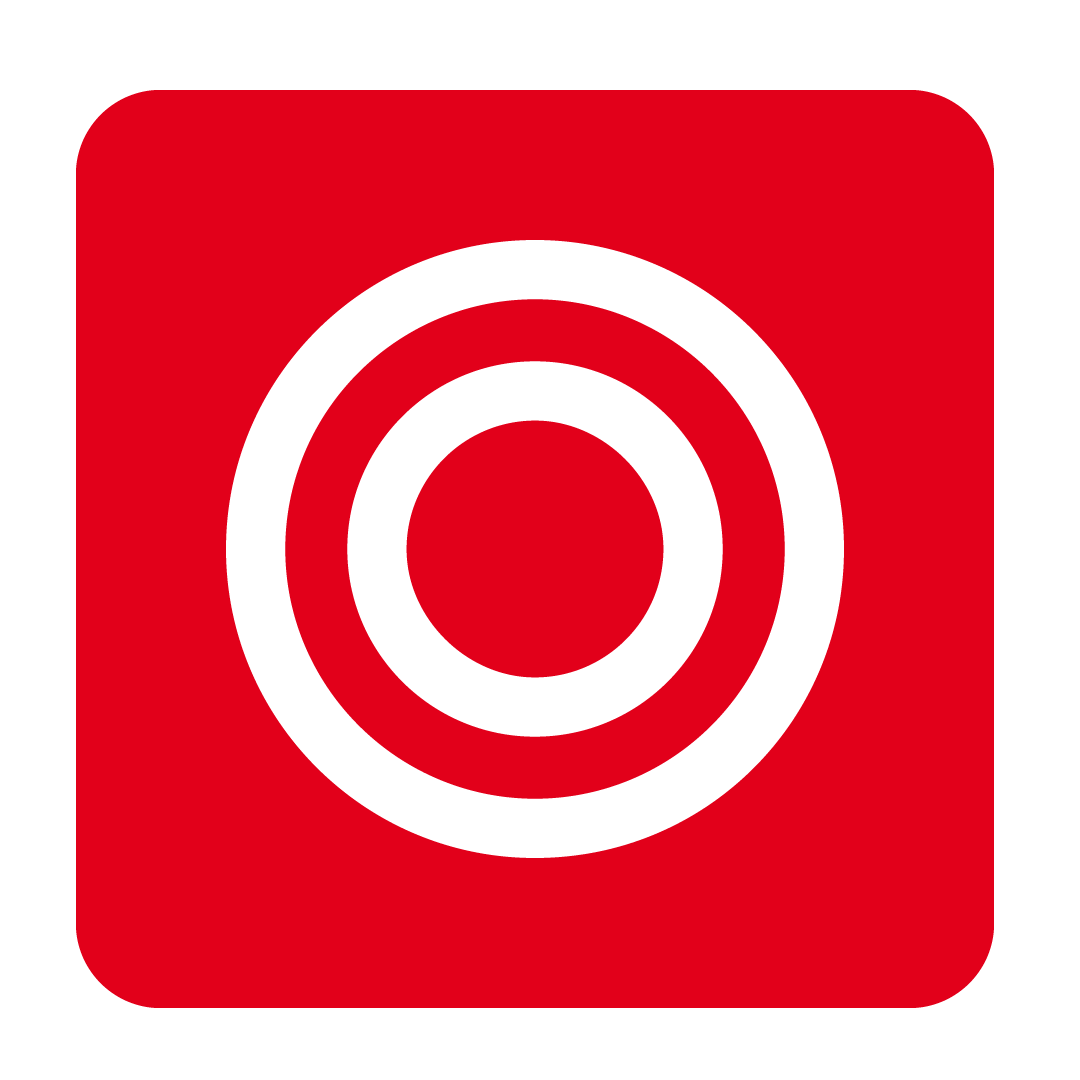
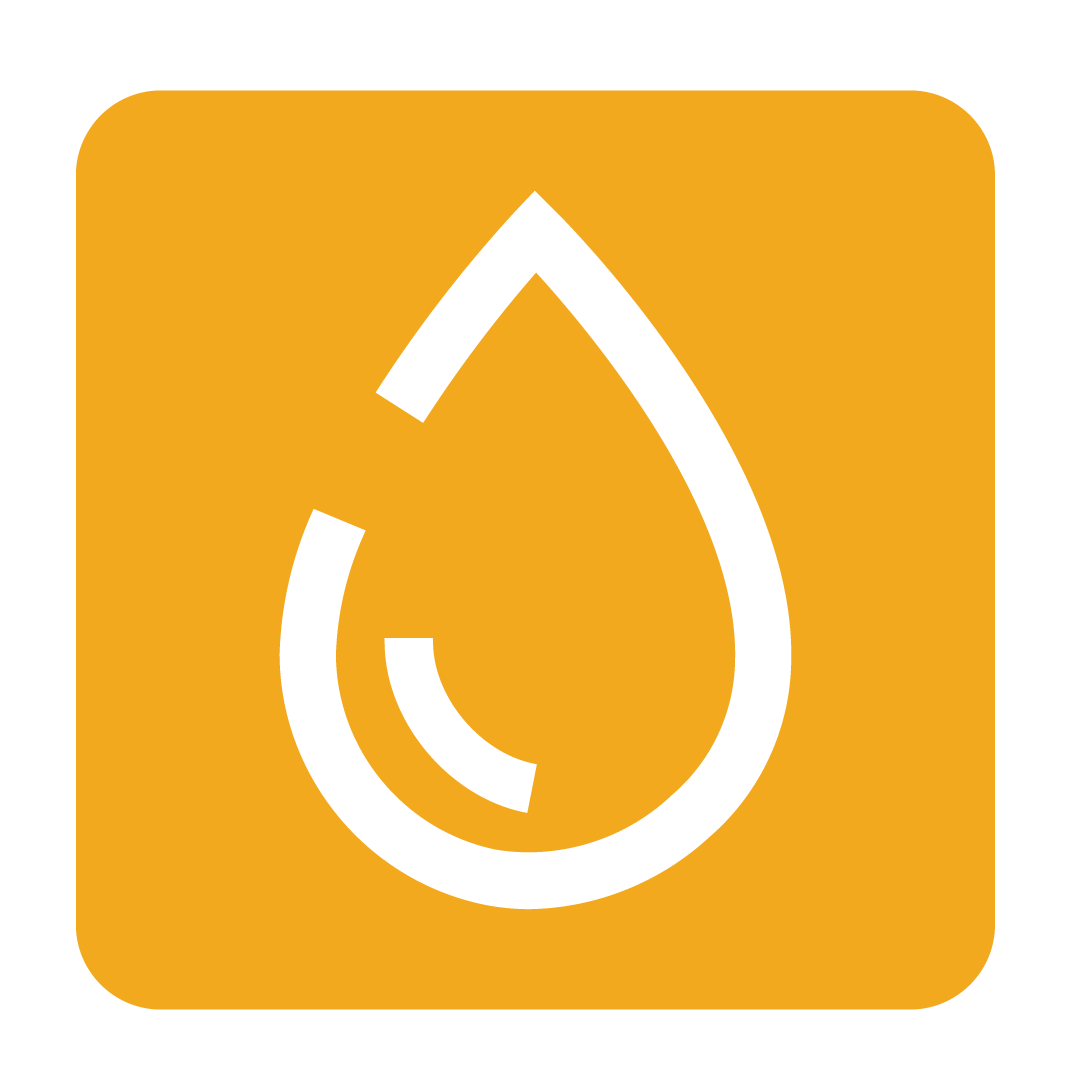
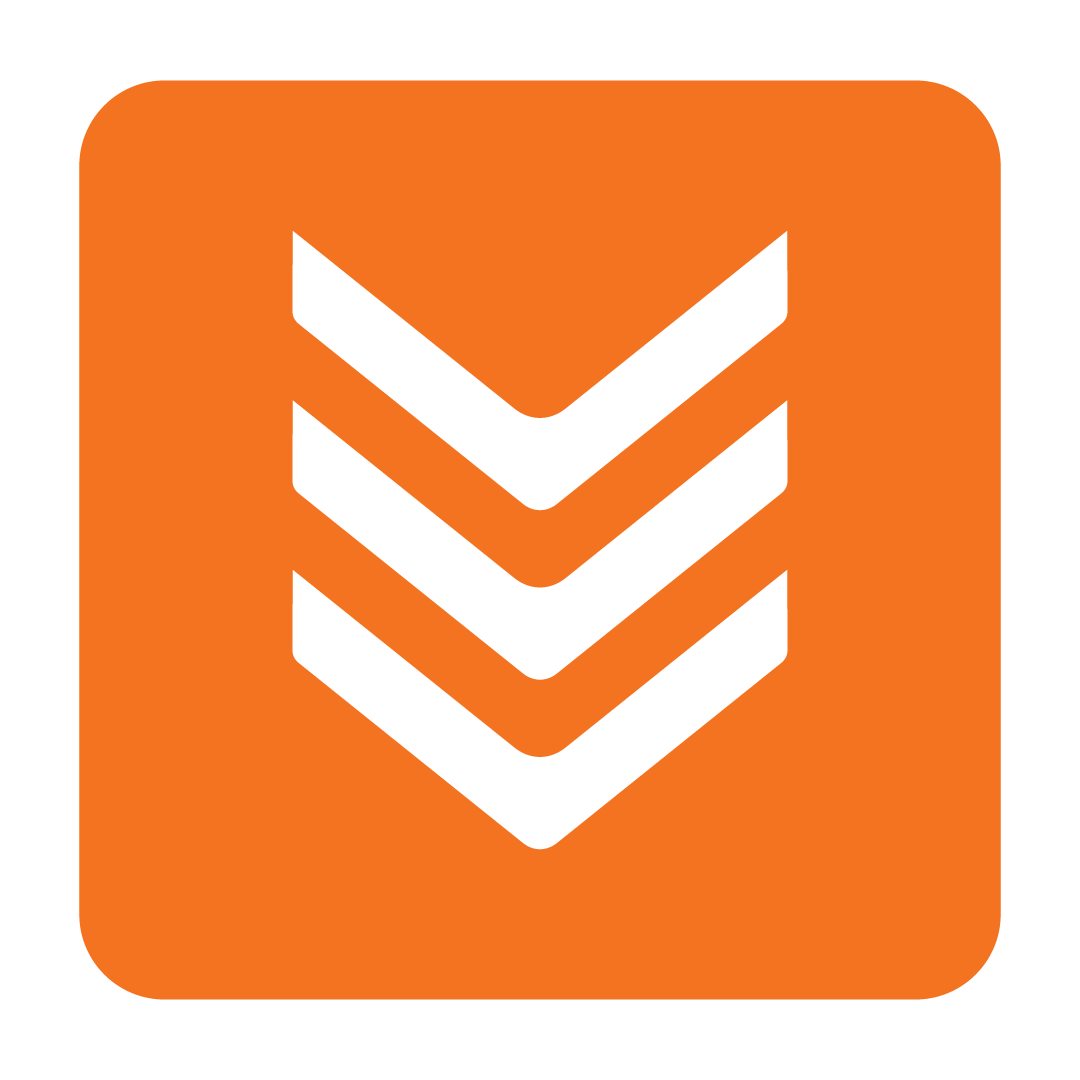
About Splitting Purchase Orders
If you have placed an order and your Supplier needs to split your order to send it across multiple shipments, then you will need to split your Purchase Order to match the split Invoices received from your Supplier.
This ensures that each invoice can be linked to its corresponding Purchase Order, allowing for accurate comparison between your order and the invoice. This also makes it easier to identify any items that may need to be credited.
How to Split a Purchase Order After you Receive the Invoice
If you have already received the Invoice on Receiving Orders then you can split the order during the normal Invoice approval steps from the Receiving Orders page.
In this example we have placed a Purchase Order for apples, bananas, and carrots:
Click image to enlarge
Our Supplier doesn't have any carrots right now so they have only sent the apples and bananas. The Invoice on the Receiving Orders page appears with apples and bananas only:
Click image to enlarge
Click the More menu and select Split Order:
Click image to enlarge
Drag the undelivered stock across to the right panel and click Split:
Click image to enlargeNow continue to Save and approve the current invoice as normal:
Click image to enlarge
Once the Invoice for carrots appears on the Receiving Orders page, it won't autolink to the split Purchase Order. So we have to link the split Purchase Order we just made with the new Invoice manually:
Click image to enlarge
Open the new Invoice and select the split Purchase Order from the list to link it:
Click image to enlarge
Now you can continue to Save and approve this Invoice as normal and you're done!
Click image to enlarge
How to Split a Purchase Order Before You Receive the Invoice
If your Supplier notifies you ahead of time that they will only be sending a partial order, then you have the option to split your Purchase Order before you receive the Invoice on the Purchase Order page.
In this example we have sent a Purchase Order for apples, bananas, and carrots:
Click image to enlarge Our Supplier has notified us that they don't have any carrots right now.
So, on the Purchase Order we select Carrots from the list of items, click the More menu and select Split selected stock onto a new order:
Click image to enlarge Close the Purchase Order by clicking Cancel, and you will see the new split Purchase Order has appeared in your list with '_02' appended to your Order No.: 
Click image to enlarge
Tip: If you tell your Supplier to append '_02' onto your Order Number for the undelivered items (e.g. carrots) Invoice then the new Invoice will autolink with the split Purchase Order when it appears on your Receiving Orders page.










