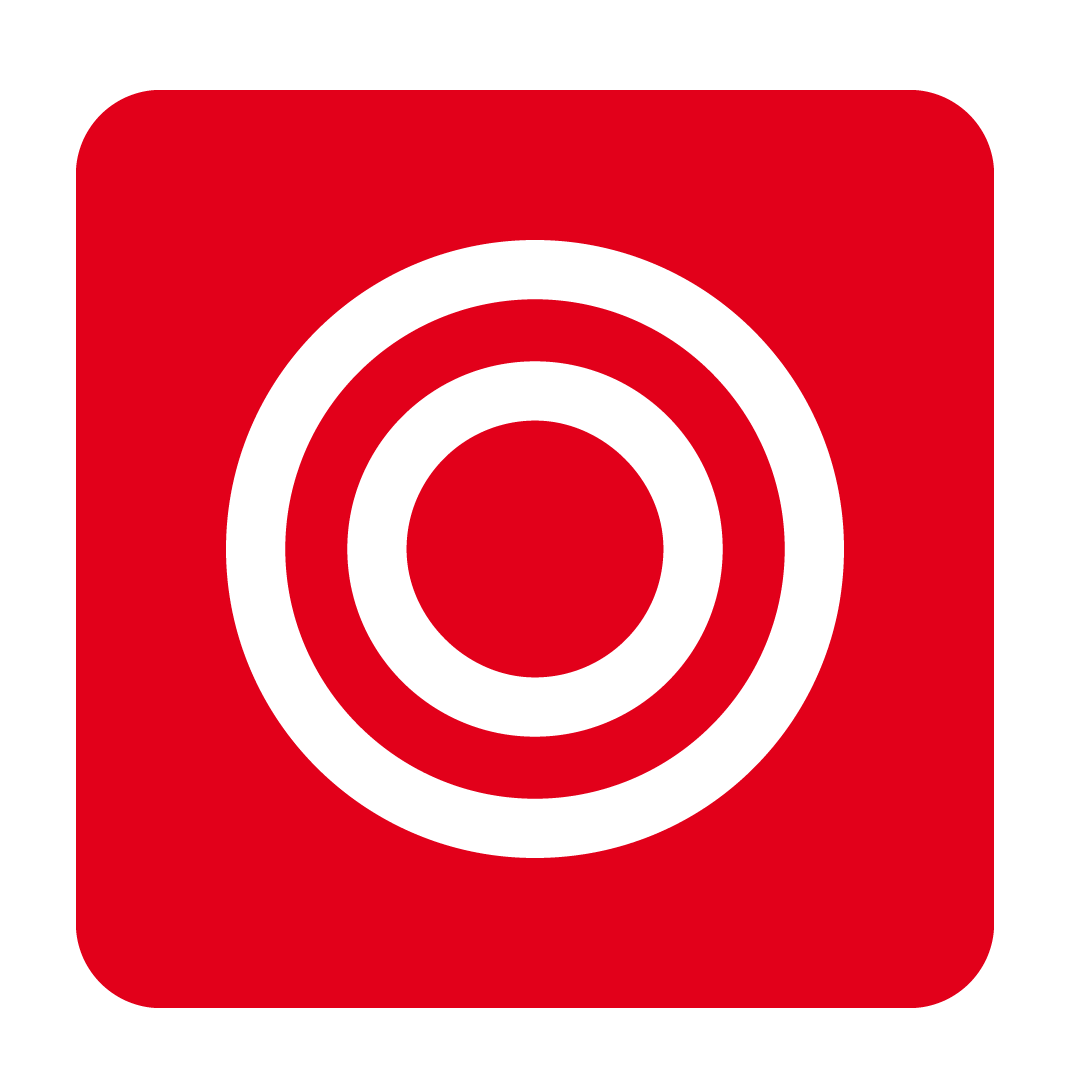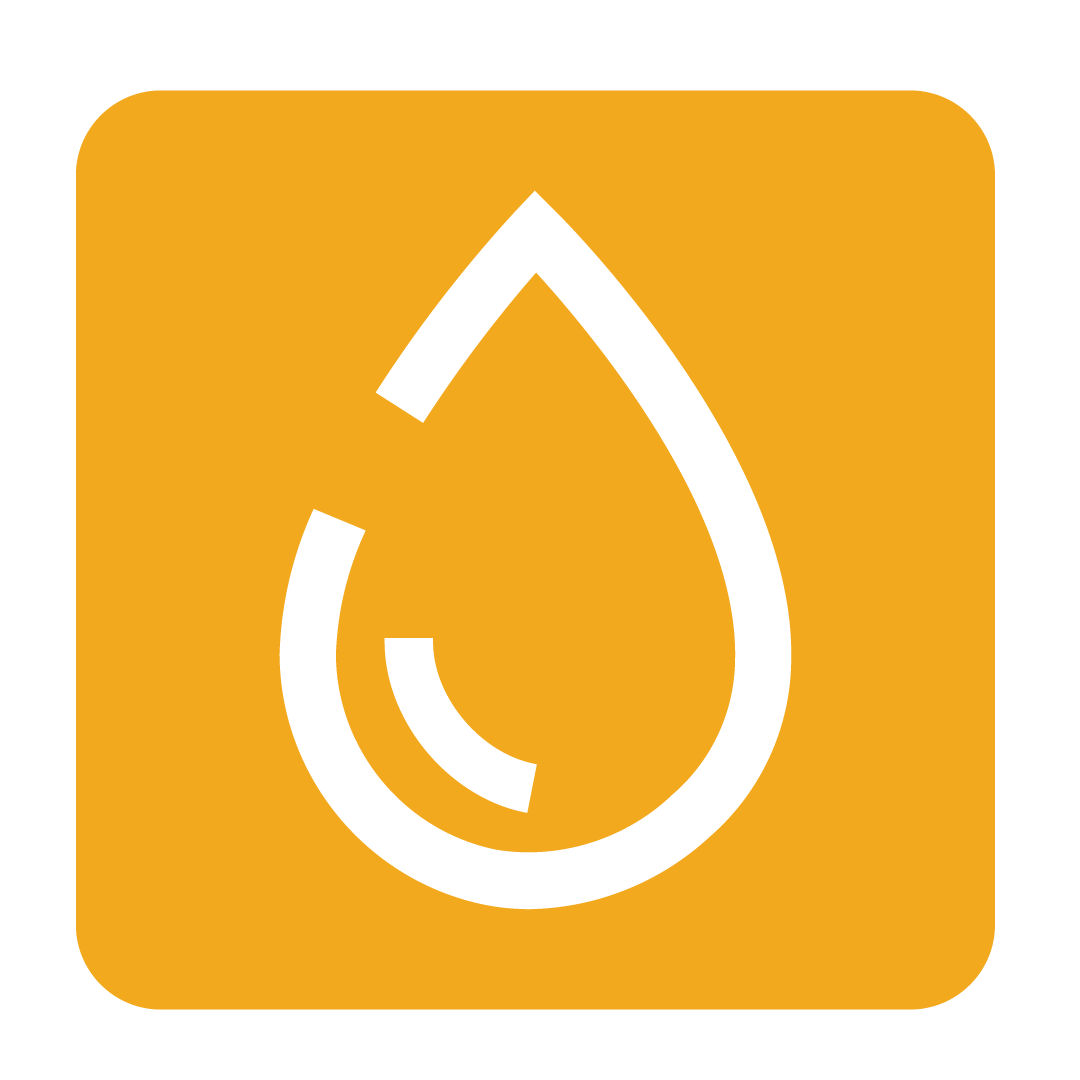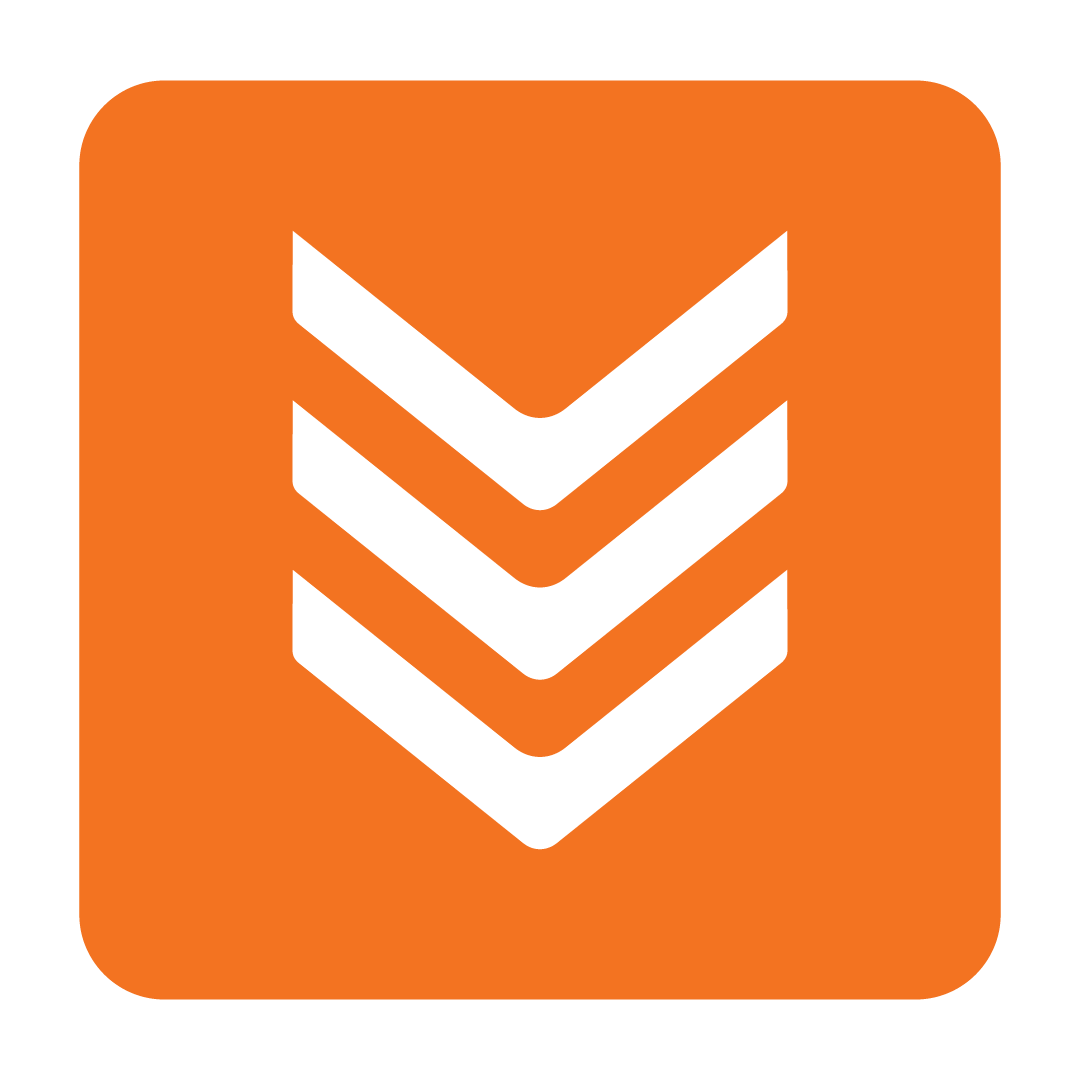Setting Custom Stock Unit Conversions
How to enable and set up multiple packaging types for stock items
About Unit Conversions
Ever notice how the same stock can come in different forms? Like how eggs might be ordered by the carton, be packaged by the dozen, yet exist as a single unit? This can make your Stocktake much more challenging to complete; however, Unit Conversions can assist in breaking down your stock items into manageable Packaging Types.
When you specify different Unit Conversions for a stock item, you are then able to tally that item by its different packaging types using an alternative Stocktake counting method. This guide will cover how to first set up your Unit Conversions, followed by where to enable this custom counting method.
Please Note: Counting by custom Unit Conversions on Stocktakes is not currently supported on the App.
Managing Custom Conversions
By default, all stock items will have a single existing conversion based on its current Amount, Unit and Packing Type. This default conversion will dynamically update if the stock's values change. However, once the Unit Conversions for the stock have been modified, this dynamic link will be removed, and the stock's Unit Conversions must be managed independently.
Please Note: For users with multiple Outlets, Unit Conversions may only be updated via your Corporate Outlet. Please ensure you are at the Corporate level before attempting to update your Unit Conversions.
To manage and modify an item's custom conversions, navigate to the Stock heading and select Stock Maintenance:

From here, select a supplier from the drop-down provided, then click the Edit icon next to the stock item you wish to update:

Open the Unit Conversions tab. Here you will see a list of any active conversions currently associated with the selected stock item:

To add a new conversion, click the Add button, then enter an Amount, Unit and Packaging Type:

The Conversion field will automatically update to reflect the base Unit of the item.
Continue to add up to a total of four conversions and click Save to apply. You may modify any existing conversions by changing the desired values and clicking Save, or otherwise you may remove a conversion by ticking the checkbox provided and clicking Delete, followed by Save.
Changing Stocktake Counting Method
With your Unit Conversions ready, you may now switch to the alternative Stocktake counting method to make use of the custom packaging types provided. The following setting is Outlet-specific, so each Outlet can use its preferred counting method.
From the Admin heading, open the Settings page:

From the Main Settings tab, scroll down and locate the Enter Stocktakes with custom Unit Conversion measurements setting, then enable it:

Be sure to click Save to apply your changes. When you next open a Stocktake, your Unit Conversions will be shown next to each stock item for convenient counting! Be sure to check out the Creating a Stocktake guide for further details on how to use this method of tallying your stock.