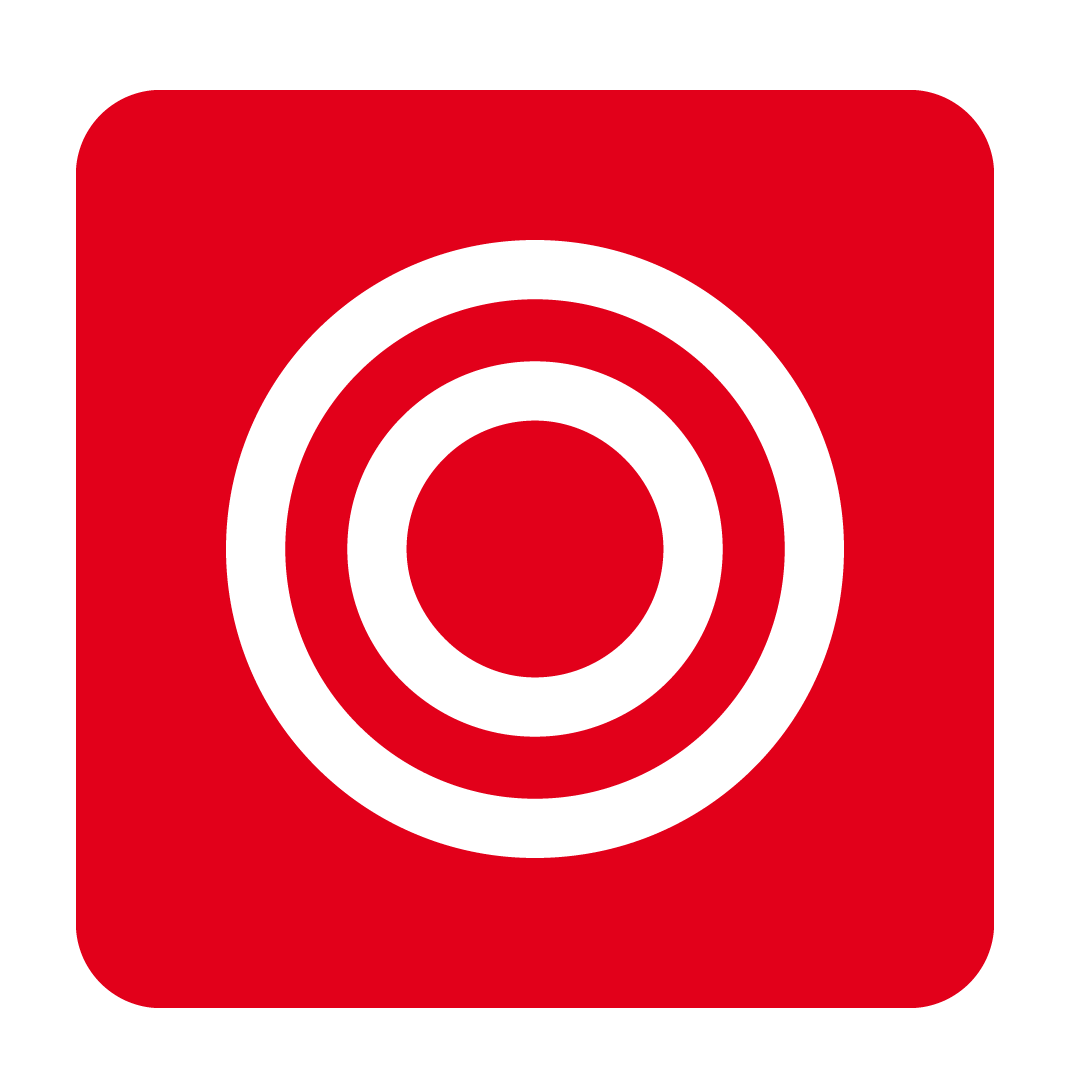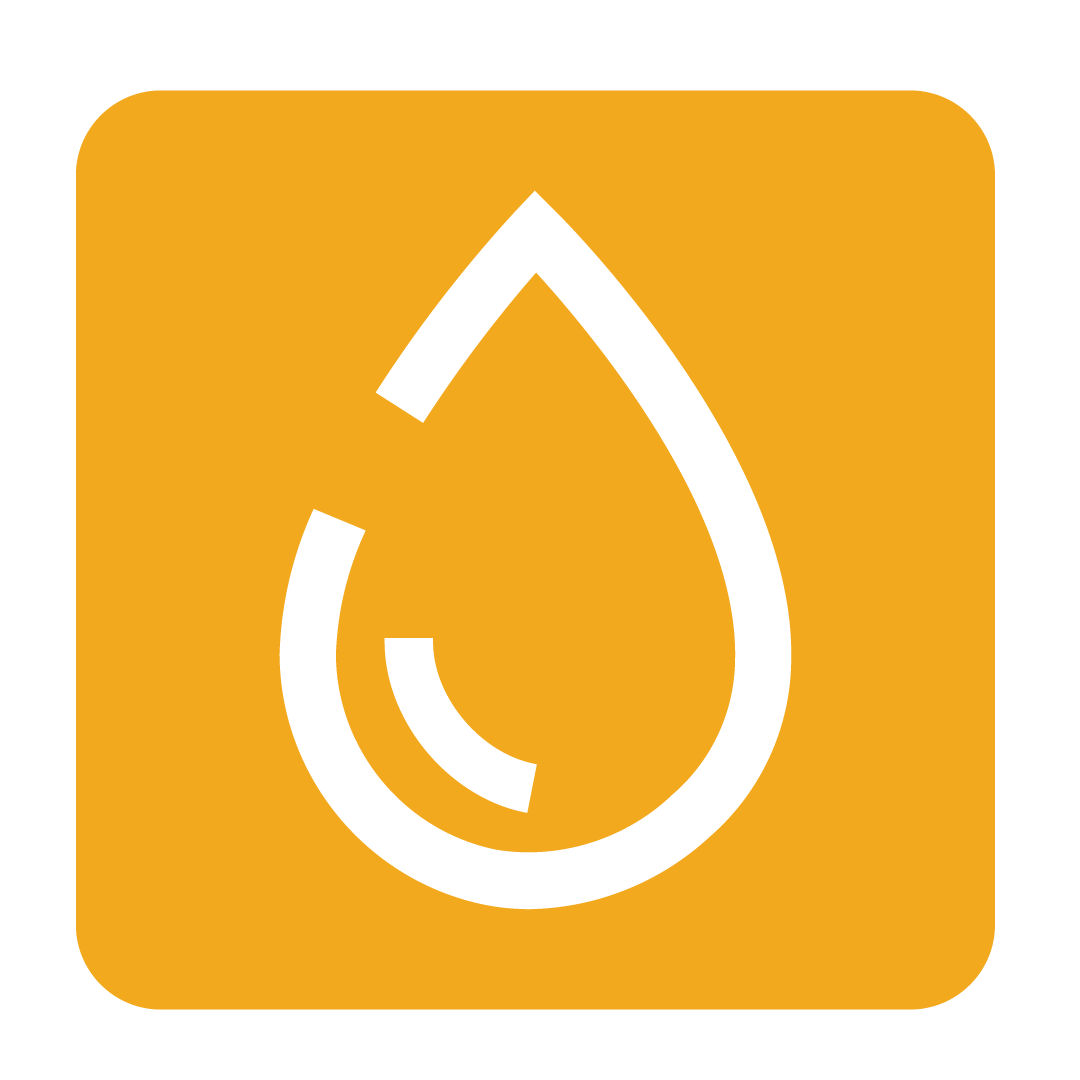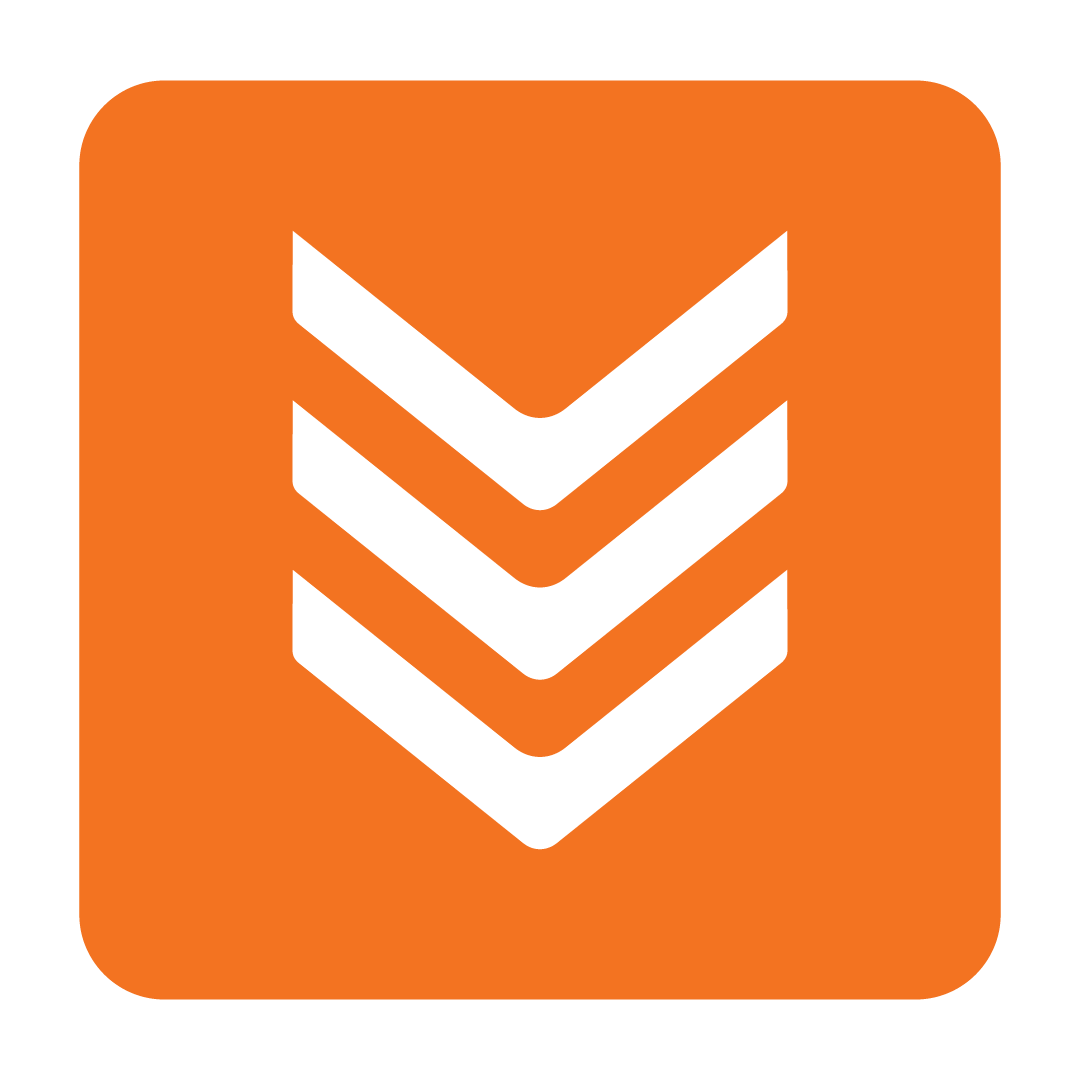Using the Scheduler
How to create and manage schedules from your Dashboard
About the Scheduler
Your Scheduler is a Dashboard tile which enables you to create, manage, and view schedules unique to your business. Displayed using a range of layouts, users can conveniently review the upcoming tasks and appointments due for the day, week or month:

Schedules are visible to all users at an Outlet; any record shown on your Scheduler is visible to all other users who have access to your location, and additionally you may share schedules with other Outlets as needed (see Sharing a Schedule for more details).
Your Scheduler can be accessed through two main views: the Dashboard tile and the full-view. Simply navigate to your Dashboard and locate the Scheduler tile to view your schedules directly from your home page. To enable the full-view of the Scheduler, click the calendar icon from its Dashboard tile toolbar:

Additional functionality, such as Category Management and Outlet Filtering and Category Filtering is only possible through the full-view of the Scheduler, however you may still add, edit and remove schedulers from the Dashboard tile view.
Scheduler Navigation
Toolbar
To get started using the Scheduler, first let’s familiarise ourselves with its layout. Both the Dashboard tile and full-view offer three different Views to explore: Day, Week and Month. Use the grouped buttons up the top-right of the main Scheduler window to toggle between each View to suit your liking:

To navigate to a specific day, week or month, use the arrows to the left of the toolbar to swap between ranges. Additionally, you may click the small calendar icon in-between to select a specific date or return to the current date:

To enable the full-view of the Scheduler, click the calendar icon from its Dashboard tile toolbar:

Views
When using either the Day or Week Views, any all day schedules will be displayed in the top row of the main Scheduler window:

For days which have multiple schedules, the Monthly View will display a drop-down arrow which can be clicked to expand and view each schedule on that date:

Main Window
The main Scheduler window displays all your schedules on the selected date range and enables you to create and modify records. The Day and Week Views show hourly blocks and arrange your schedules according to their specific time period. When using these views, once the Scheduler is loaded it will automatically scroll to the current hour block:

Your schedules will be displayed with the colour relevant to its Category. Records without a Category will be shown in grey.
To view more detailed information about a schedule, simply click it to view its contents. You may also Edit or Delete the schedule through this popup:

Creating & Modifying Schedules
Time to get organised! To begin creating a schedule, select the desired time block (or day, if using the Monthly View) and either double-click or right-click and select Create New Schedule:

Tip: You can click and drag over different time blocks to create a schedule for the selected period.
A new window will be displayed with a range of fields for you to customise. Begin by entering the Title of the schedule. This should be a brief summary or name to help easily recognise the purpose of the schedule:

You may also specify a relevant Location for the schedule if desired in the field provided, if applicable.
Review the Start and Finish date/time for the schedule. Use the date/time selector to the right of each relevant field to quickly select a period, or enter the desired value in each field:

If your schedule is to take place during the entire course of the day, tick the All Day checkbox:

Tip: You can quicky create an All Day schedule by double-clicking the top row of the Day or Week Views, or by creating a new schedule from the Monthly View.
You may Repeat a schedule using a number of different methods. See the Repeating a Schedule section of this article for more details. By default, leave the Repeat selection as None to create a single occurrence.
Add a custom Description to your schedule to provide additional information on its purpose. This detail will be shown when clicking on the schedule from the main Scheduler window:

Select the desired Category for your schedule. By default, None will be selected, however you may use the drop-down provided to select a custom Category and apply the assigned colour for quick identification:

Lastly, use the Share feature to allocate your schedule across different Outlets in your database. See the Sharing a Schedule section of this article for more details.
Click Save to apply your changes and create your schedule. The main Scheduler window will then refresh and display your schedule on the relevant date and time:

To modify an existing schedule, simply double-click it or right-click and select Edit Schedule. You may also click the schedule to view its summary card, and then click the pencil icon. The Edit Schedule window will then be displayed and you may update any desired values:

When ready, click Save to apply your changes. The schedule will then be updated to reflect the new settings and, if applicable, be updated for all shared Outlets.
Sharing a Schedule
When a schedule is created, it will only be visible to the current Outlet or any Outlets above it. To enable visibility to the schedule from other Outlets in your database, you may Share it with specific locations.
Tip: Shared schedules can only be edited by the Outlet which created it. Sharing a schedule allows other Outlets to view the details of the schedule, however they may not change any of its values.
To share a schedule, either edit an existing schedule or create a new one, then next to the Share heading click the link:

Your Outlet Hierarchy will then be displayed. Using the checkboxes shown under each Outlet, tick the Outlets you wish to share the schedule with:
When ready, click Select to apply. The name of the selected Outlet/s will then be displayed in the Share field, and each venue will be able to see the schedule on their Scheduler. The name of the original Outlet will be shown in square brackets:
Managing Categories
Each schedule can be assigned a specific Category to easily identify different types of events, tasks or routines. For multi-level databases, Categories can only be managed from your Corporate-level Outlet, and all Outlets will have visibility to each Category.
To add, edit or remove a Category, begin by navigating to your Corporate-level Outlet. Open the full-view Scheduler and click the edit icon in the Filter By Category toolbar:

The Category Management window will then be displayed. To create a new Category, click the New button:

Enter the desired Category Name then click the link to select the desired colour:

Once your colour has been chosen, click Select to apply, then click Save to create your new Category. Users will now be able to select this Category when creating or managing their schedules.
To change an existing Category, select it from the list and click Edit:

Apply your desired changes, such as its name or colour, and click Save to confirm.
To remove a Category, select it from the list and click Delete:

Confirm you wish to proceed when prompted. You will then be required to select a replacement Category. This will update any schedules which are associated with the deleted Category to the new Category. Use the drop-down box to select the desired replacement Category then click Confirm:

Any schedules which were associated with the now deleted Category will show the replacement Category instead.
Repeating a Schedule
Your Scheduler is a convenient method of recording routine events or tasks, such as when to perform stocktakes or issue new price update requests from your suppliers. The Scheduler also allows you to set recurring schedules for these types of events which repeat at set intervals.
To set a recurring schedule, either begin creating a new schedule or open an existing record. From the Create New Schedule or Edit Schedule window, use the Repeat drop-down and select the desired interval:

Each interval selection comes with its own settings to help define how the schedule should be repeated. For example, the Weekly interval can allow a schedule to be set to occur on multiple weekdays:

When created, Repeating schedules can be identified through a repeating icon shown within its Category colour:

You may still modify a repeating schedule after it has been created. When attempting to edit a repeating schedule, you will first be prompted to either update the occurrence or the series:

Editing the occurrence changes the schedule for that specific date. This removes it from being aligned with all other recurring instances and it will then be treated as its own separate schedule. This can be identified through the broken repeating symbol shown next to the schedule once an occurrence has been edited:

Editing the series will ensure your updates are reflected across all recurring instances. Any changes made will be shown against all relevant schedules being repeated.