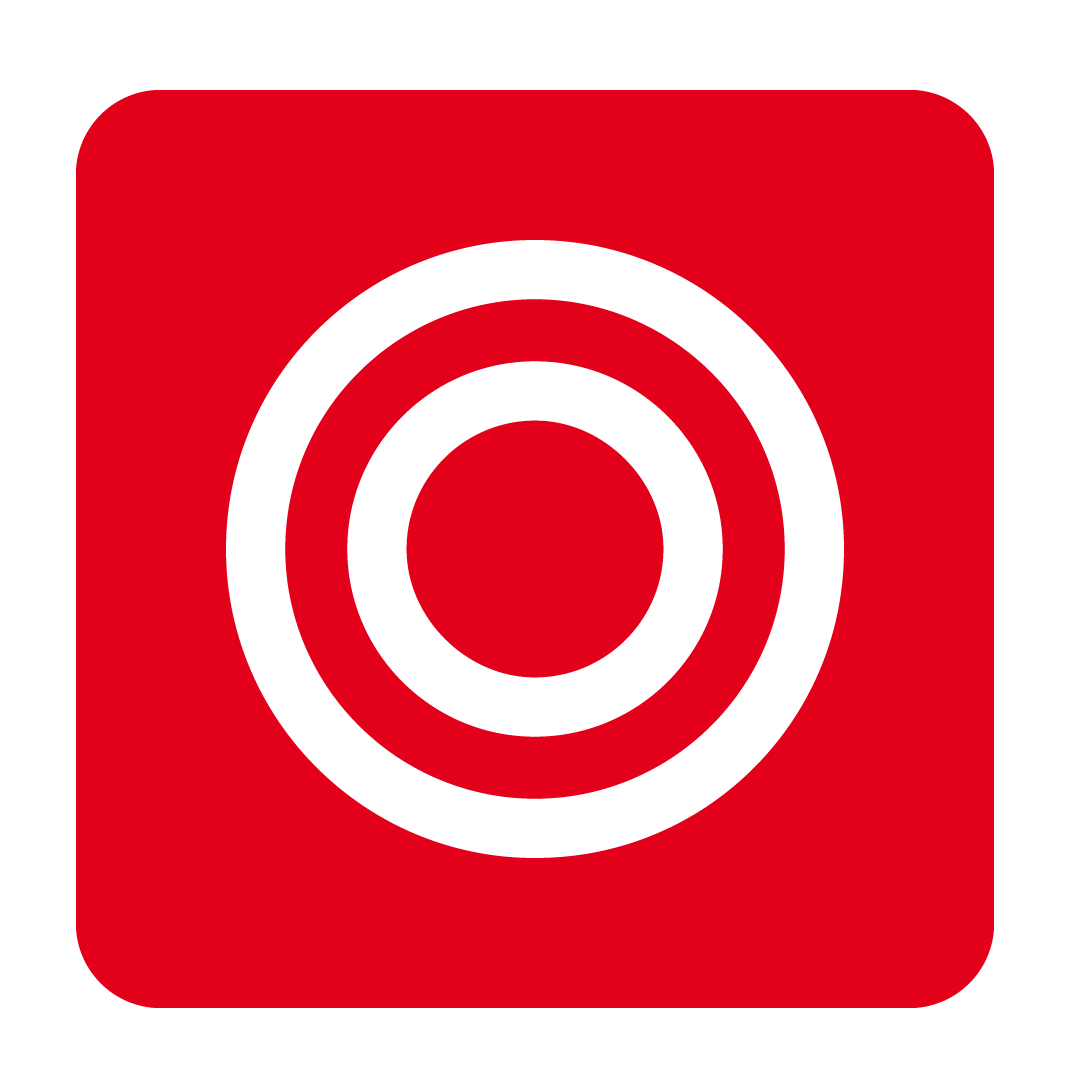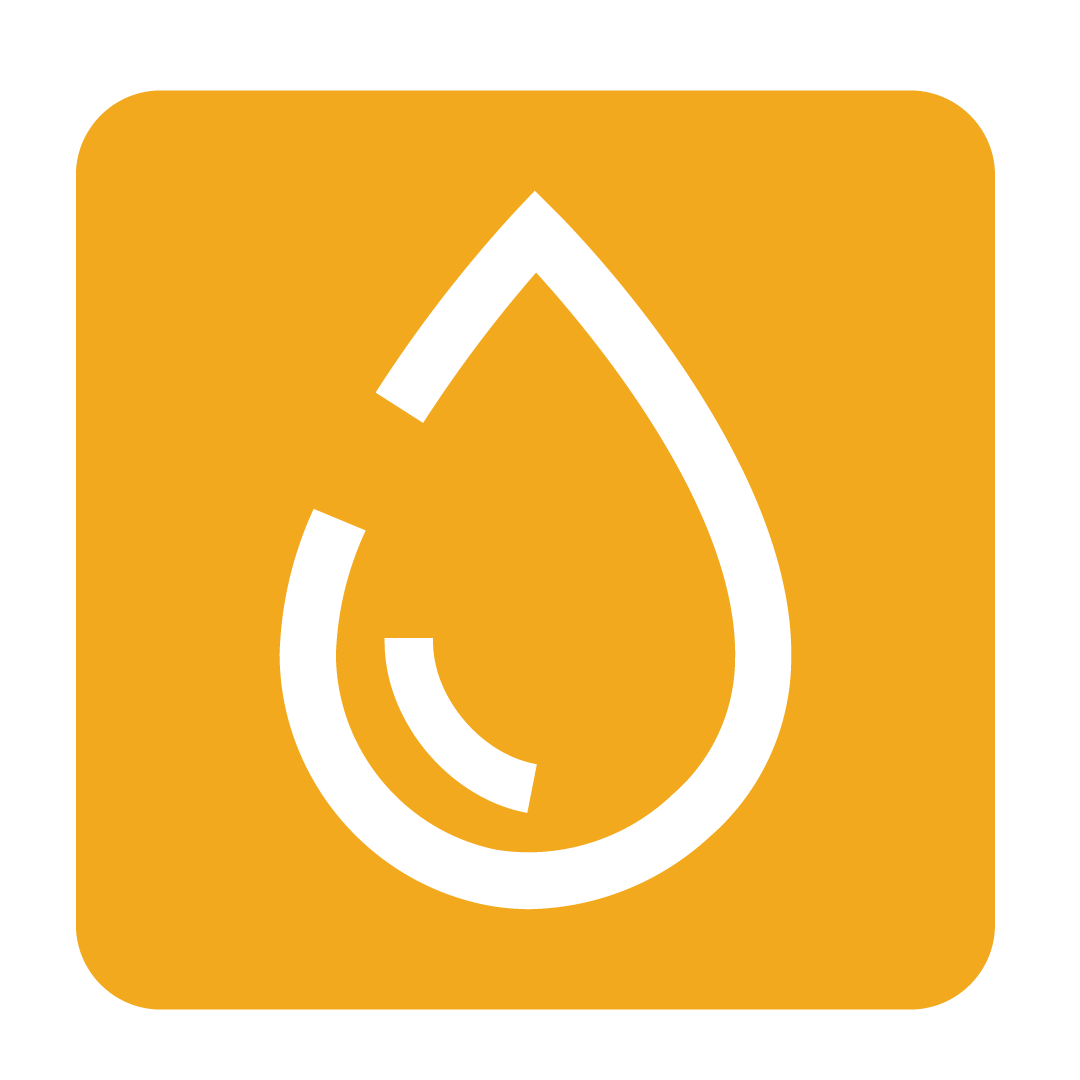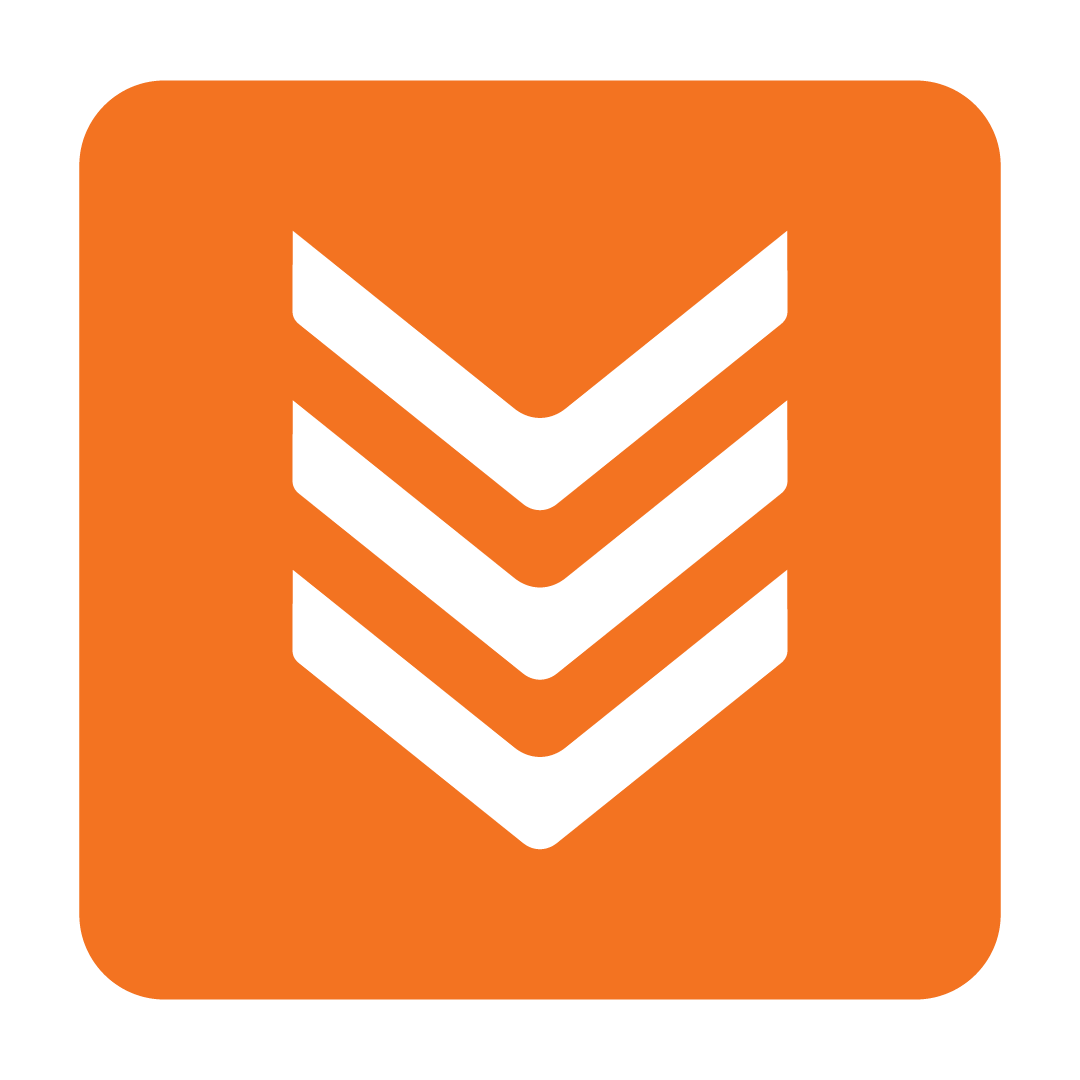Repeating Purchase Orders
How to start and stop routine orders
What is a Repeating Order?
Suppose you have a consistent order you place on a routine basis with your Supplier. Creating a Repeating Order for such an event allows a new Purchase Order to be created automatically at the time interval you specify.
Your Whiteboard will show your upcoming routine orders on their respective Delivery Dates for convenient review and sending. Once a Repeating Order has been created, you will receive a notification when your Purchase Order is due to be sent.
Please Note: Setting a Repeating Order does not automatically send the order when it's due. Your Repeating Order will automatically create a Purchase Order on your behalf which must be sent manually with your approval.
Starting a Repeating Order
Before being able to create a Repeating Order, you must first have an existing Purchase Order to use as a base. Locate a Purchase Order you wish to convert to a Repeating Order by navigating to the Purchase Order page under the Stock heading from the navigation bar:
 Open the Purchase Order you intend to repeat and click the Repeat this order button:
Open the Purchase Order you intend to repeat and click the Repeat this order button:
 You will then be prompted to set the Start Date, Frequency, and End Date of your Repeating Order. You are able to set a Daily, Weekly, Fortnightly or Monthly Frequency for your order:
You will then be prompted to set the Start Date, Frequency, and End Date of your Repeating Order. You are able to set a Daily, Weekly, Fortnightly or Monthly Frequency for your order:
 If you would like your order to repeat perpetually, leave the End Repeat setting as Never. Once you're happy with your settings, click Save to create your Repeating Order.
If you would like your order to repeat perpetually, leave the End Repeat setting as Never. Once you're happy with your settings, click Save to create your Repeating Order.
From the main Purchase Order page, you will now be able to identify your Repeating Orders through the repeat icon shown next to the Purchase Order. Click this icon to view the Repeating Order settings that have been applied:
 You will now receive a notification for your recurring order when it is due to be placed.
You will now receive a notification for your recurring order when it is due to be placed.
Repeating Orders will be shown in your Scheduled Orders drawer for convenient review and order placement. For further details on how to access and use this feature, please see Using the Scheduled Orders Drawer.
To place your Repeating Order, simply navigate to your Whiteboard and send your order when ready, or double-click them from your Scheduled Orders drawer! If you need further tips on how to use the Whiteboard, check out our Using the Whiteboard to Place Orders article.
Stopping a Repeating Order
No longer need a Repeating Order you created? Simply navigate to your Purchase Order page and select Show repeating orders, then click the repeating icon and press Stop and confirm:

You may also open the order you wish to stop and click the Repeat this order button, then select the Stop option and confirm at the prompt. Your Purchase Order will no longer be automatically generated at the previously set interval.
Please Note: Do not delete the Purchase Order itself that's being repeated. Instead, please follow the above steps to stop the Repeating Order.