Purchase Order Approval Limits
How to set unique Purchase Order cost limits for your users
Last Updated: October 1, 2024
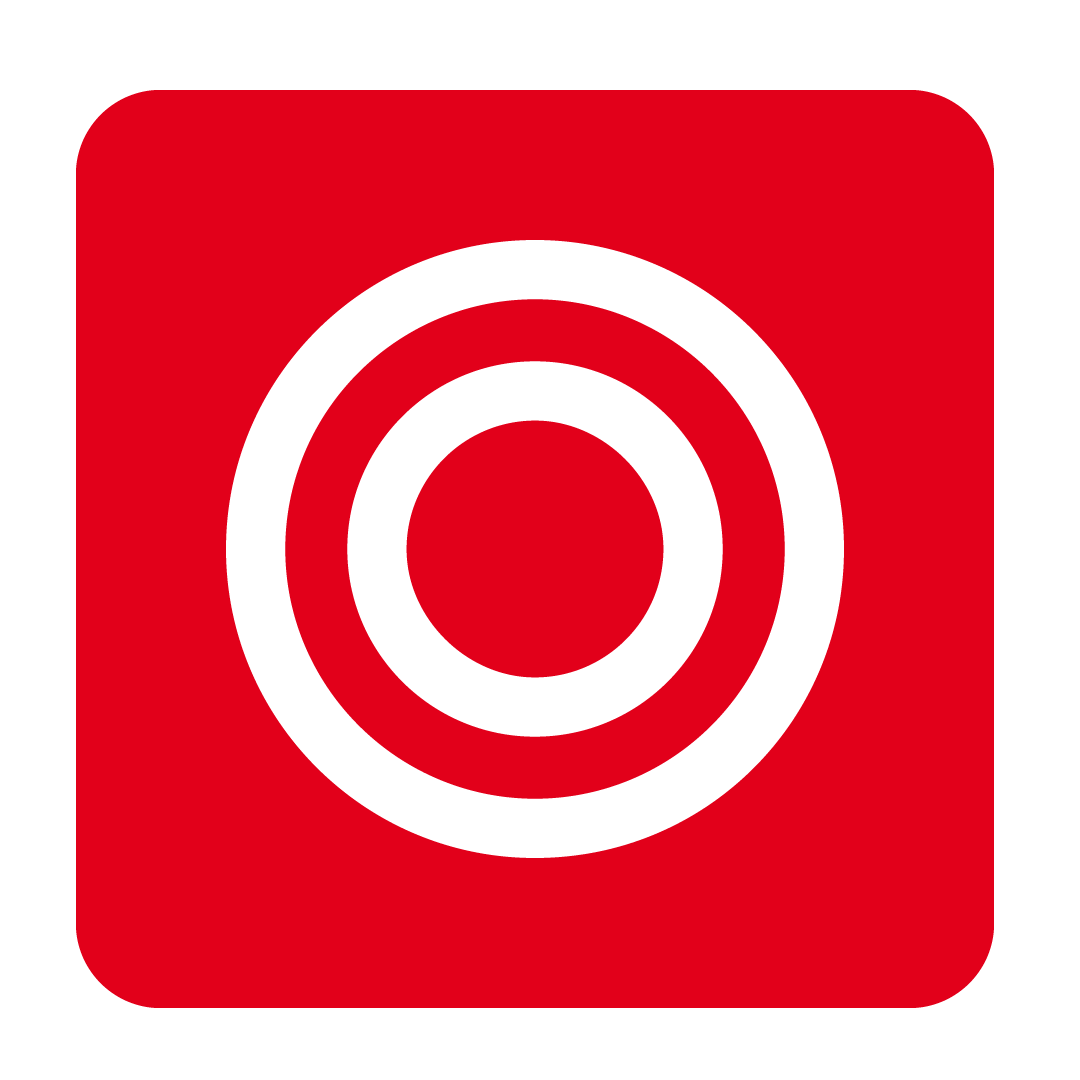
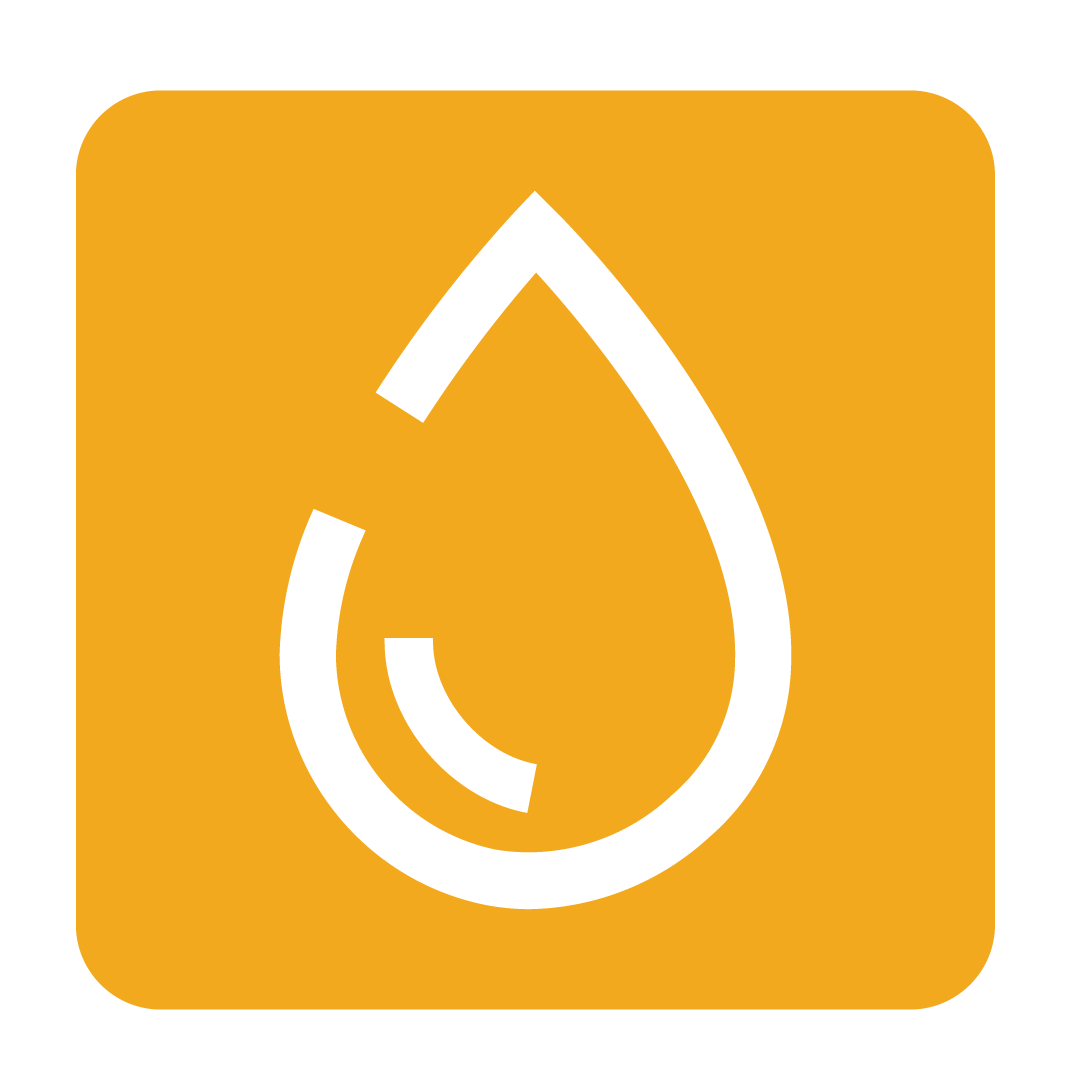
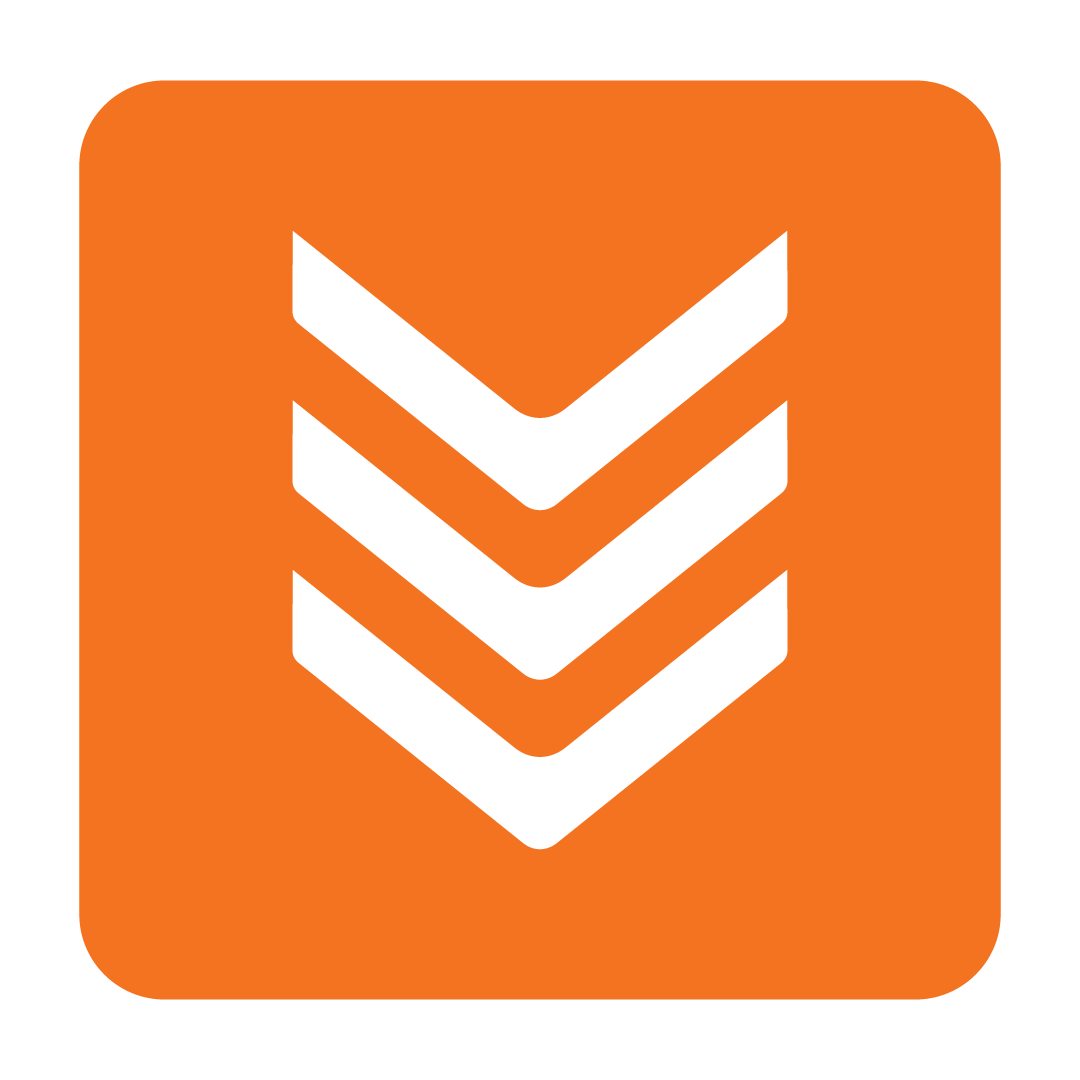
About Purchase Order limits
Purchase Order limits can be used to give you greater control over the maximum cost each employee can order per Purchase Order. It can also serve as a safeguard against new employees inadvertently making costly errors, such as mistakenly ordering 100 units of soy milk instead of the intended 10!
Please note: To follow the instructions in this guide you must have specific User Authorities enabled. For more information on User Authorities please check out our help guide here.
How to add new Purchase Level Limits
Please note: To add new limits you must have the "Licence" and "Licence → Access User" User Authorities enabled.
From the navigation bar, expand the Licence heading and open the User page:

Now you should see a list of Users for your account. Right click on your own User Account and select Modify Authorities.

Now click the Purchase Levels button.

By clicking Add you can create a new purchase level limit. Enter a Level name and the desired Purchase level. You can create multiple limits to use for different roles and levels of experience.

Tip: By default, users do not have any purchase limits set. If there are users whom want to have unlimited purchasing abilities, simply do not set a purchase limit for them.
Once complete click Save and then Close.

Finally, to close the User Authorities window you can click Confirm or Cancel.

How to choose which users receive email notifications for Purchase Order Approvals
Please note: You must have the "Licence" and "Licence → Access User" User Authorities enabled for this step.
From the navigation bar, expand the Licence heading and open the User page:

Now you should see a list of Users for your account. Right click on your own User Account and select Modify Authorities.

Now click the Purchase Levels button.

Now select Approval Authority Notification.

Tick all of the Users you would like to receive an email notification when a Purchase Order needs approval. Then click Save and Close.

These Users will now receive email notifications for any Purchase Orders that require approval.
How to set limits for a single User
Please note: To set limits for users you must have the "Licence" and "Licence → Access User" User Authorities enabled.
From the navigation bar, expand the Licence heading and open the User page:

Now you should see a list of Users for your account. To view the current limits for each User you can check the Purchase level limit column. To set a limit for a User Right click on the User and select Modify Authorities.

Tip: If you would like to set a Purchase level limit to a User Profile, then click the User Profiles button instead. Next, select which profile you'd like to edit and from there the rest of the steps are the same!
Now click the Purchase Levels button.

If you haven't set up any limits yet or want to create a new limit, click the Add button, enter a Level name and the desired Purchase level, then click Save.

Next click Apply on the Purchase Level you would like to implement as a limit for this User.

You will now see a notice that says "It is recommended that Read Only access be given to Stock Maintenance for this user to prevent the changing of stock prices to bypass their Purchase Level Limit."

Now click OK to dismiss the window, and then click Close.

The following step is optional if you want to follow the earlier recommendation.
In the User Authorities window, move your cursor to the Stock section, scroll down to the Access Stock Maintenance section, and select Read Only. This will prevent the user from editing the price of Stock to circumvent the Purchase Limit.

Finally, to close the User Authorities window you can click Confirm or Cancel.

How to approve or decline Purchase Orders
From the navigation bar, expand the Stock heading and open the PO Approvals page:

Here you can see a list of any Purchase Orders that are awaiting approval.
Please note: You will only see Purchase Orders that are within your own Purchase Level Limit. So if your limit is $100 you will be able to see and approve Purchase Orders that sum to $100 or less.

To investigate an unusually expensive order, double click it to open. In the example below we can see the User accidentally ordered 100 cartons of Soy Milk instead of 10.

Next you can choose whether to Reject or Accept the Purchase Order.

If you choose to Reject the order you will be prompted to enter a reason for the rejection.

This reason will appear on the rejected Purchase Order so that the user who originally requested the order will see your feedback and can easily correct their mistake and resend the Purchase Order.

Tip: If you prefer not to wait for the original user to correct their mistake, after clicking Reject, you can then proceed to the Purchase Order page to make any required adjustments. Now you can hit the Send Purchase Order button to send it straight to the Supplier!
If you want to approve or reject an order without opening it you can simply click the Tick or Cross symbols for a Purchase Order in the list of PO Approvals.

Once you have approved or rejected a Purchase Order it will be hidden from the list. If you would like to view them again you can click the Show Processed Requests button.

