Printing Sticky Dates Labels From a Recipe
How to print a Sticky Dates label from a Recipe card
Last Updated: October 1, 2024
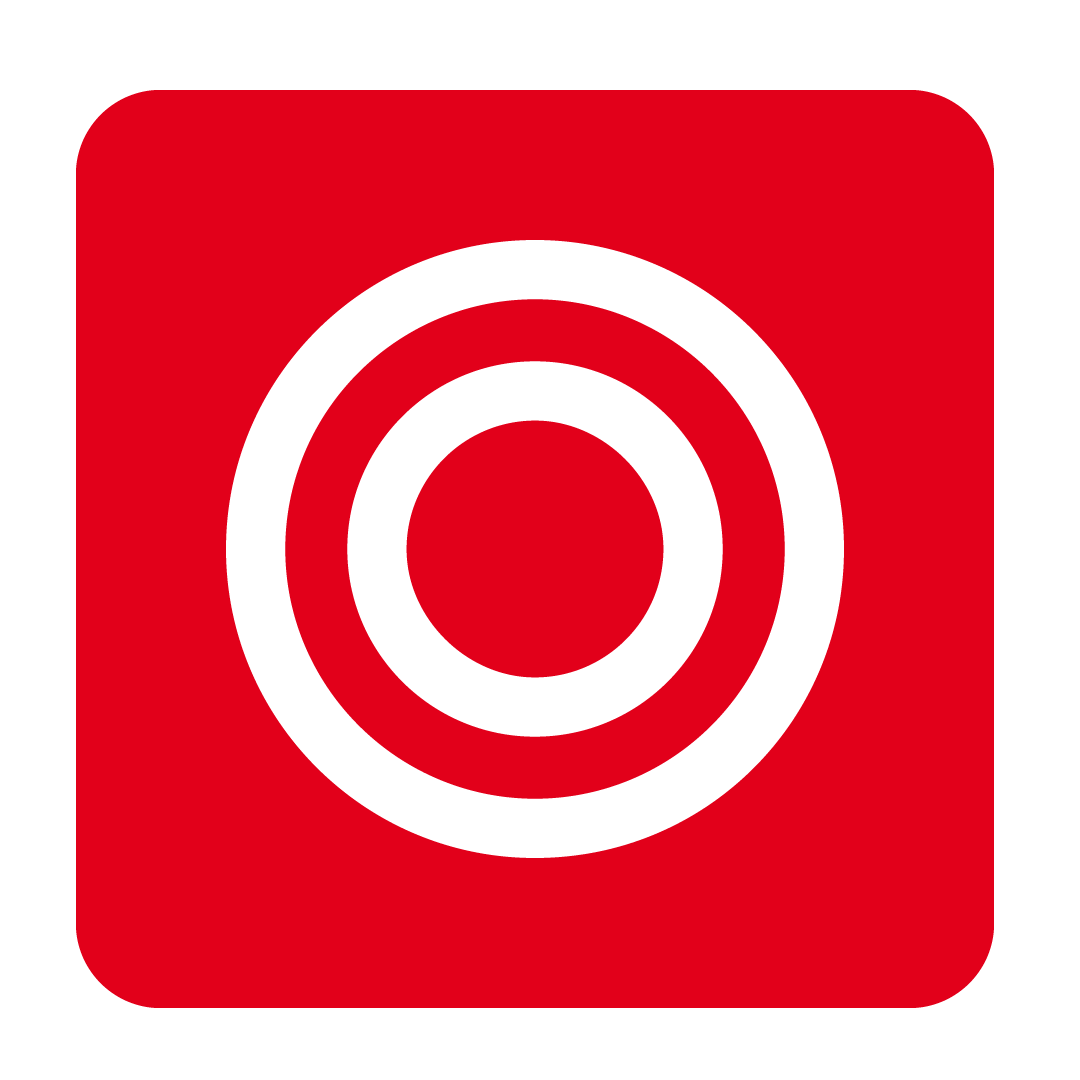
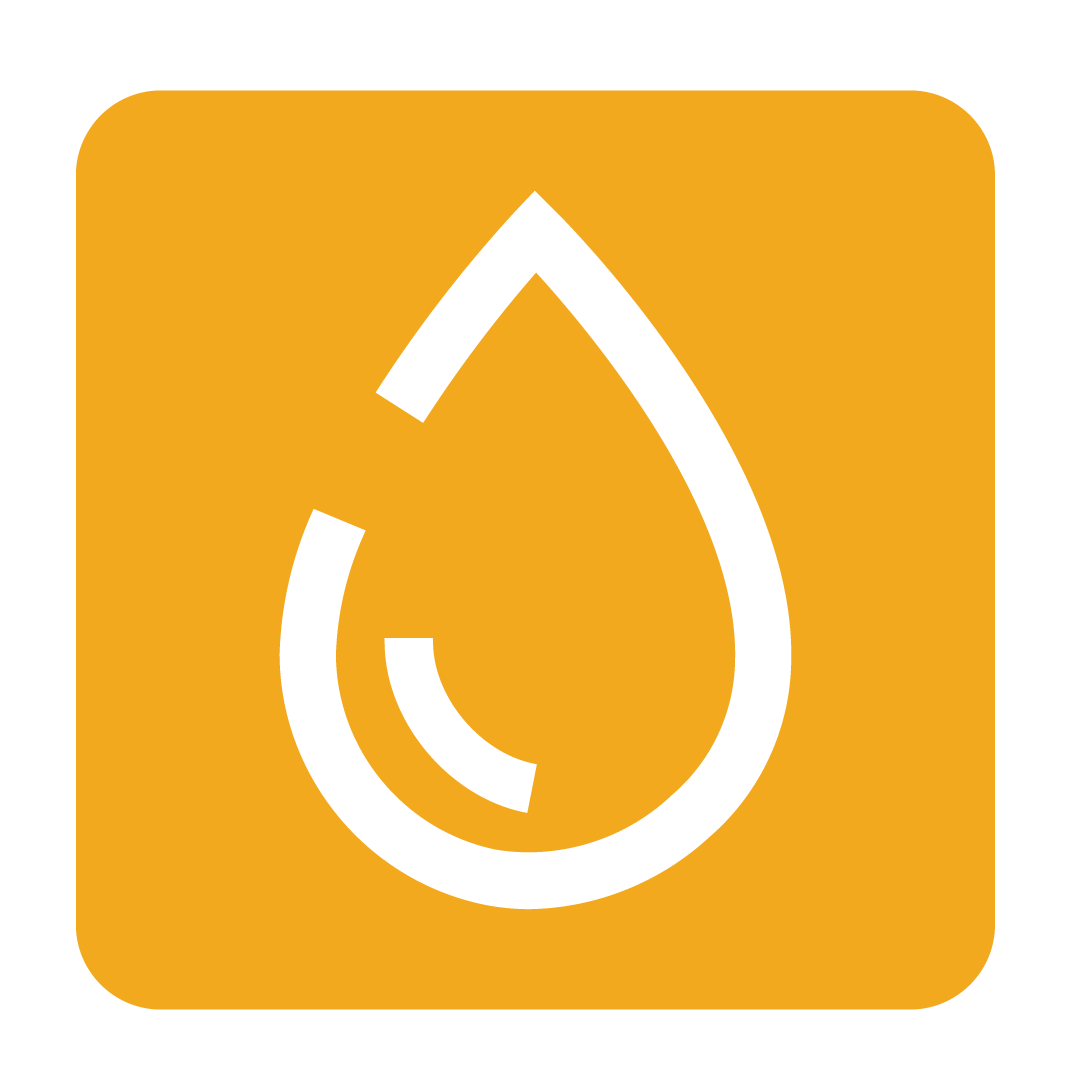
About printing from a Recipe
Save time by printing labels directly from your Recipe card in Cooking the Books or Drinking the Profits. This eliminates the need to manually type out the Recipe Name or Recipe Barcode.


Information that can be printed includes:
- Recipe Name
- Recipe Barcode
- Todays Date
- Used By Date
Before you begin
1. Complete the physical setup steps
2. Enable your Sticky Dates Integration in Cooking the Books or Drinking the Profits
3. Read about some Handy Formatting Tips (optional)
How to create the label in Sticky Dates
Click Create New Label:

In the Size field, select the width that matches your printer label width:

Please note: If you change the label size in your printer then you will need to recreate this label using the corresponding width.
Click Add Fields:

Scroll down to the bottom and select the required fields from the Template Recipe options:

Tip: If you can't see these options then this means Sticky Dates does not have access to Cooking the Books. Follow the steps in the Sticky Dates Integration guide to enable the integration.
Arrange the text in the preferred order by clicking and dragging. Additionally, you can add formatting by selecting the text and scrolling down to the formatting options:

Once complete, enter a Label Name and click Save:

How to print from the Recipe
From the navigation bar, expand the Recipe Book heading and open the Recipes page:

Select the Recipe you wish to print, then click Print Sticky Dates Label:

The default Recipe Date is typically used as a Prep Date. By default it will be todays date.
The Recipe Use By is used to calculate the expiry date for this batch.
Click Next to proceed:

Now you should see the label you created in the Sticky Dates app. Select the label and click Print:

Enter the required quantity and click Print:

The printer should now print the label with your Recipe information:

