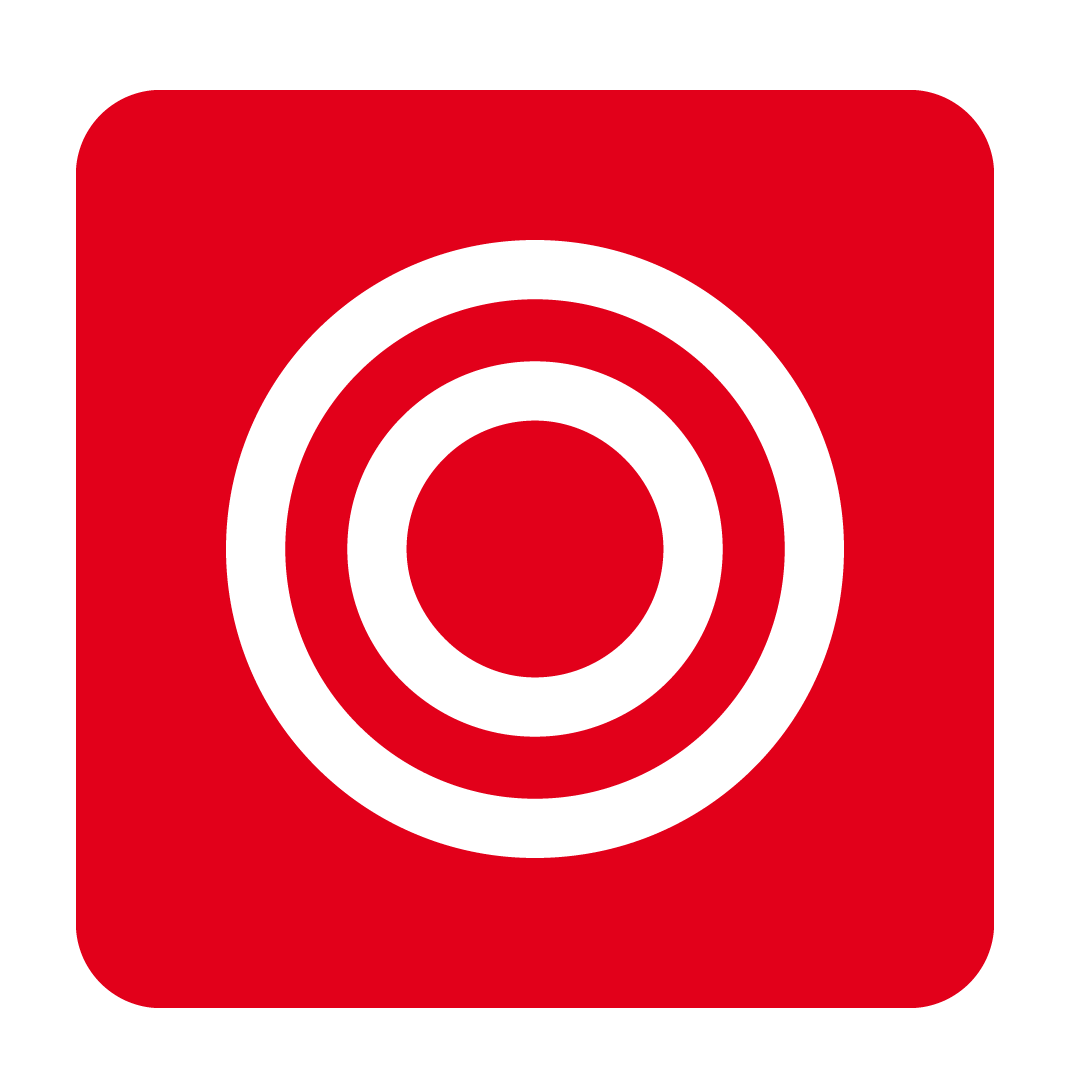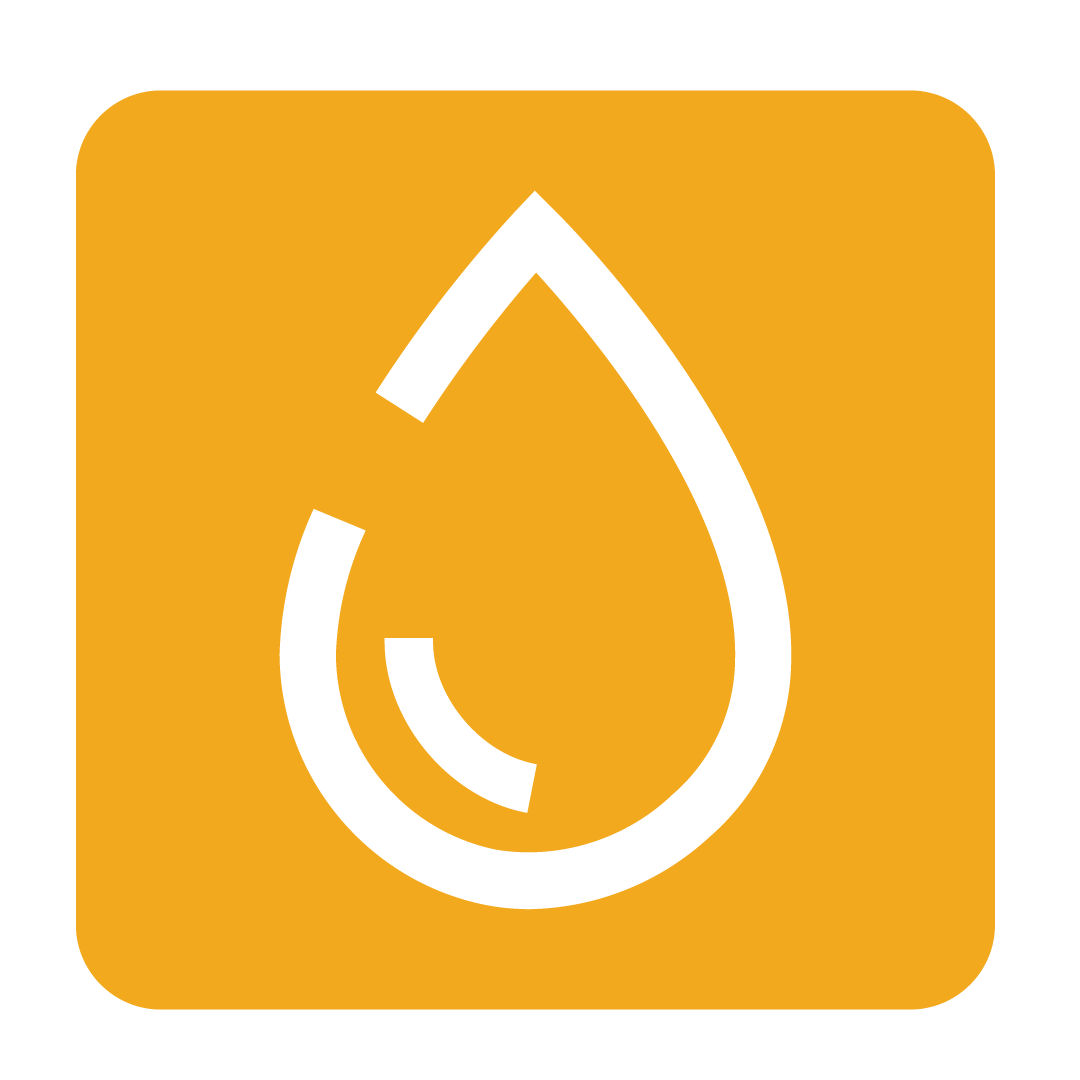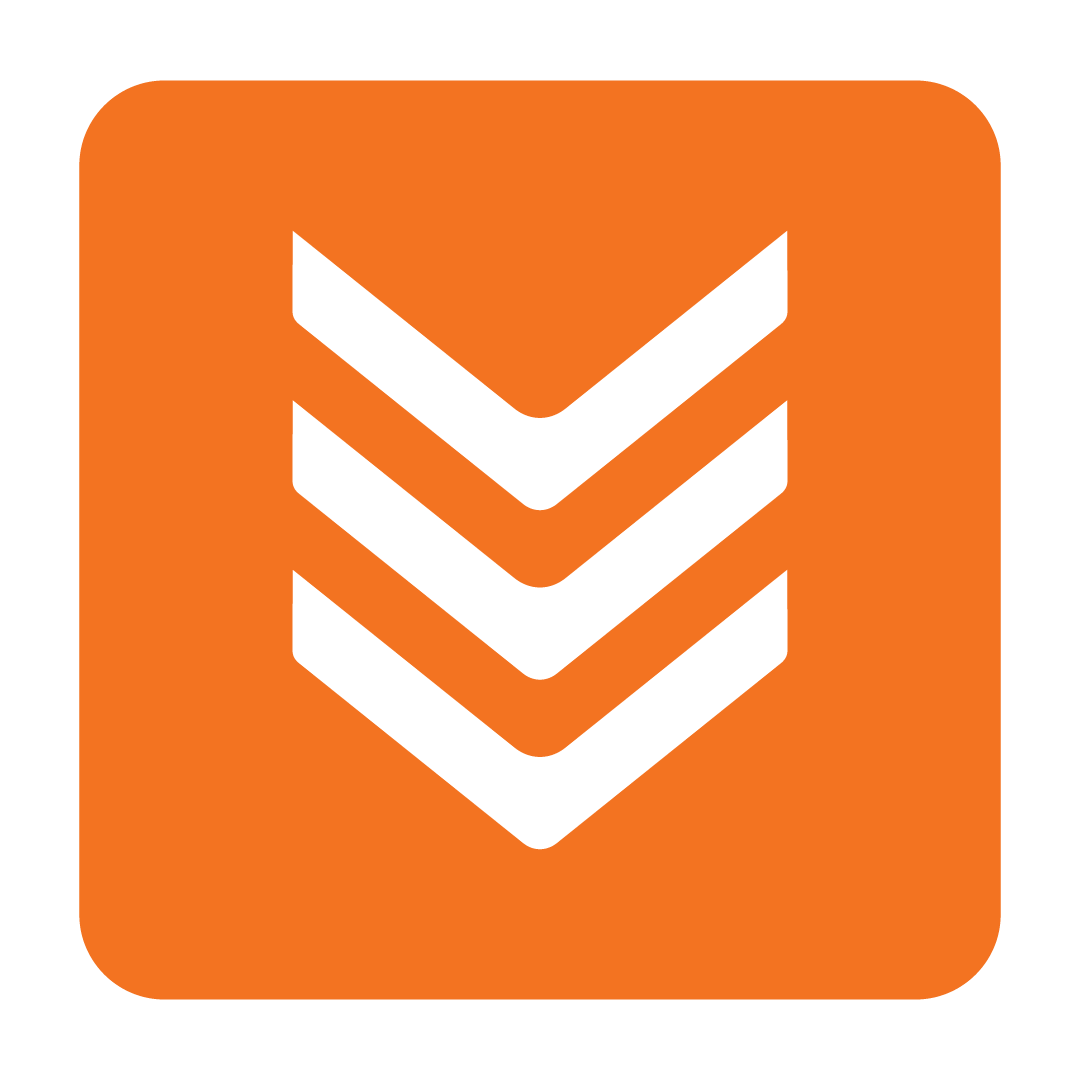Predictive Purchase Ordering
Using your business data to automatically generate Purchase Orders
What is Predictive Ordering?
Your CTB AND CO. account is home to a wealth of operational data that tell a lot about your business. Through Predictive Ordering, users can automatically generate Purchase Orders using this data, and prepare stock and quantities for ordering at the click of a button.
Please Note: Effective prediction of a Purchase Order relies on many inputs which look at your current and forecasted data, and you must have Sales Data retrieved via a POS to use this feature. To ensure a useful output, we recommend reviewing your existing data – from Stocktakes and Sales to Recipes and Par Levels – before using this feature.
Enabling Predictive Ordering
Navigate to the Admin heading and select Settings:

Open the Predictive Ordering tab, and tick Enable Predictive Ordering:

You will then be required to set your Default Settings. These default settings enable users to easily predict an order using defined preferences, ensuring quick and consistent results.
Enter your desired settings and click Save to apply. To learn more about each setting, see our Predictive Ordering Settings guide for further details.
Please Note: The Access Predictive Ordering setting must also be enabled for users who intend to use this feature. Please see Modifying User Authorities for further details on how to update User Authorities.
Predicting an Order
With Predictive Ordering enabled, you will now be able to select the Predict button when preparing a new Purchase Order. For detailed instructions on how to prepare a new order for delivery, see our Creating a Purchase Order guide.
Begin creating your Purchase Order and select the desired Supplier and Delivery Date (or select an order from your Scheduled Orders Drawer). Click the Predict button to begin the Predictive Ordering workflow:

At this stage you may rely on the default Predictive Ordering Settings specified for your Outlet to quickly generate recommended stock and quantities for purchasing. Click Yes to immediately apply your default settings, or click No to specify each setting manually:

If you select Yes, depending on your default settings you may be required to provide additional inputs (such as selecting a Stocktake Date to determine current stock on hand). Simply provide the required information and click Next to proceed and generate your order.
If you select No, you will then be required to specify each setting to help determine stock to order. For a detailed explanation of each step of the Predictive Ordering workflow, please see our Predictive Ordering Settings guide.
When all required information is provided, your order will be generated. The resulting stock and quantities for ordering will be displayed for your review and approval before sending to your Supplier.
The stock and quantities shown will be the result of the inputs provided. To review the inputs provided after predicting your order, click the dropdown arrow beside the Predict button and select View Prediction Steps:

A summary of each step and selection made to predict your order will be shown.
Once an order has been predicted, if desired you may repeat the process and make different selections by clicking the Predict button once more. Your Purchase Order will be cleared and a new prediction will be provided depending on the selections made.