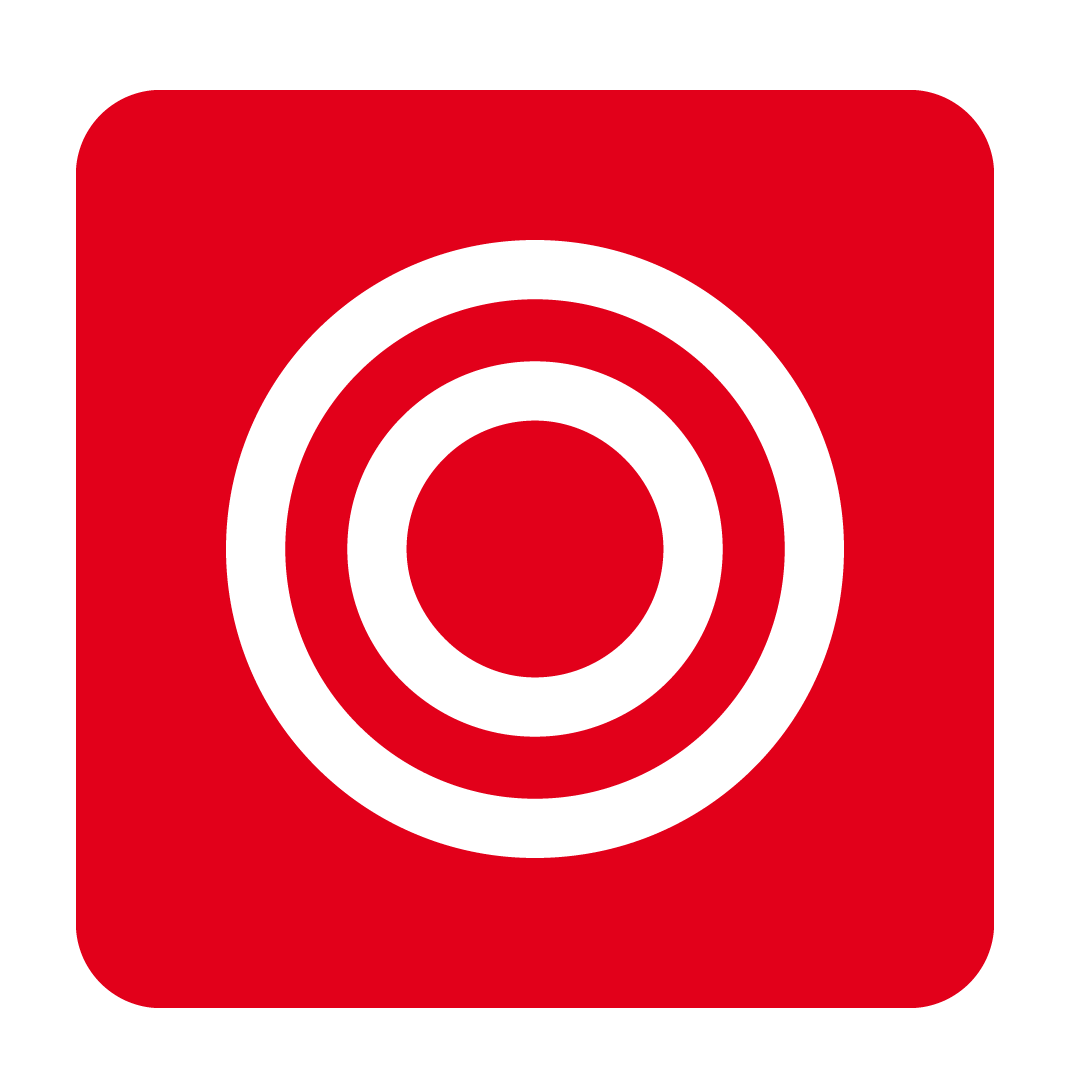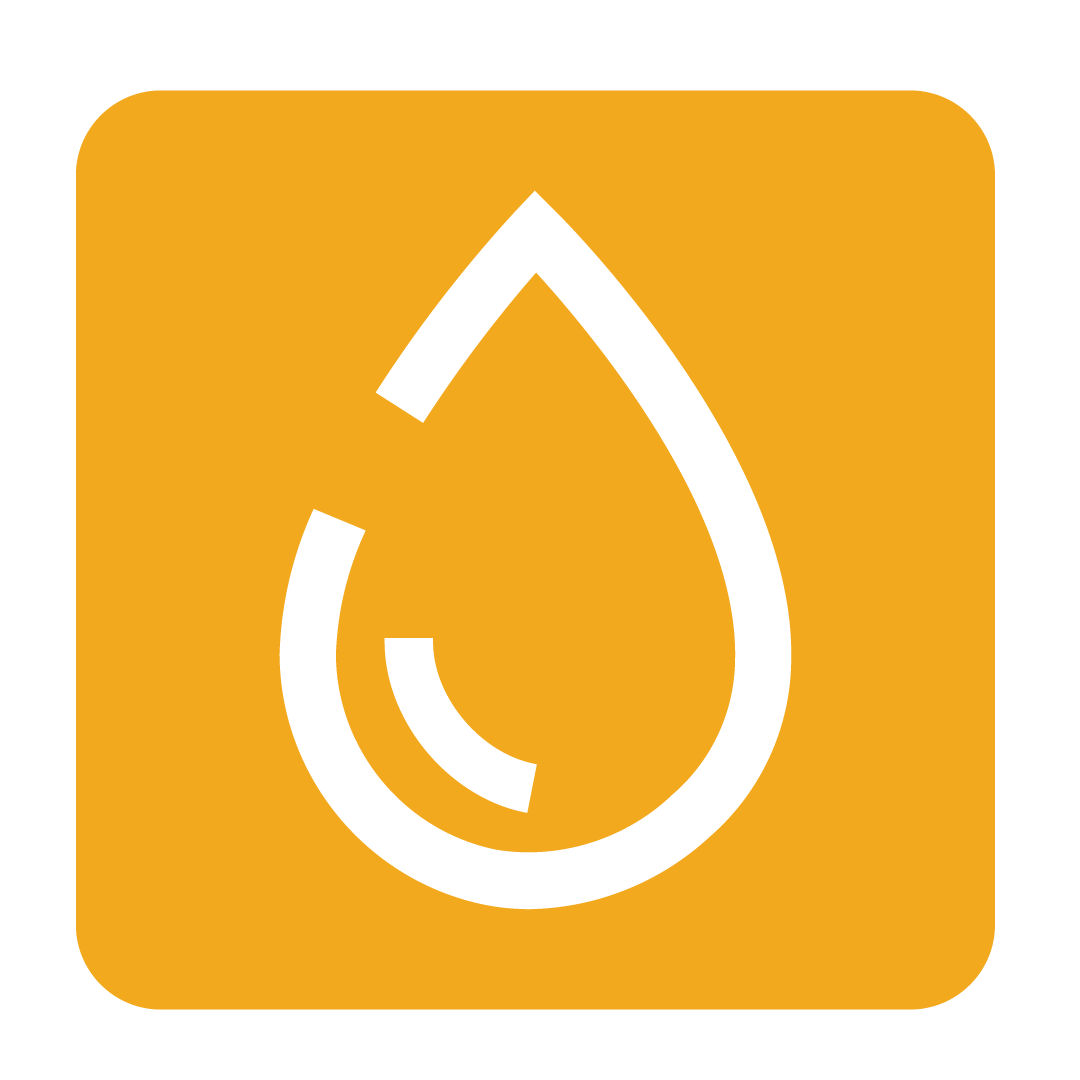OrderMate
Integrating with OrderMate
Obtain your Store ID and API URL
To allow access to your OrderMate sales data, you must first obtain your unique Store ID and API URL from OrderMate.
Your Store ID is a unique reference to your specific account held with OrderMate, and your API URL is the designated address your sales data is available through.
Begin by raising a request with OrderMate’s support team to obtain these details before proceeding, as these must be supplied to set up your integration.
Additionally, you may also wish to confirm your Terminal IDs for any specific Terminals you wish to import data from, as these can be entered to only import their assigned transactions.
Configuring your integration
1. Select an Outlet to configure
Click the Configure button next to the Outlet you wish to receive revenue to:

2. Enter your login and API credentials
Provide your Store ID and API URL that was provided by OrderMate in the fields provided:

If you were provided with an email and password for this integration from OrderMate you can enter them here, if not you can leave these fields blank.
You may also enter the Terminal ID for a specific POS Terminal to import data from in the field provided. Multiple Terminals can be entered using a semicolon (;) as a separator between each ID. If this field is blank, all sales made regardless of Terminal will be imported.
When entered, click Save and test connection to apply your changes and discern whether the details provided are accurate. Should the test be successful, a notification will be displayed and you may then continue configuring your integration. If a connection cannot be established, please review the details provided to ensure they are accurate.
3. Select a Business Department
With your login and connection details provided, you may now select the Business Department you wish for your revenue to be allocated to.
Select the desired Business Department from the list shown:

To learn more about Business Departments, see our Creating Business Departments article.
4. Select Categories to filter
Click Add to view and select the Categories you wish to import. Any Categories that have been added will be included when importing sales. If no Categories are selected, all sales records will be imported:

You may also remove any Categories as required using the button provided.
5. Exclude undesired sales items
You may also select any specific sales items that fall within the above noted categories that you wish to exclude from your imported revenue.
If desired, click the Add button to return a list sales item recently sold. Tick any items you wish to exclude from your reporting then click Select:

If you do not wish to filter any individual sales items, do not select any items to exclude. You may also remove any sales items as required using the button provided.
6. Save your configuration and perform a test transfer
Once your Categories and filters have been finalised, click the Save button to apply your changes:

An optional next step is to test your configuration by clicking Test Transfer Sales. Select a date when prompted, then click Select to return all sales items for that date. This will allow you to check whether your settings have been accurately configured.
If desired, you may also click the Transfer button to import the list of returned sales for the specified date. This allows you to backdate sales data for a past date.
When ready, move on to Scheduling the integration to have your sales imported automatically on a daily basis.
Scheduling the integration
Once your configuration has been set up to your liking, click the Schedule button to enable the automatic daily retrieval of your sales data from OrderMate:

Each morning, your sales from the previous day will be automatically returned from OrderMate. At any stage you may cancel this automation by clicking Stop Schedule.