Nutritional Facts
Link standardised Nutrition Information, add custom Nutrition Information, add Allergens, and more
Last Updated: October 1, 2024
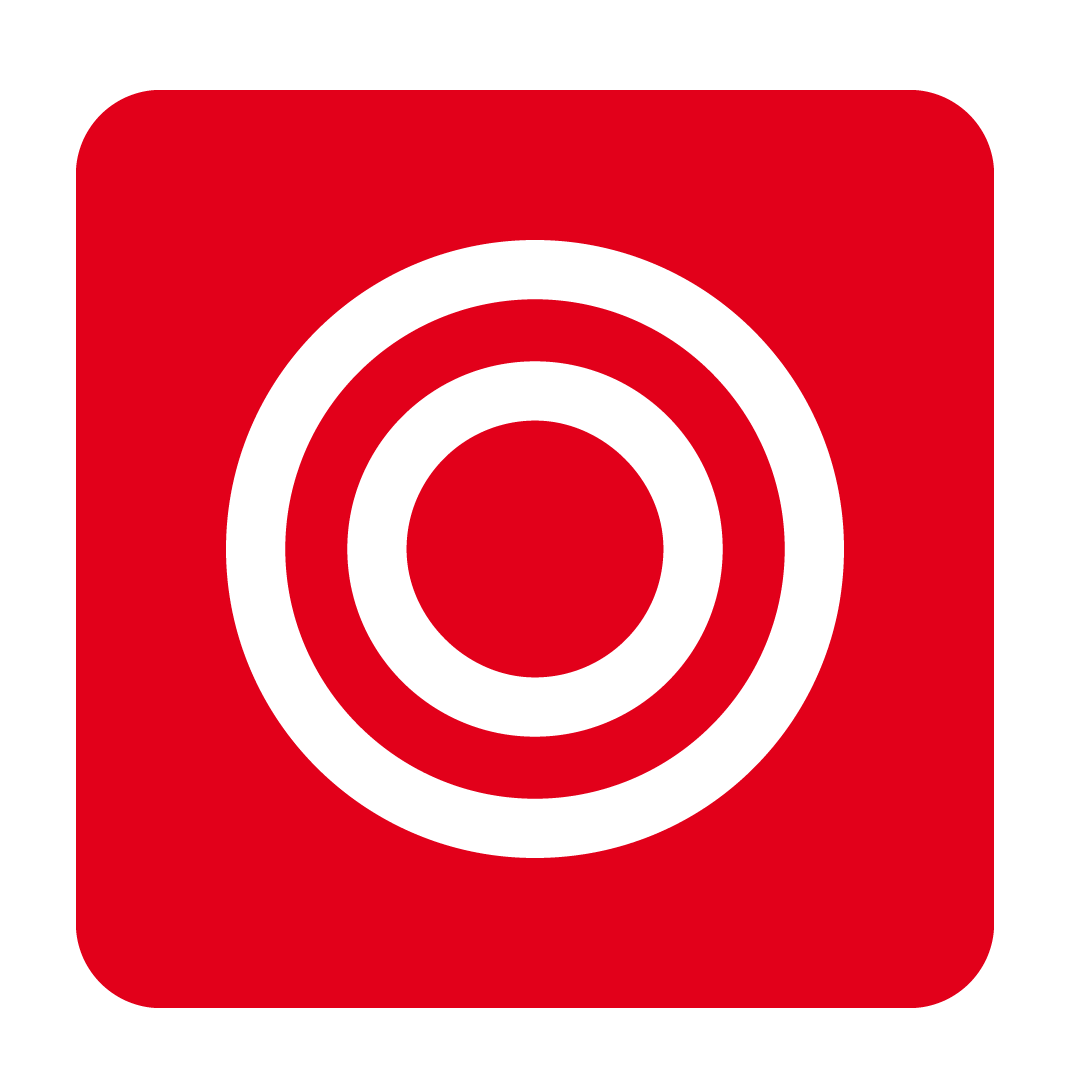
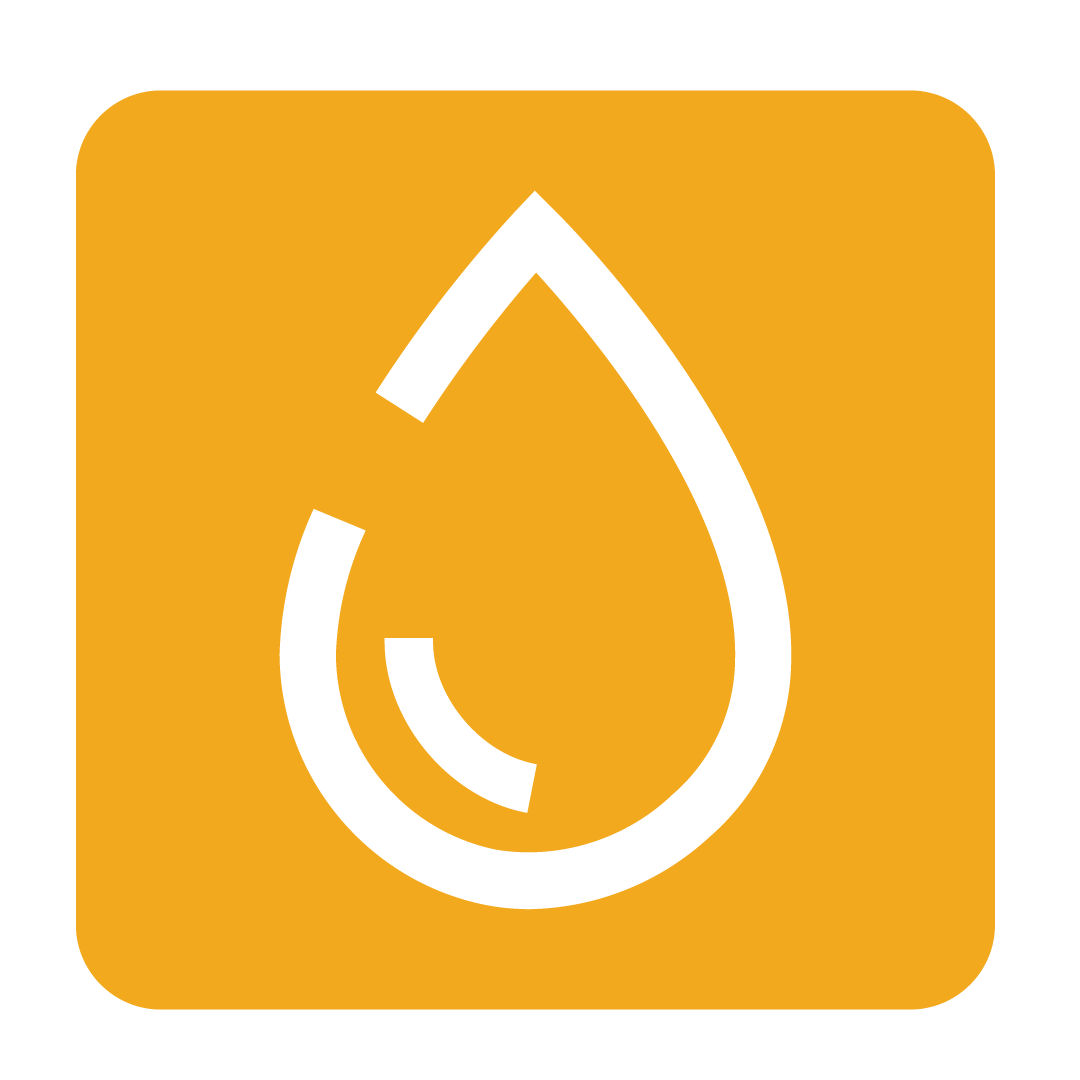
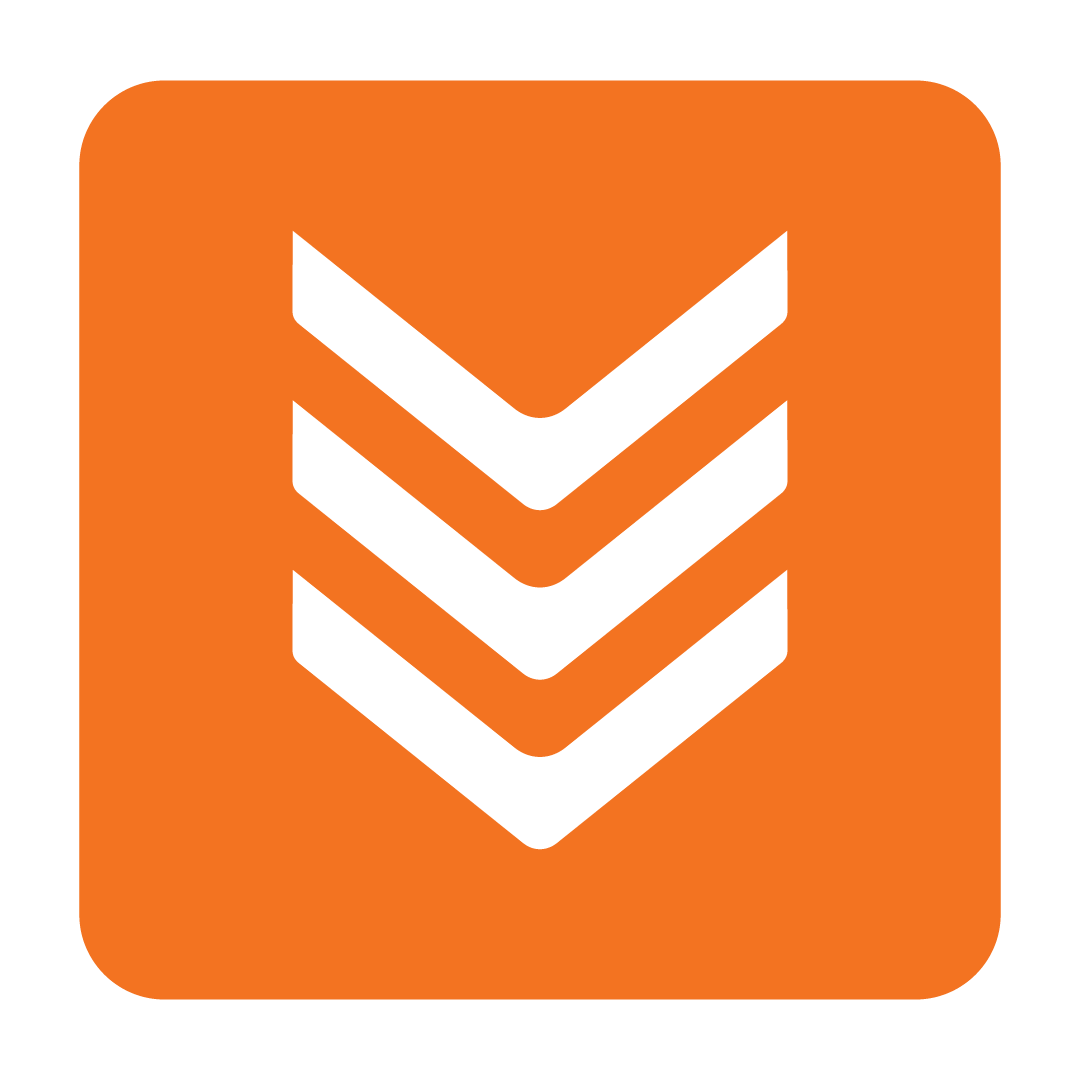
- About Nutritional Information
- Link Nutritional Information in Stock Maintenance
- Link Nutritional Information in Recipe Book
- View Nutrition Information in a Recipe Card
- Customising Your Nutritional Information
- Updating Your Allergens and Dietary List
- Using the Recipe Nutritional Information Export
- Additional considerations
About Nutritional Information
Cooking the Books and Drinking the Profits have the functionality to access multiple Nutrition Databases, such as the Australian Food Composition, and apply their nutritional data to your Stock Items and Recipe Cards. This provides you an approximation of your Recipe’s nutritional information.
The nutritional information is directly from one of the accredited Nutrition Databases, and the nutritional values provided in Cooking the Books will depend on how stock items have been created, which nutrition database item have been linked to your stock item, and how your recipes and portion sizes have been set.
Please note: While we provide access to established Nutrition Databases, all data should be treated as an approximation. We recommend conducting your own research to ensure the reliability of your chosen Nutrition Database.
Users are responsible for managing and checking the nutritional information they derive from their database. CTB AND CO. take no responsibility for inaccurate nutritional reporting outputs under any circumstances.
There are two ways to apply Nutrition Information to an item:
Link Nutritional Information in Stock Maintenance
From the navigation bar, expand the Stock heading and open the Stock Maintenance page:

Select the desired Supplier from the dropdown menu and then find the relevant item. Now select the ![]() icon on that item:
icon on that item:
Please note: The stock item must use grams, kilograms, millilitres, or litres for the Unit to ensure the accuracy of the Nutrition Information.
It will not work if using other units such as each!

Tip: At this step you can also select the required Dietary Requirements and Allergens for this item.
Scroll down and select USE NUTRITIONAL INFORMATION to link the item to a Nutrition Database.

Select which Nutrition Database you prefer to use from the following options:
- Australia New Zealand – Food Standards (NUTTAB_2010)
- United States Department of Agriculture (USDA Release 23)
- Australia Nutrition Survey Database (AUSNUT 2007)
- Australia Nutrition Survey Database (AUSNUT 2011 - 2013)
- Australia Food Composition Database (Release 1 – 2019)
Enter the item’s name in the Search bar and review the search results for the closest match to your item:

Selecting a result will display that item’s Nutrition Information on the right panel, providing you with the nutritional facts for each nutritional category per 100g or 100mL:

Once you find the best match, click Select and then Save Stock Information.
The Nutritional Information will now be applied to that stock item and will appear under the USE NUTRITIONAL INFORMATION checkbox on the Stock Information tab. This is applied database wide:

The Recipe Card will automatically populate with Allergens, Dietary Requirements, and Nutritional Information from any stock items that are added as Ingredients.

Link Nutritional Information in Recipe Book
From the navigation bar, expand the Recipe Book heading and open the Recipes page:

Select the Nutritional Facts tab. The Ingredients in the Recipe Card will appear in a list under Ingredients from Stock. To link a stock item to the Nutritional Database select the Linked checkbox:

Once the item has been linked, the nutrition details selected will be applied to that stock item database-wide and will update in any Recipe Card that item is currently in.

Allergens and Dietary Requirements can also be applied via the Recipe Details tab in the Recipe Card.

View Nutrition Information in a Recipe Card
The Recipes Nutrition Information will appear under Nutritional Facts by the 100g or 100mL and by the Serving (Portion Size) of the Recipe:

This is calculated based on the Ingredient Portion amounts set in the Recipe and the confirmation of the Portion Size (being a single portion) set under the Costing tab’s Portion Size field. If the Portion Size has not been set, then the values in the Nutrition Information section will be set to zero.

Customising Your Nutritional Information
Custom Nutrition Information can be set for individual stock items and for entire Recipes.
To set custom nutritional facts for individual items, navigate to the Nutritional Facts tab, select Customise:

Select Customise again on this window to edit this information:

Enter the Nutrition Information for each category per 100g or 100mL and once complete click Save:

This will only be applied to the Ingredient in the Recipe Card you have set these details in. It will not be applied to the stock item.
To set custom Nutrition Information for an entire Recipe, select Customise under the Nutrition Information section, and enter the values for each category. Once complete hit Save.

Updating Your Allergens and Dietary List
To add and remove Allergens or Dietary Requirements from your list, go to the Recipe Details tab in any Recipe Card:

Under the Dietary heading, click the ![]() button for either Dietary Requirements or Allergens and add or delete the required items. Once completed this will update your list database-wide.
button for either Dietary Requirements or Allergens and add or delete the required items. Once completed this will update your list database-wide.

Using the Recipe Nutritional Information Export
Please note: To access this report, you must enable the Recipe Nutritional Information Export User Authority in the Report Access section. For more information on how to do this check out the Modifying User Authorities guide.
The Recipe Nutritional Information Export allows you to export the Nutritional Facts in a Recipe Card into a CSV file. The CSV file will include:
- Ingredients from the Recipe
- Portion Amounts
- Serving Size
- Allergens
- Nutritional Facts (per 100g or 100mL)
- Nutritional Facts per serving
- Recipe Barcode (if applied)
Access the export by selecting the navigation bar, expanding the Recipe Book heading and then open the Reports page:

Locate this Report in the list:

When generating the export, you can select specific Recipes or whole Recipe folders (every Recipe in the folder will be selected):

Or you can select a Menu Builder which contains all the relevant Recipes:
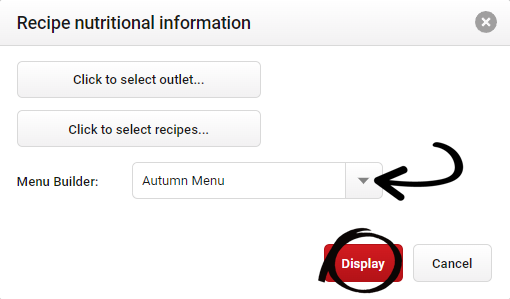
The order of Ingredients in the CSV is based on the order they appear in the Recipe Card:

You can move Ingredients in the Recipe to match the required order. You can also adjust the Ingredient Description on the Recipe Card if required.

The nutritional facts in the CSV export will be limited to 3 significant figures (as per the Australia and New Zealand Food Standards Nutrition Information Requirements Standard 1.2.8 – 7 Item 3).
Additional considerations
Allergens from sub-recipes do not auto-populate in the parent recipe, meaning if a sub-recipe has a particular allergen, you will need to set that allergen in the parent recipe.
If you would like to enter a barcode into a recipe card, you first need to enable the barcode field via Admin > Settings > Grid Settings:

