North Star
Integrating with North Star Accounting
Last Updated: October 1, 2024
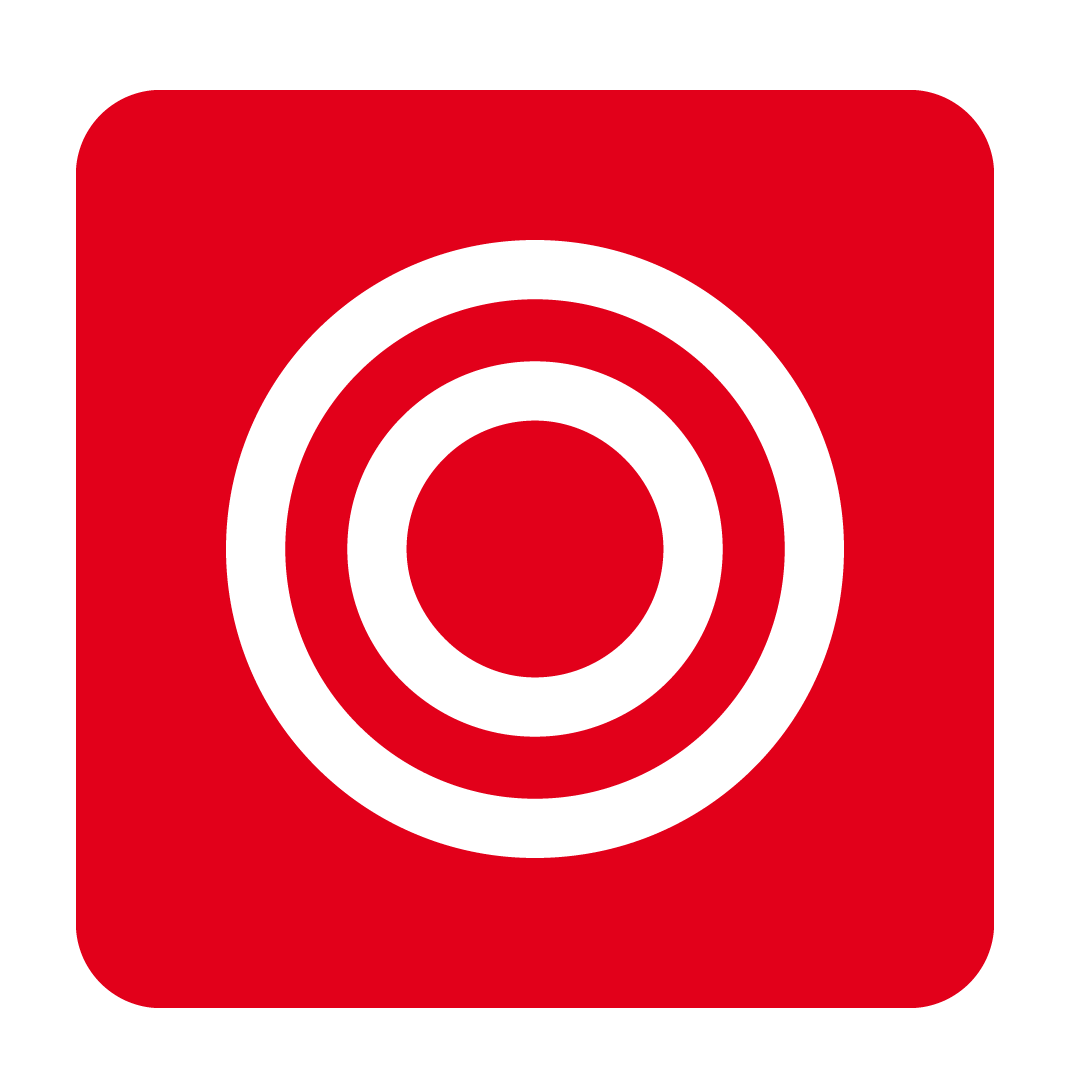
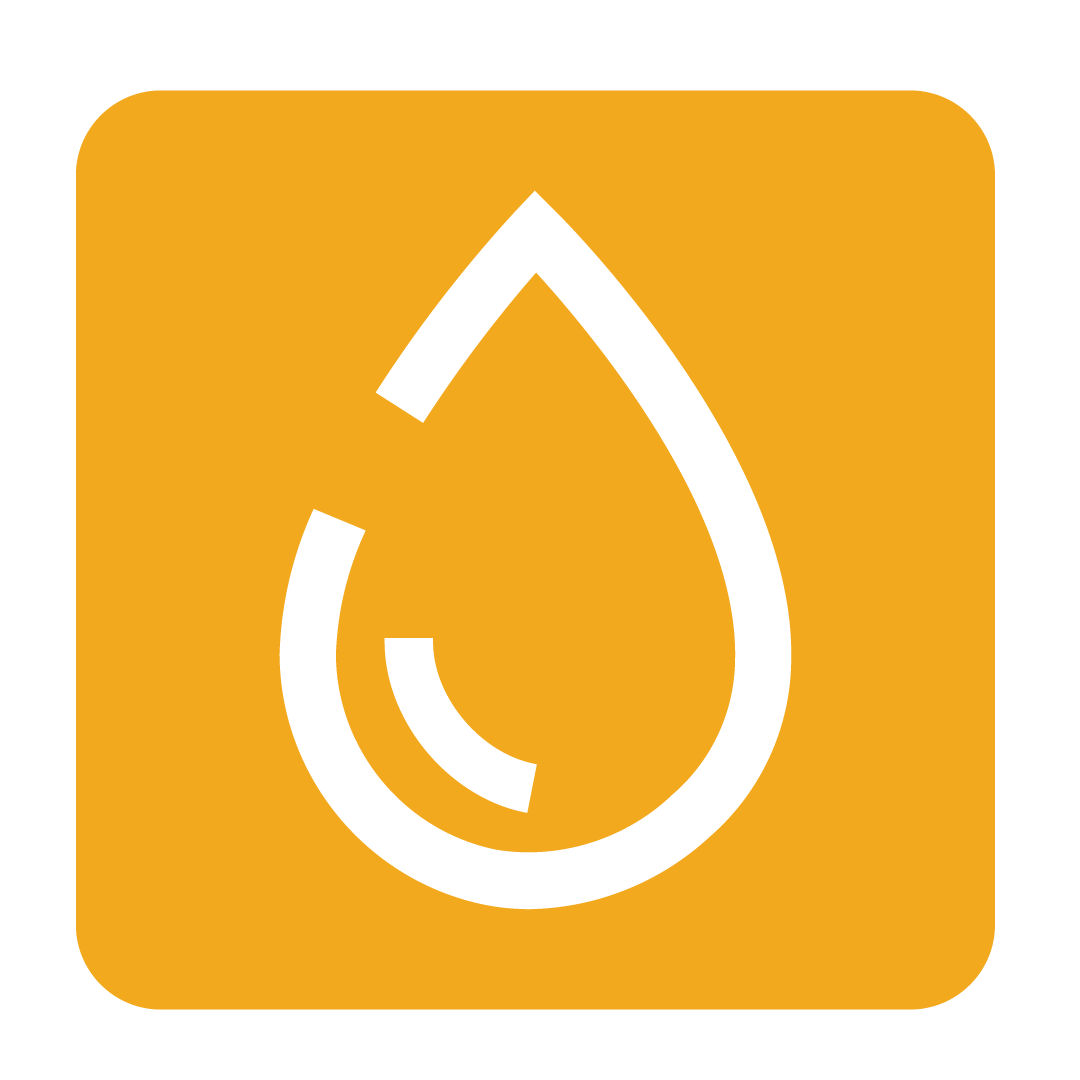
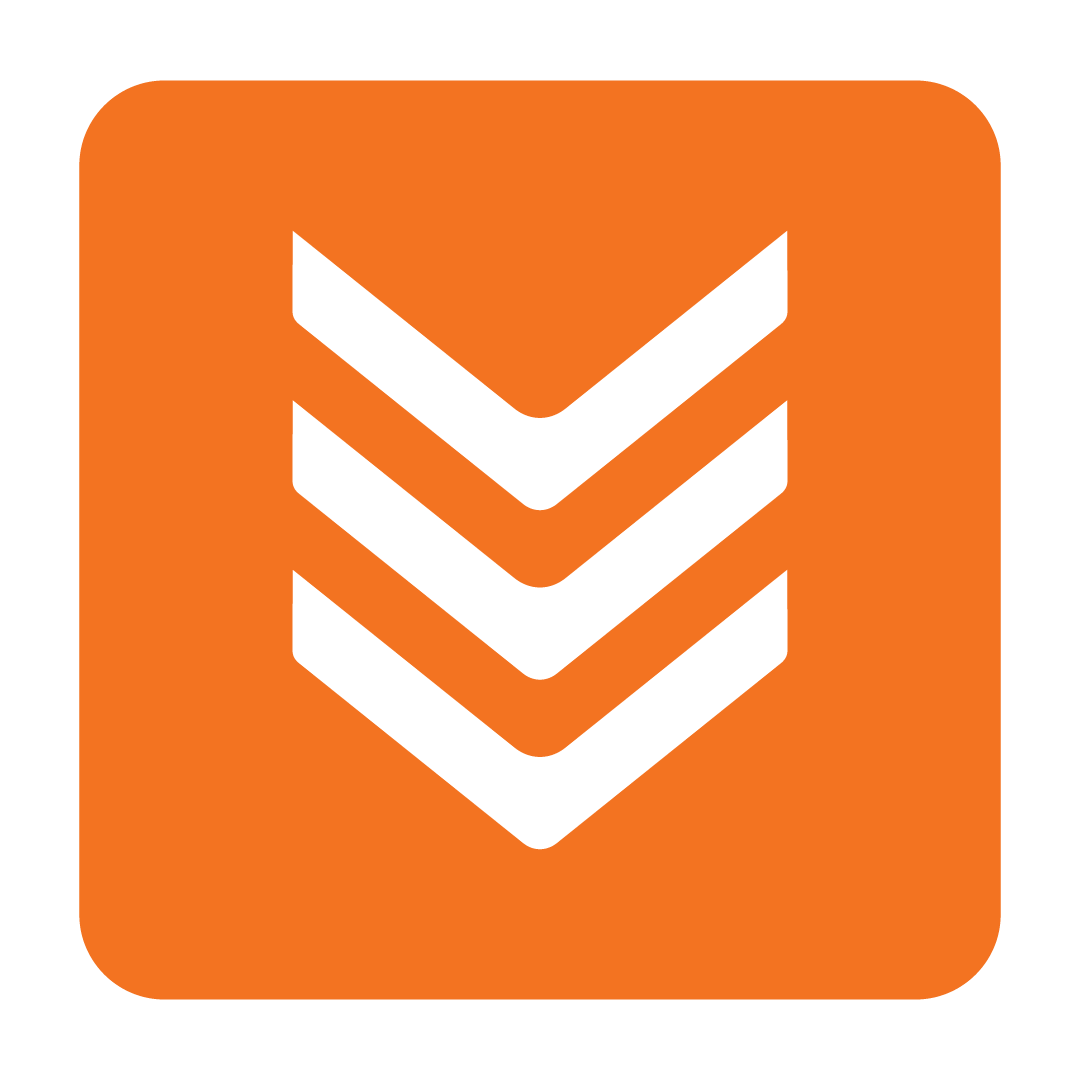
Enable Approval Permission
By default, users will not have the authority to approve and export invoices.
They will instead be shown the option to send invoices for approval: 
Authorised users will then receive the request for approval and can perform the final approval and export.
To authorise selected users to approve and export invoices without the need to send for approval, navigate to the Licence heading and open the User page:

Select the desired user and click the Modify Authorities button:

Under the Stock heading, tick the North Star Approval Permission checkbox and then click Confirm to apply your changes:

Users with this authority enabled will now be able to approve and export invoices:

Setup Supplier Creditor Codes
In the Outlets, navigate to the Admin heading and select Address Book:

Select a Supplier and enter the desired Supplier Creditor Code under the Supplier Detail tab:

Repeat this process for each Supplier.
Setup GL Codes
A Default GL Code may be set for each Supplier from your Address Book. Simply navigate to the Supplier Settings tab and enter the desired code in the field provided:

You may also specify a GL Code individually for your stock items. From Stock Maintenance, enter the desired GL Code in the GL Account column:

When exporting, the GL Code assigned to an item will be prioritised, and the default GL Code for the Supplier will be used as a fallback.
Configuration Settings
Navigate to your Corporate Outlet and proceed to the Integration page. Select the North Star icon:

Click the Configuration button on the top right to set up the export configuration for each Outlet:

Fill in the details in the configuration window:
Project Number
Default GL Account Code
Freight and Adjustment GL Codes
Tax
The codes for most cases will be "GST Excluded" and "GST Free": 
If you have custom tax configurations set up in your North Star account you may need to change these fields accordingly.
SFTP Optional
If you have an SFTP server, you can enter your server details here. This will allow the CSV exports to be automatically uploaded to your SFTP server when you click Approve and Export to SFTP.
By enabling the Schedule daily SFTP upload feature, your approved invoices will be automatically exported and uploaded to your server on a daily basis.
To set this up, please provide the necessary information for your SFTP server in the SFTP Setting section:

Approve and Export Invoices
Select invoices to export using the checkboxes provided, then click Approve and Export to CSV or to SFTP if scheduled exports have not been configured:

Click Yes at the prompt to mark each invoice as exported:

Download your export and review the downloaded export in Excel. Then import this file into North Star if doing so manually.
