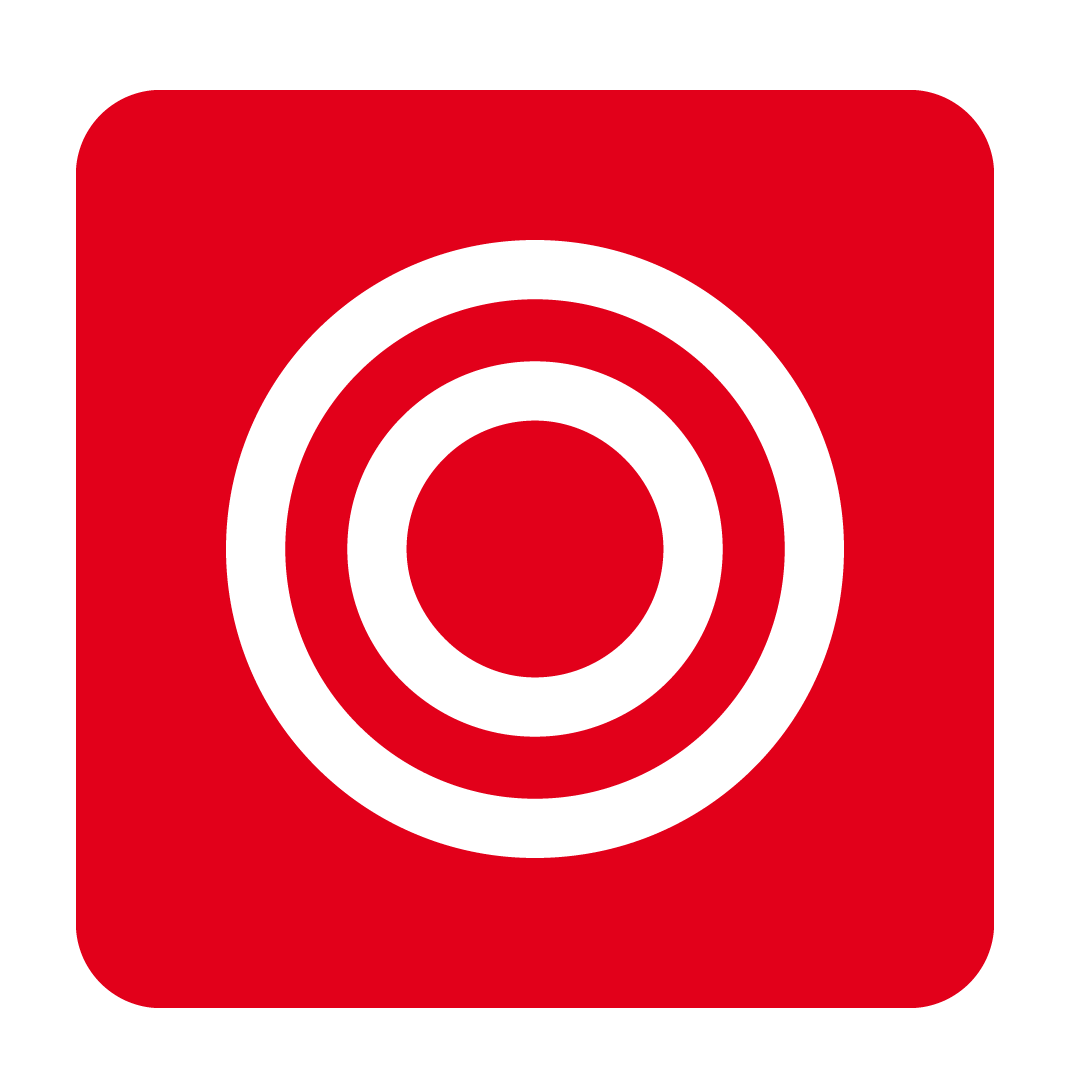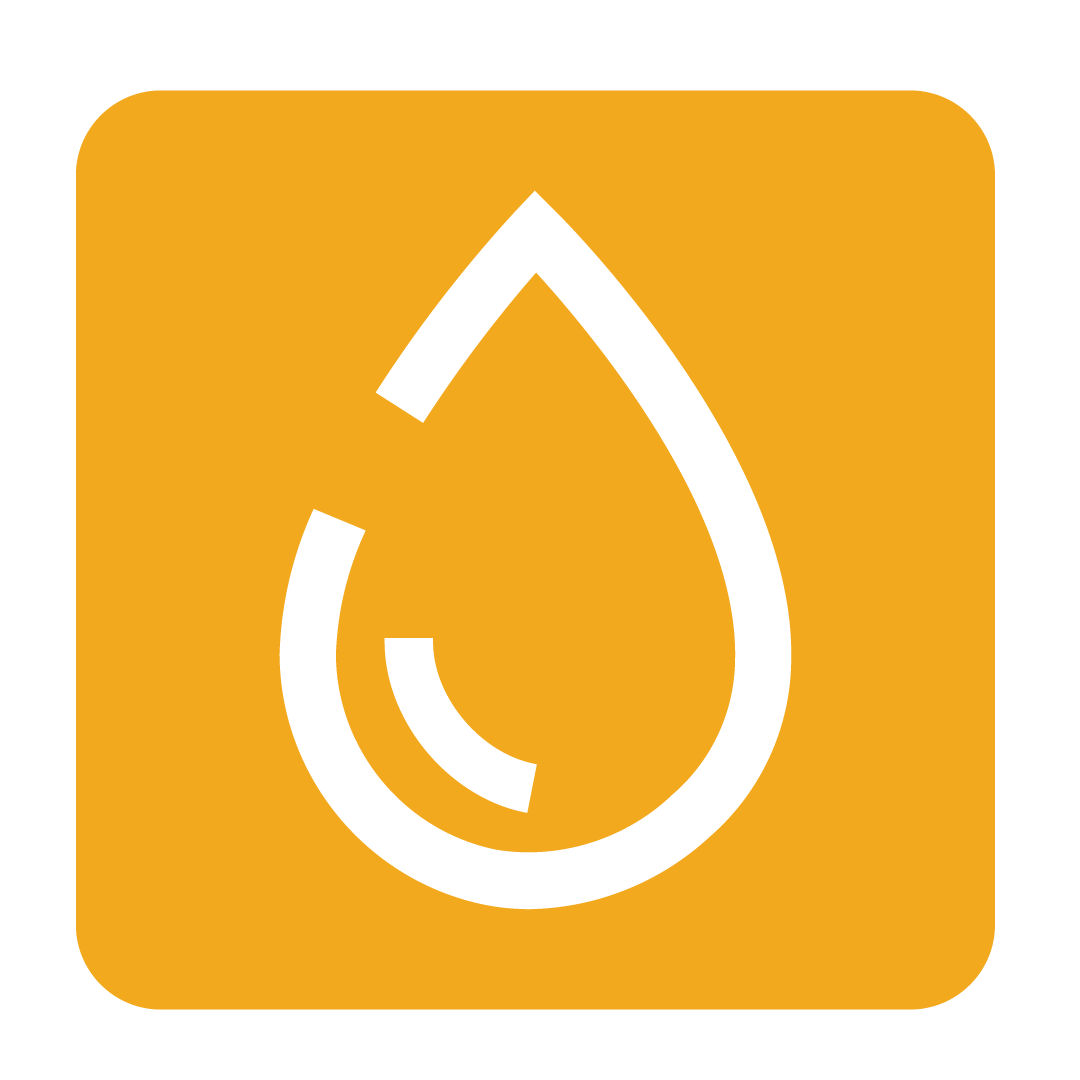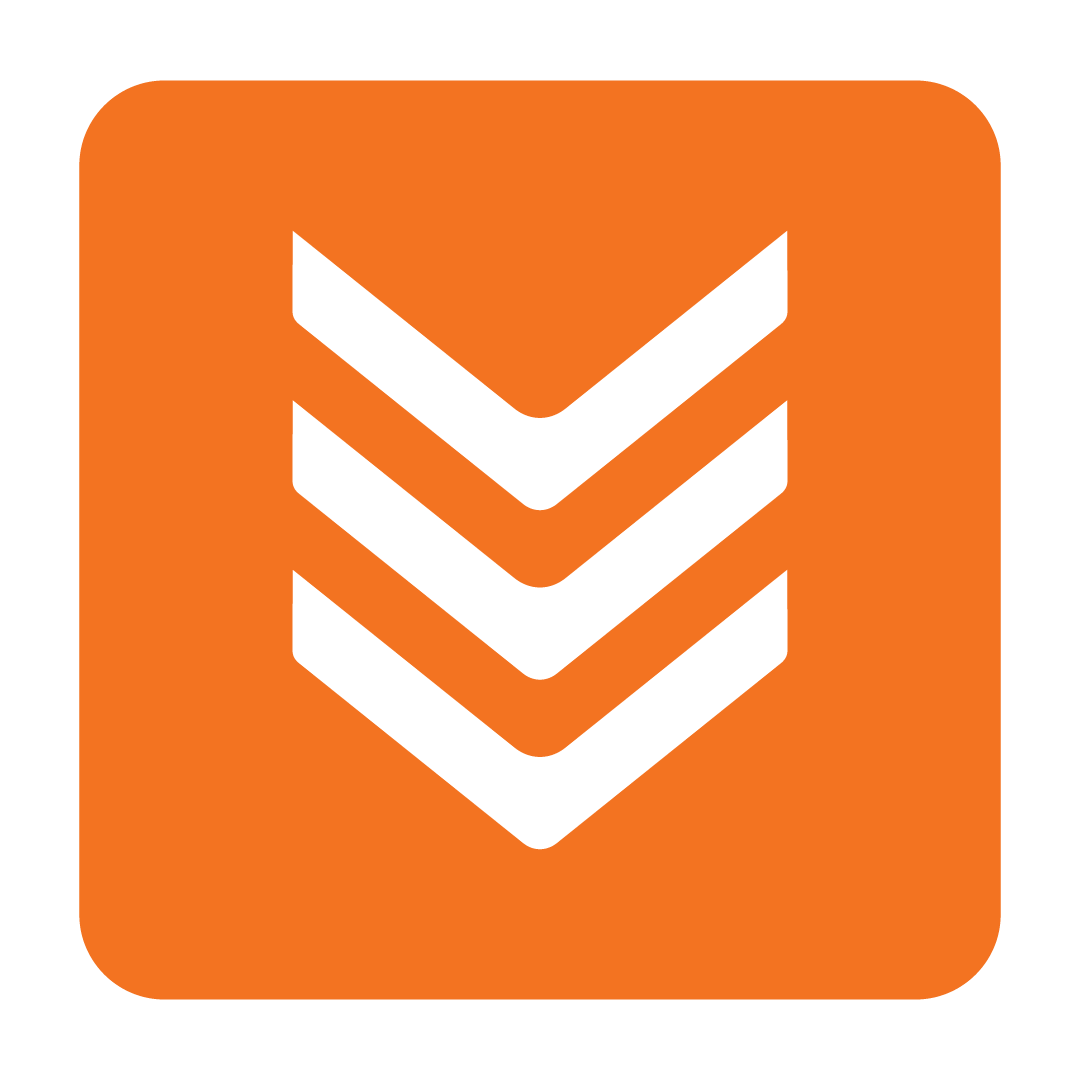MYOB Essentials
Integrating with MYOB Essentials
GL Code Setup
Prior to exporting invoices to MYOB Essentials, you may wish to set the default GL Code for your Suppliers. This enables a streamlined export process wherein the nominated GL Code is selected and applied when transferring your approved invoices to MYOB Essentials. Two main methods for applying these default values exist; by Supplier and by Line Item.
Tip: If your database consists of multiple Outlets, GL Code details will be automatically retrieved from parent Outlets. This enables the below GL Code methods to apply default values from your Mid- or Corporate-Level Outlets unless otherwise specified.
Default Supplier GL Code
To apply a default GL Code across all of a Supplier's stock items, navigate to your Address Book under the Admin page:

Select your desired Supplier from the list provided and open the Supplier Settings tab:

Enter your desired GL Code under the Default Account Code field. Your changes will be automatically applied. If required, repeat this process for any other Suppliers you wish to update.
Please Note: This default GL Code will only apply to stock items which are Food/Beverage/Default enabled. Stock items which do not fall within this category must be directed to a specific GL Code manually when exporting an invoice which contains them. Alternatively, please see Individual GL Codes below to specify individual GL Codes to bypass this requirement.
Individual GL Codes
Should you wish to customise the GL Code assigned to individual stocks, this can be accommodated by enabling the Stock Maintenance - GL Code column. To enable this column, expand the Admin heading and navigate to the Settings page:

Under the Main Settings tab, scroll down to locate the Grid Settings button:

Enable the Stock Maintenance - GL Code column and click Save Setting to apply:

This column will now be visible when viewing your stock items under the Stock Browser window. This is the window that appears wherever stock can be selected and edited, such as under the Stock Maintenance page. Any individually supplied GL Code for your stock items will take precedence when exporting to MYOB Essentials.
Connecting to MYOB Essentials
Begin by navigating to the Integration page to view and selecting the MYOB Essentials icon:
Please Note: Users which have been migrated to the new MYOB Essentials platform will need to select the MYOB Essentials v2 icon. Automatic upload of PDF attachments is only supported for v2 users, as attachment uploading is not supported by the original MYOB Essentials API.

You will then be prompted to log in to your MYOB account. Click the Connect to MYOB link to proceed:

A new window will be displayed which directs you to MYOB's login page. Enter your MYOB credentials and sign in. This window will then close and your connection to MYOB will be established. Click Continue:

Once you perform a function on this page (such as Transfer Invoice or Check Tax Code), you will then be asked to select the desired Company File you wish to connect to. Select the desired file from the list provided and click Select:

Tax Codes Setup
Before transferring your invoices to MYOB Essentials, please take a moment to check your Tax Codes using the toolbar button at the top of the page:

To review and make changes to the default Tax Codes applied, click the Check Tax Code button. You will then be able to view and edit the Tax and Tax Free codes as desired. Make any required changes and click Save to apply.
Transferring an Invoice
Using the checkboxes provided, select the invoices you wish to transfer then click Transfer Invoice:

You will then be prompted to select the default Account / GL Code for the invoice. This is the GL Code that will be assigned to each line item under the selected invoices (unless otherwise specified directly against the stock item itself. See Individual GL Codes for clarification). From the list provided, expand the desired classification section and select the desired Account, then click Continue to proceed:

Tip: If a valid default GL Code was assigned to the Supplier of the selected invoice/s, this step will be automatically skipped.
At this stage, you will need to clarify how you intend to record any Freight that may be shown on the selected invoices. You may either use MYOB's designated Freight field for this amount, or otherwise record it as a line item under a specific Account. Click your desired option to proceed:
Please Note: Opting to use MYOB's freight field will prevent the draft bill from being editable in MYOB Essentials, and instead it may only be edited via AccountRight Desktop.

If you opted to use a separate Account, you will then be asked to specify which Account you wish to apply Freight under. Select the desired Account and click Continue.
To determine which Supplier your invoices are to be matched against, you will need to specify a corresponding MYOB Supplier using the provided drop-down lists. Click under the MYOB Suppliers column to view and select the desired Supplier for each record:

The selected invoices will now be checked for any non-Food / Beverage / Default items. If an invoice contains such stock items, you will then be asked to specify a separate GL Code / Account. This can be applied to all non-Food / Beverage / Default items which exist across all selected invoices to be transferred, or on a per-item basis. Select your desired approach and use the drop-down lists provided to select an Account, click Continue to proceed:

Your invoices will now begin to be transferred to MYOB Essentials. Please wait while the transfer is completed and note the Status and Message of each invoice which indicates the success of the export:

Your transferred invoices will then appear within MYOB Essentials as an open bill.
Please Note: Automatic uploading of attachments is currently only supported for users that have migrated to MYOB Essentials v2.
The original MYOB Essentials API does not currently allow for PDF Attachments to be sent via any integration. Attachments will need to be uploaded manually after the draft bill has been created.