Microsoft Dynamics GP (Great Plains)
Integrating with Microsoft Dynamics GP
Last Updated: October 1, 2024
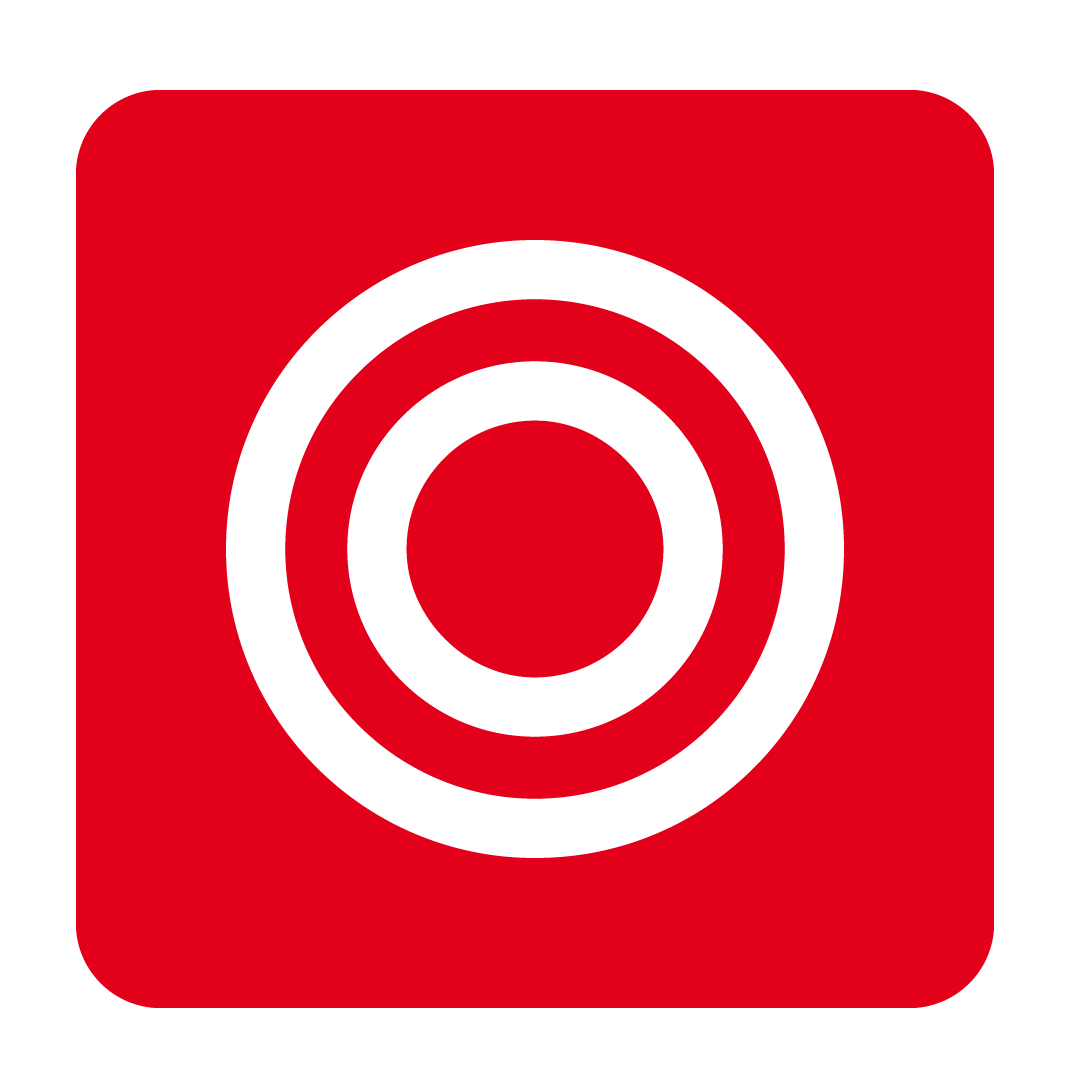
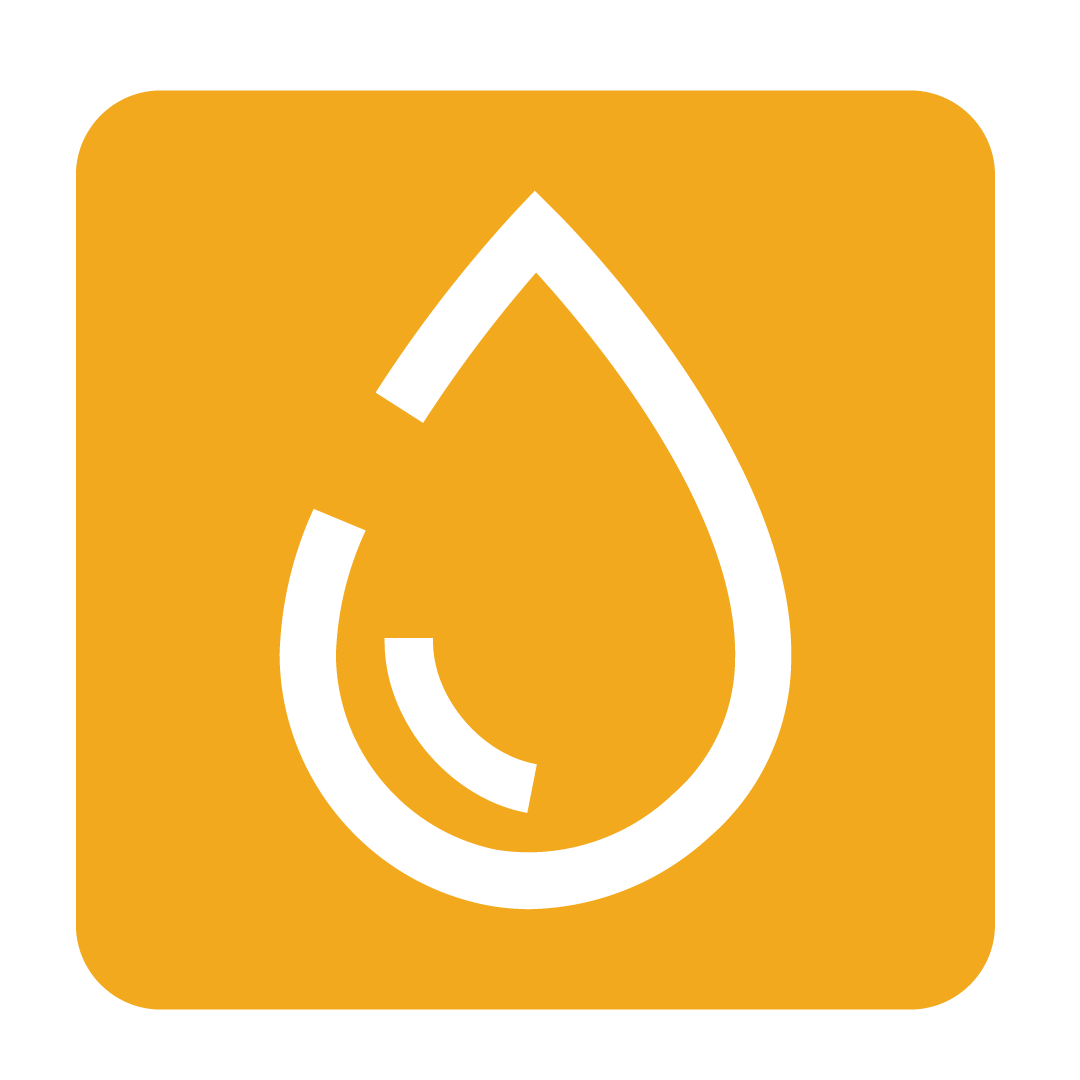
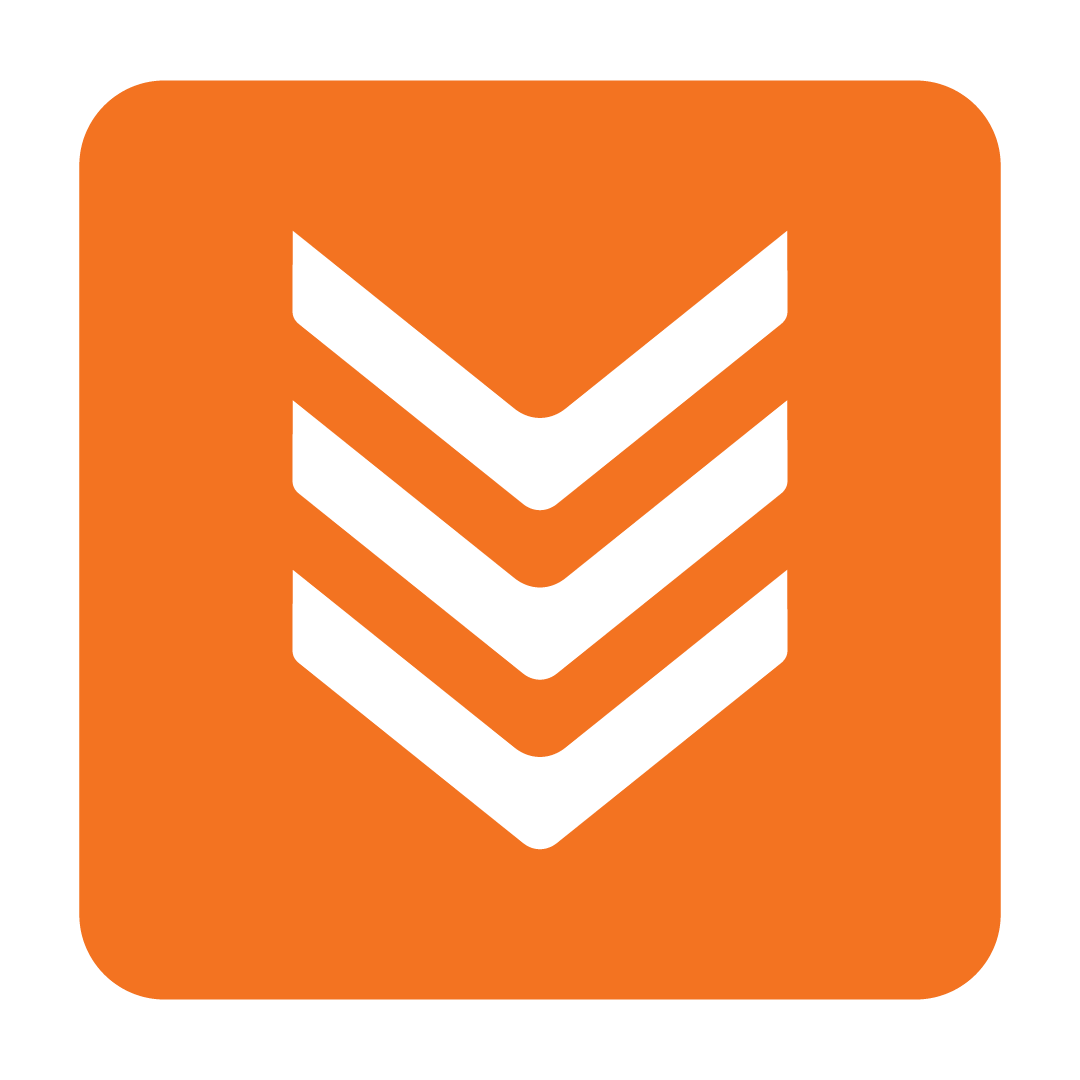
Setup Site Codes
In an Outlet, navigate to the Admin heading and select Settings:

Open the Company Information tab and enter your Site Code in the field provided:

Repeat this process for all remaining Outlets.
Setup Supplier Creditor Codes
In the Outlets, navigate to the Admin heading and select Address Book:

Select a Supplier and enter the desired Supplier Creditor Code under the Supplier Detail tab:

Repeat this process for each Supplier.
Setup GL Codes
When exporting, these codes have been configured to automatically populate the G/L Account No. value with the appropriate value. If the above values are not present under the GL Code in your CTB AND CO. account, no G/L Account No. value will be returned.
A Default GL Code may be set for each Supplier from your Address Book. Simply navigate to the Supplier Settings tab and enter the desired code in the field provided:

You may also specify a GL Code individually for your stock items. From Stock Maintenance, enter the desired GL Code in the GL Account column:

When exporting, the GL Code assigned to an item will be prioritised, and the default GL Code for the Supplier will be used as a fallback.
Exporting to CSV
Navigate to your Corporate Outlet and proceed to the Integration page. Select the Microsoft Dynamics GP icon:

Select the desired invoices using the checkboxes provided, then click Export to CSV:

Click Yes at the prompt to mark each invoice as exported:

Download your export and review the downloaded export in Excel. Then import this file into Microsoft Dynamics GP:

