Using Menu Builder Theoretical Cost Analysis
How to use Menu Builder to get a full costing analysis of your current and future menus
Last Updated: January 1, 1970
About Menu Builder
Menu Builder is a tool that helps you calculate the costs of your current and upcoming menus, making it easy to monitor food COGs for events or specific occasions. This feature allows you to create various types of menus, such as selling menus, function menus, canapé menus, and more, using the recipe cards you have already created.
How to Use Menu Builder
From the navigation bar, expand the Menu Engineering heading and open the Menu Builder page:

Now to begin building your Menu select New.

Enter your preferred Menu name and Menu description.

Drag and drop your Menu headings from the left-hand side to the blank menu.
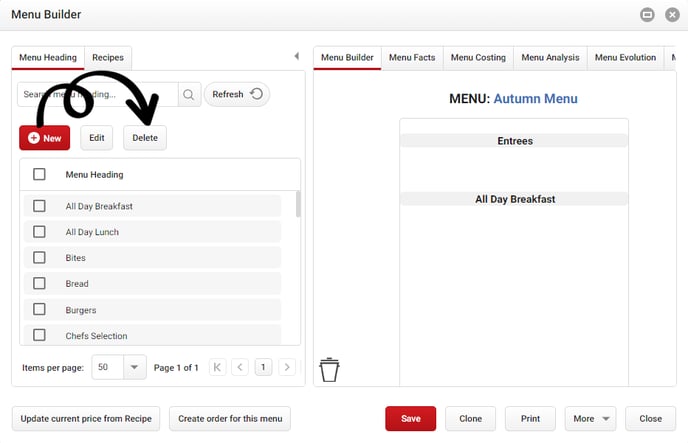
Once the headings are in the menu, it's time to add your recipes from the Recipes tab! Simply drag and drop the Recipes under each heading.
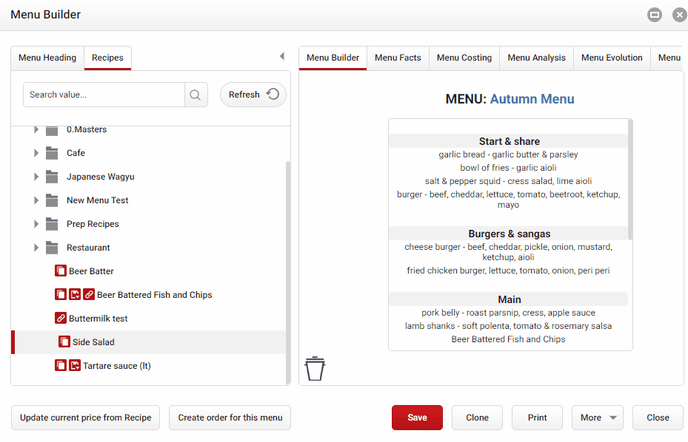
If you want to remove a Recipe or menu heading, select and drag to the trash can in
the bottom left corner.
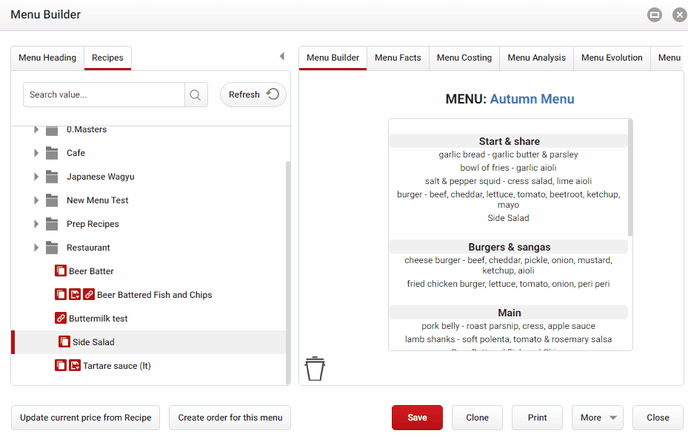
menu item. Select the Menu Costing tab and you’ll see the below breakdown of each menu items cost and theoretical Gross Profit.

For costing details of the entire menu you can navigate to the Menu Analysis tab.

The Menu Analysis provides you the Theoretical and Actual Food Cost percentage for your menu. The table in the bottom right summarizes Qty Sold, Food Cost % and Total Sale Volume, offering insights into how the entire menu performs.

The Menu Analysis can be based on a set period of actual sales or estimated sales quantities you can manually enter in this window.
To get the actual sales for a set period, your POS needs to be integrated with CTB
and your POS sales need to be linked to recipe cards. You can run the actual sales for any time period, allowing you to track the sales and COGs for a week or even a specific day.
After choosing the time period, click on Fill Qty Sold. This action will populate the Qty Sold and display all your sales for each menu item, along with the corresponding food cost percentage. The food cost percentage is determined by the cost per portion and the revenue generated.

If you don't have your POS integrated with CTB or if you’re tracking the food cost for a future menu, you can enter the estimated Qty Sold manually. Now the calculations will be based on your theoretical quantities entered.

Finally, you can also Manipulate the menu.
Click image to enlarge The column to the left is the current sales data and costing, and the Manipulation
columns allow you to adjust the Sell Price or Cost/Portion for each item. This allows you to see how slight changes can change your revenue and food cost percentage.
Click image to enlarge


