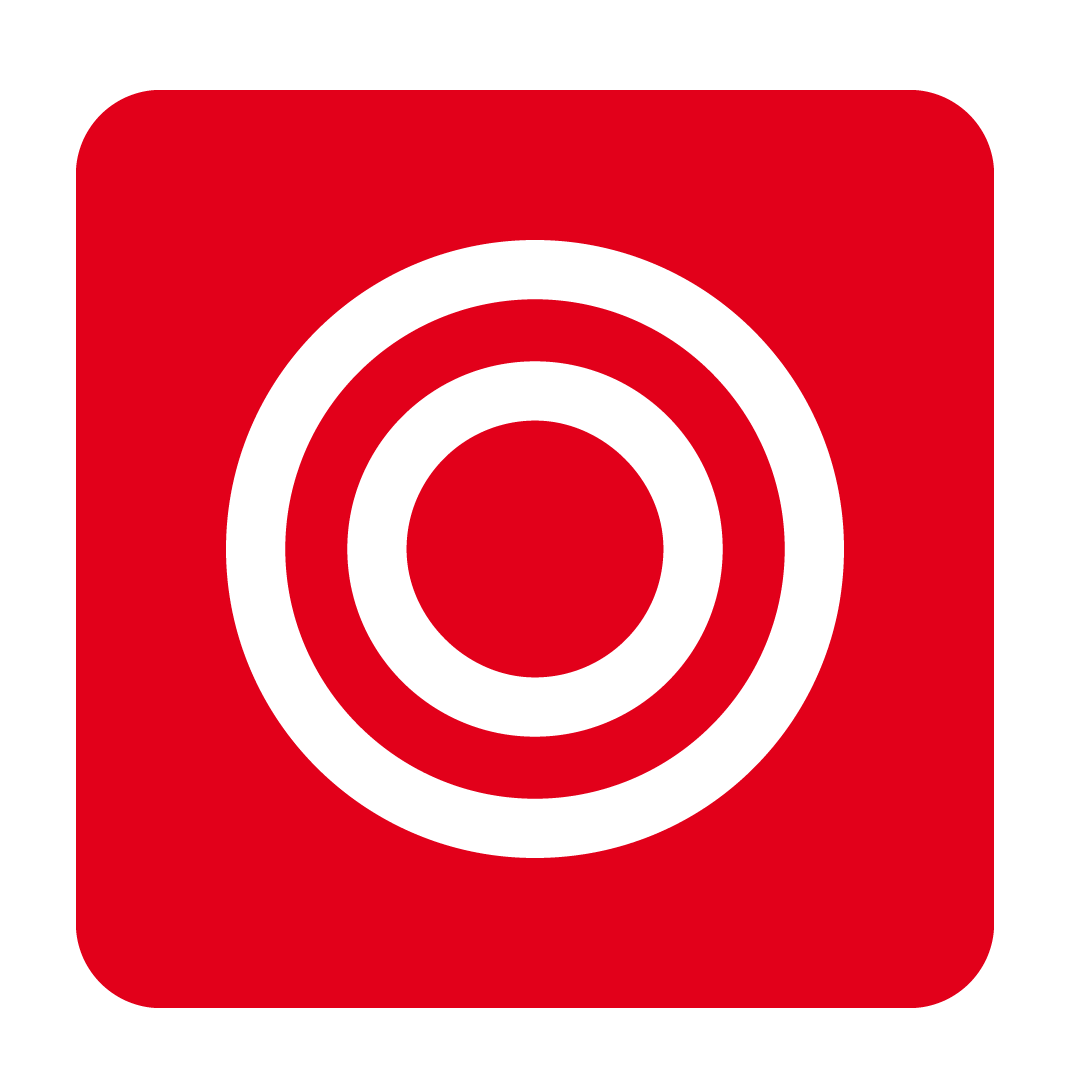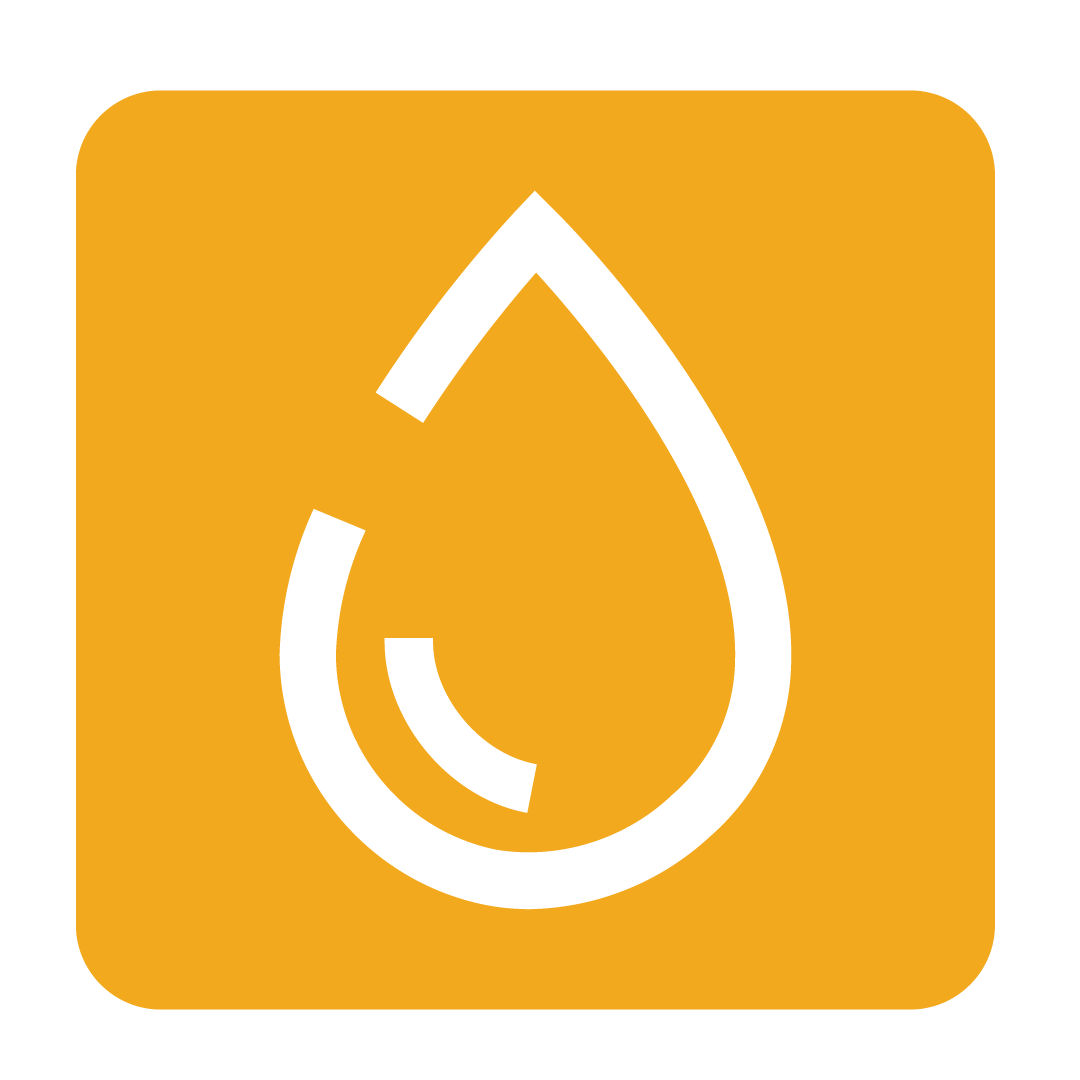Managing Your Cycle Menus
Cycle Menus are a preplanned menu options available for a fixed period of time to allow you to cost out your Menu on a daily and per person basis
Last Updated: October 1, 2024
About Cycle Menus
You’ll find the Cycle Menu tab in the Menu Engineering sections of your Outlet:
If you offer set menus for staff or customers on a cost per day basis, the Cycle Menu feature allows you to plan your menus, create Purchase Orders based on the stock required to fulfill your anticipated number of covers and calculate a cost per person per day total.
Creating Cycle Menu Plans
To create a Cycle Menu, simply click the New Cycle Plan button and name the Menu:
STEP 1 - Menu Headers
Add in any Menu Headers you’ll be using. Breakfast, Lunch and Dinner are added by default but you can add as many as you need by simply dragging and dropping the headers into your Menu template:

Please note: Drag any Menu Headers you don't need to the bin in the bottom left. Your Cycle Menus won’t appear on the Cycle Menu calendar if you have blank Headers.
Once complete, you can click Next Step:

STEP 2 - Menu Sub Headings
Add your Menu Sub Headings. As before, you can add as many as you need and then simply drag and drop them across to the relevant Menu Header:

Once complete, you can click through to the next step as before.
STEP 3 – Plan Details
The Cycle length relates to the number of menus included in your Menu Cycle and how many days the cycle runs for. If you want to offer different menus across the week, you would enter the number of days each cycle includes. For example, if the menu is on a three day cycle, you would enter 3 for the cycle length and then in step 4, create the menu for each day.
To keep things simple, the example Menu Plan below offers the same menu every day for duration of the plan.

Enter your Menu Plan date range by selecting Start from and End dates:

You can select a colour for your Menu Plan so that if you have multiple Menu Plans operating at the same time it is easy to distinguish them on your Menu Cycle Calendar:

Once complete, you can click through to the next step as before.
STEP 4 – Daily Planning
This is where you assign your Recipe Cards to the Menu you have created in steps 1-3.
To do this, simply drag and drop the required Recipe Cards into their designated Sub Sections of your Cycle Menu:

Once all of your recipes are added, you can go ahead and enter in the number of covers you will be catering for. You will see that the cost per person is calculated as a percentage of the Recipe Card cost associated with the Recipes in each Menu Heading.
The Cycle Menu costs are calculated and displayed at the bottom of the page for you to review:

If you are including multiple Menus in your Menu Plan, you can work through the daily menus using the toggle at the top right of the Cycle Menu page:

Please note: Your Cycle Menus will only appear on your Cycle Menu Calendar once all of your daily Menus are complete.
When you’re ready, you can click Close and your work will be automatically saved.
Using Cycle Menus to create Purchase Orders
This feature allows you to generate your orders for a given date range based on the Cycle Menu Plan you have selected.
To create Purchase Orders directly from the Cycle Menu home page, first navigate to the date of the Menu you would like to order for on the calendar.
Next, click Create Order and choose your Cycle Menu by clicking Please Select a Plan... 
Next, select the date range you would like to order for:

On the next page, the Amount to order will display the quantity needed to fulfil the number of meals required for the menus included in the Cycle Plan you selected for your ordering period. You can adjust the Amount to order as needed.
Additionally, you can tick Already in Stock for any items that you do not need to order.

Tip: You can let the system round up to whole numbers of each Stock Item based on the packaging type. If only a small amount is required to cater for the Menu, this will help you decide whether you need to order that quantity or leave it off the order and source the item elsewhere.
From here, you can add the order to the Whiteboard by clicking Export to Whiteboard and then send when you’re ready.
For more information about sending Purchase Orders from the Whiteboard, check out the Using the Whiteboard to Place Purchase Orders Help Article.
Printing Cycle Menus
To print your Cycle Menus from the Cycle Menu home page, navigate to the month you would like to print menus for and then click Print Menu:
Tip: You need to be viewing the calendar month that has the Cycle Menu you wish to print in order for it to appear in the Please Select A Plan... menu.

Click Select to generate a PDF with a menu for each day of your selected date range.
Alternatively, you can click Export to Excel to download the menus in Excel format.