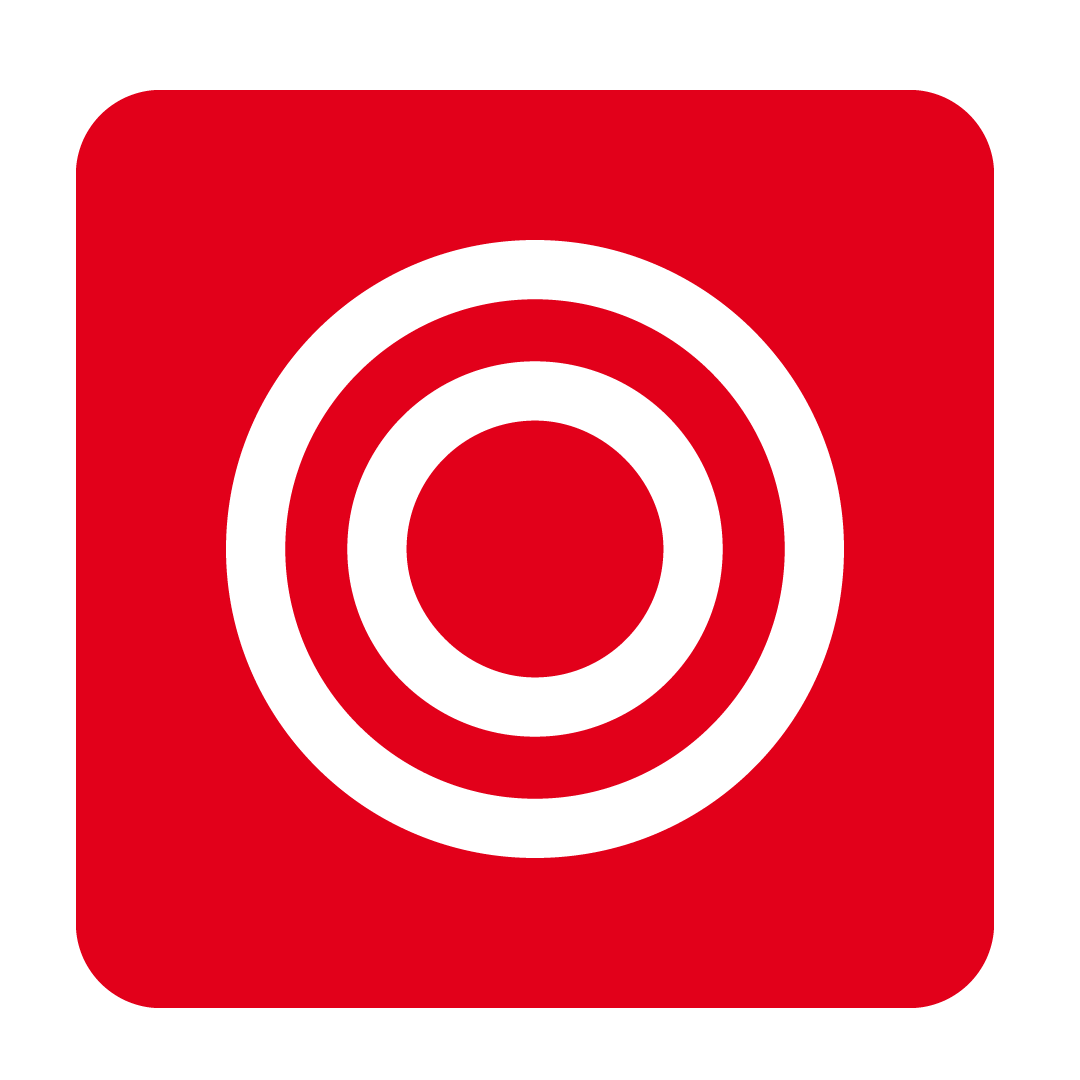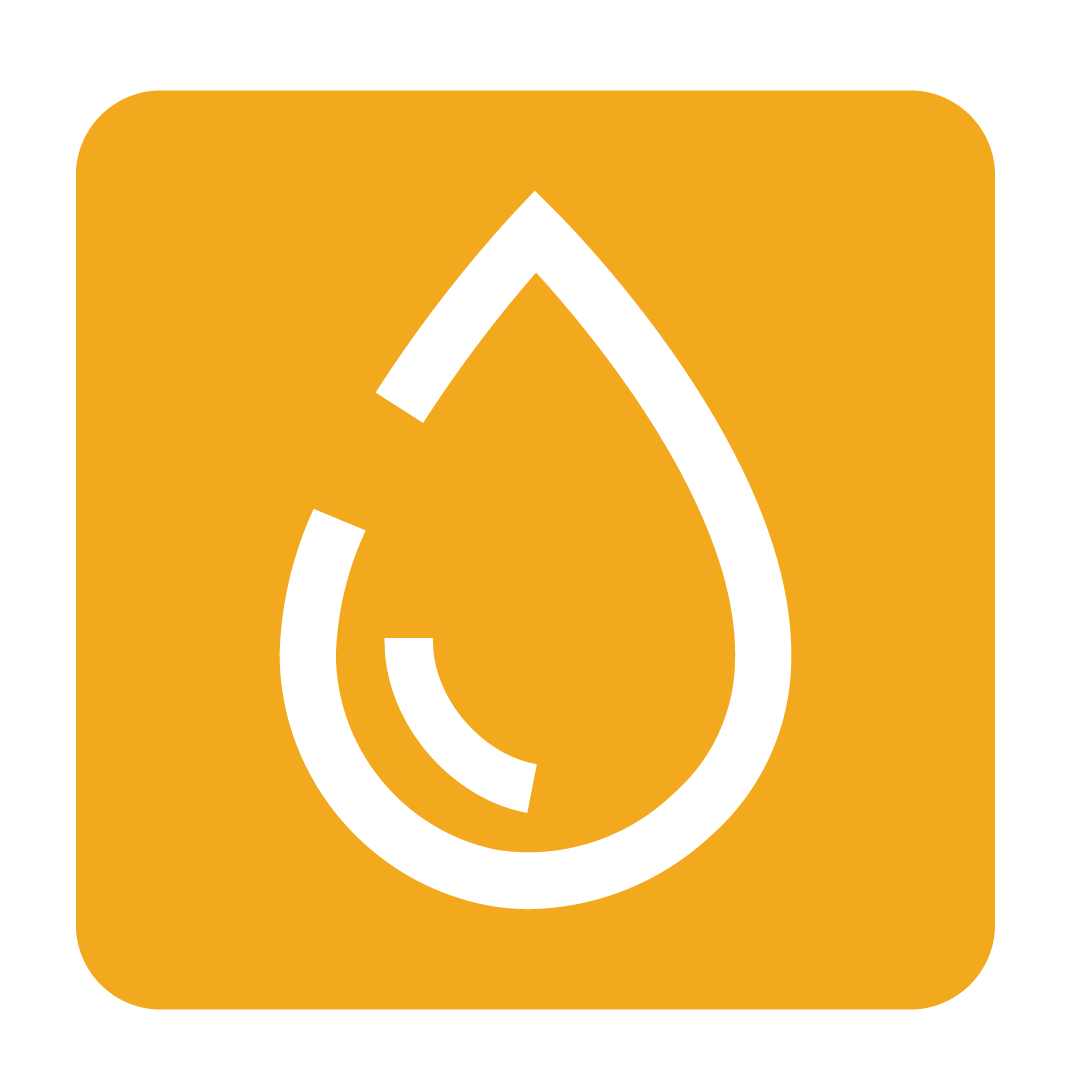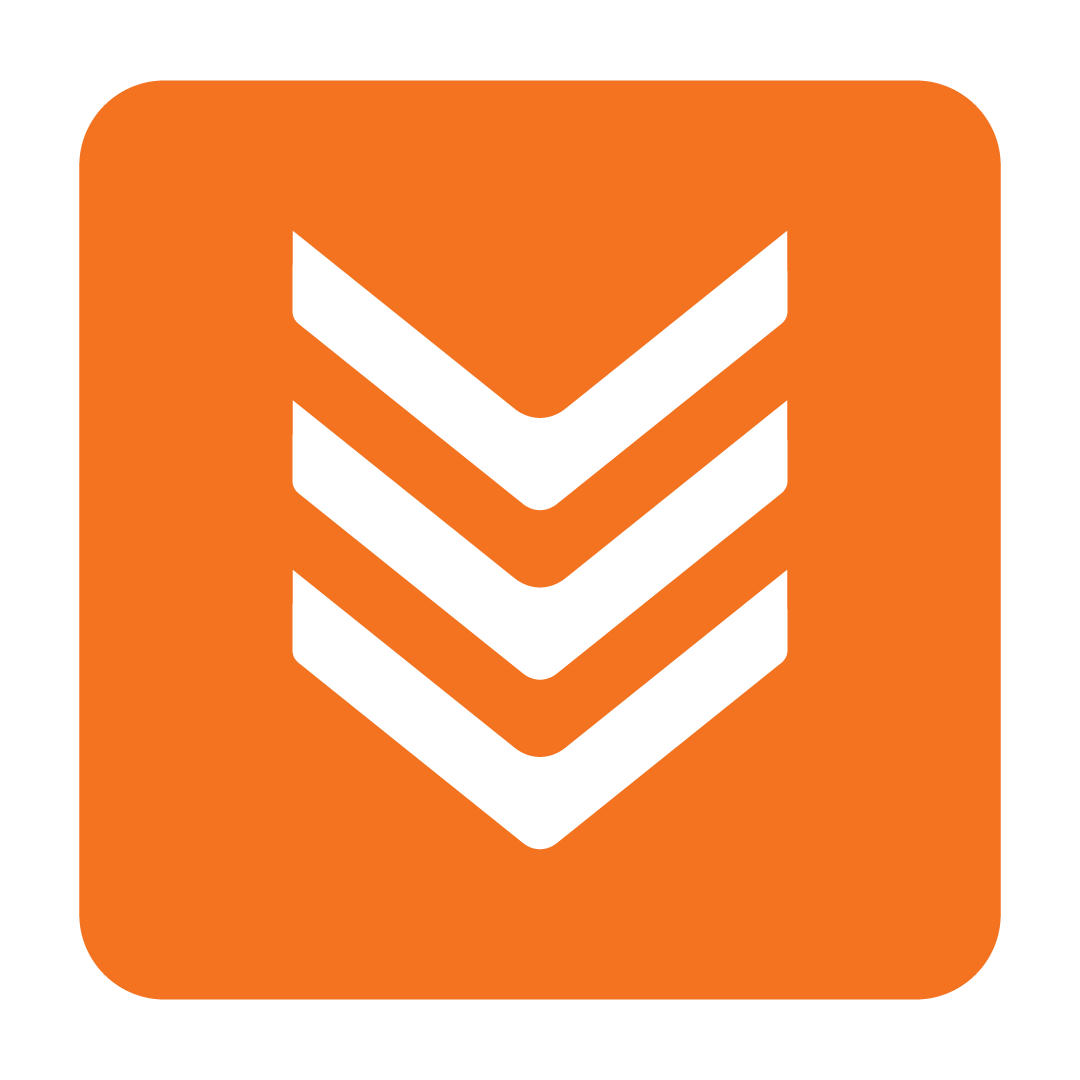Linking Sales to Recipes
How to match your imported Sales data with corresponding Recipes
Why link Sales Items to Recipes?
So you've created all your Recipes and imported some sales data via your Point of Sale (POS). What now? Independently, these can provide great insights and functionality, however when combined you can truly uncover the full story and performance of your business.
When a Sales Item is linked to a Recipe, greater accuracy regarding the movement of stock can be realised. This is thanks to the individual ingredients within Recipes decrementing accordingly based on sales recorded from the linked Sale Item. You'll find this benefits the output of the Variance Report, which provides more exact figures regarding a surplus or shortage of expected inventory.
You can also use this link to perform more in-depth Menu Analysis, such as the total Gross Profit achieved for a given menu over a specified period. These insights can have profound changes on the way you manage your business, and this article will help ensure you take this important step towards 100% stock control!
Linking a Sales Item to a Recipe
To begin linking Sales Items to Recipes, from the navigation bar, expand the Financial heading and open the Sales page:

Click the Link to Recipes button, found in the top toolbar:

A new window will then be displayed. To the left side of this window you'll find your POS Sales Items which have been imported, and to the right is the Link to Recipes section which displays the corresponding Recipe the Sales Item has been linked to:

Linking a Sales Item to a Recipe is as simple as locating the Sales Item you wish to create a new link for, then clicking within the field to the right under Recipe column and selecting the desired Recipe:

When searching for a Recipe, you may also begin to type the name of the desired Recipe to conveniently search:

Go ahead and click Save when done, and that's it! Your Sales Item has now been linked to a Recipe. The system will now be able to calculate more refined metrics to help manage your business thanks to this crucial step. Be sure to link any new Sales Items from your POS to a Recipe as needed to ensure you get the full picture. A great way to achieve this is to use filters to see which items have not yet been linked. Check the Searching & Filtering section of this article for further details.
Please Note: If you notice the name of Recipes shown in red, these are broken links, which means the Recipe has been deleted, deallocated, or archived. This may result in inaccurate Recipe data an you should consider re-linking the relevant Sales Item to a new and valid Recipe.
Searching & Filtering
To easily locate and link your Sales Items to corresponding Recipes, consider using the search and filtering options available to refine your list. To search for for a specific Sales Item or Recipe, use the search method drop-down from the toolbar to set your search method, then type your search into the field provided and click Search (or just press Enter on your keyboard). Any items which match your search term and method will be displayed:

Filters are also available that may help refine your search further. To apply a filter, click the Filter button in the top toolbar:

Filtering by Date Range displays only Sales Items which were noted on imported sales during the given period. This is helpful, for example, if you only need to locate and update specific Sales Items which were newly imported.
You may also filter your list by Sales Items which have not yet been linked to a Recipe, or inversely, which items have been linked. You may combine either of these filtering methods with the Date Range filter for further refinement. Simply choose your filtering methods and click Select to apply.