Lightspeed
Integrating with Lightspeed
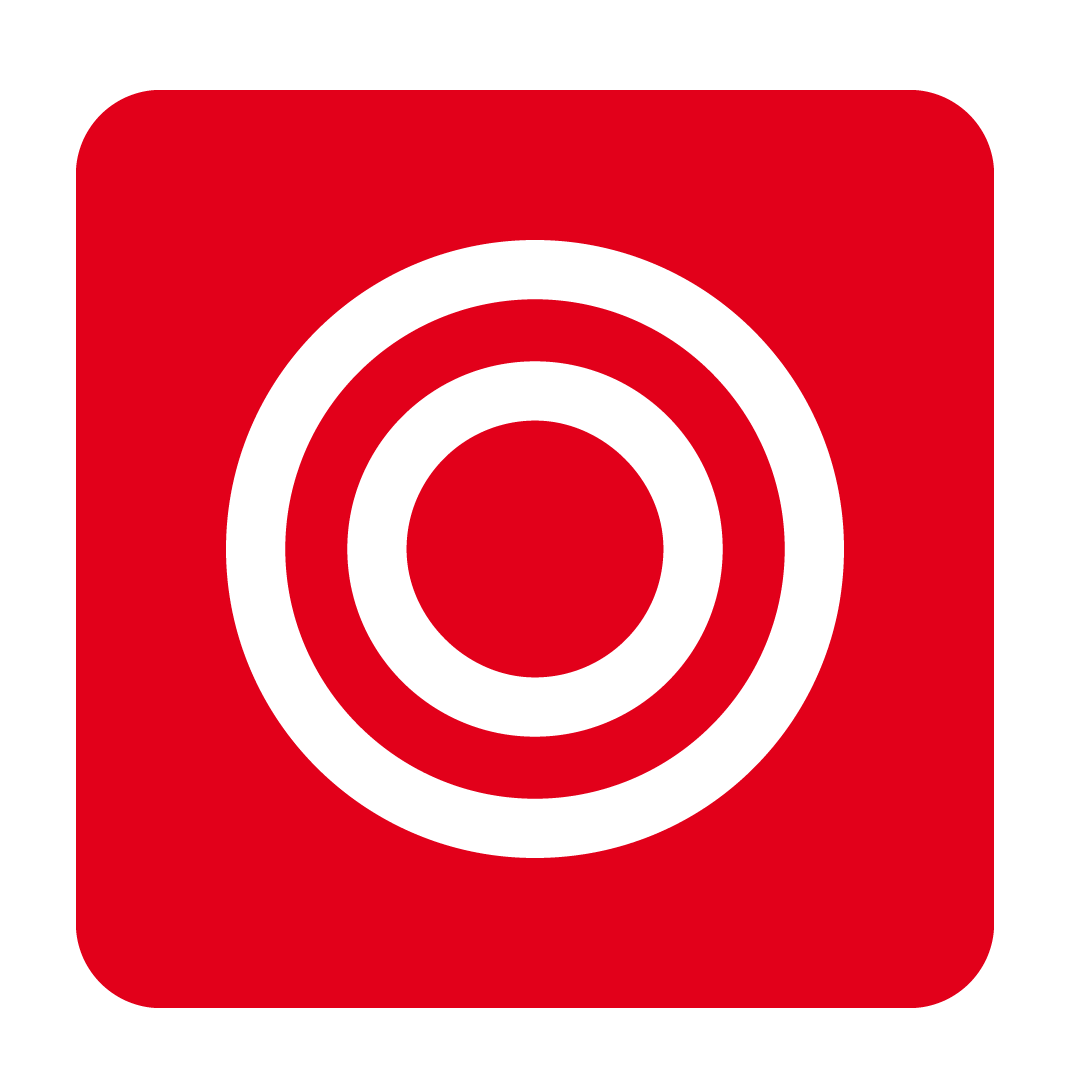
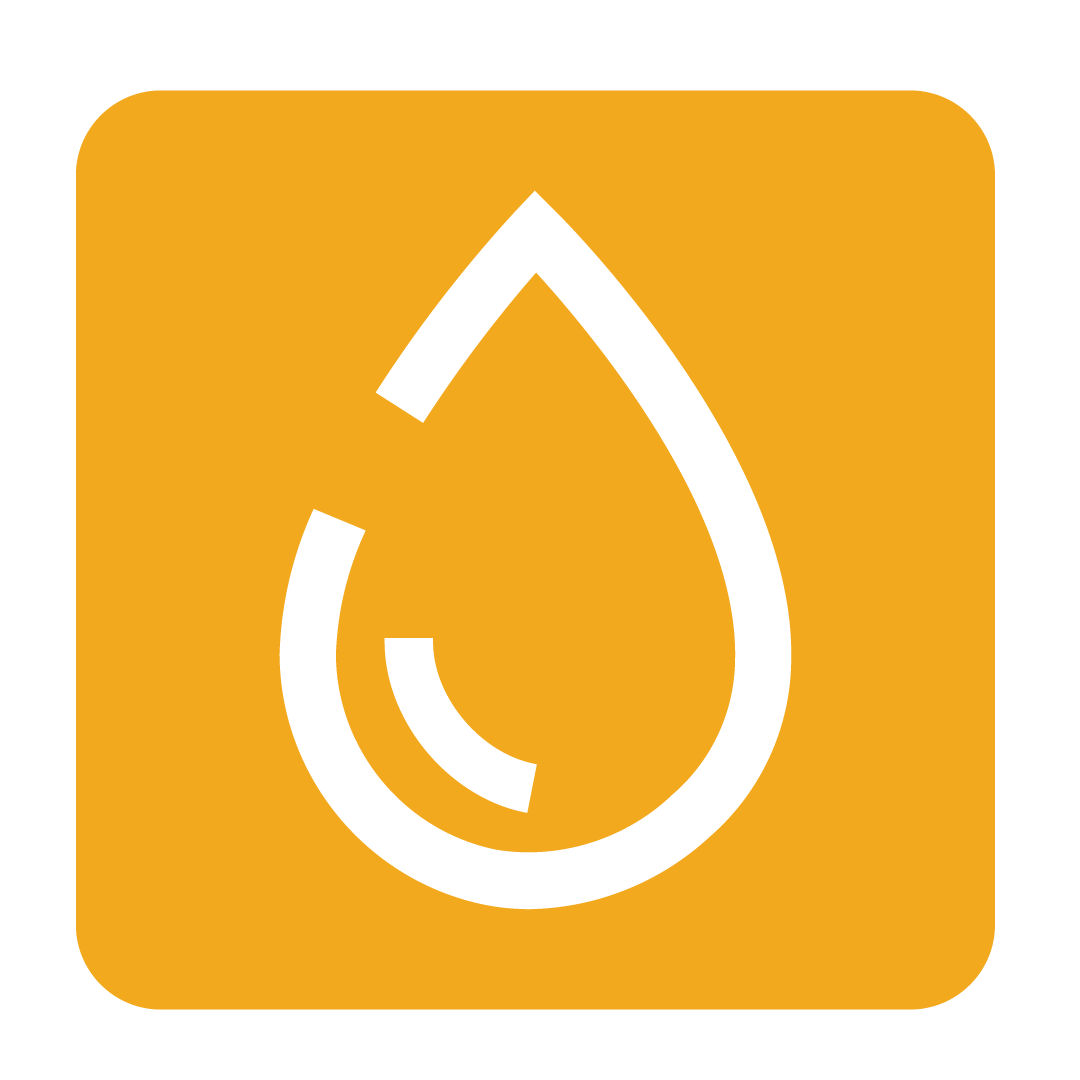
To begin creating an integration with Lightspeed, navigate to the Integration page and select Lightspeed, then click New to create a new integration:

You now have the option to choose the specific integration series that you would like to set up.

You will then be prompted to connect to your Lightspeed account. Click the Connect button to proceed:

Lightspeed's login page will be displayed. Enter your Lightspeed credentials and log in.
Once you have logged in to your Lightspeed account, or if you were already logged in, you will be required to allow CTB AND CO. to read and edit the noted information from your account:

If you agree with the required access, click Allow to enable the integration to proceed.
Tip: You will only need to allow CTB AND CO. to access your Lightspeed account once. After allowing access, this window will not be displayed on subsequent connections.
After successfully logging in and allowing access, you be redirected back to the Lightspeed integration page . With your connection established, click Save + Continue to proceed:

Configuring your integration
After connecting to Lightspeed, you will be presented with a workflow for customising your integration. Follow the steps provided and click Save + Continue to apply your selection. At any stage, click the Previous button to return to an earlier step, or click Cancel to exit without saving.
1. Select a Venue to configure
Begin by selecting the desired Outlet from the list displayed:

A single Outlet may have multiple active integrations if you require splitting sales into various Business Departments, however a new integration must be made for each instance.
2. Select a Business Department
Select the Business Department you wish for your sales to be recorded under. To learn more about this option, see our Creating Business Departments article:

Please Note: You may only have one active integration for any single Business Department. If you select a Business Department which already has an existing integration, a warning will be displayed and you will instead override the existing configuration.
3. Select a Location
Once a connection to your Lightspeed account has been established, you may select a Location from the list provided:

4. Select Categories to filter
Please note: Lightspeed can retrieve a maximum of 100 Categories. Any Categories beyond this limit will not be retrieved and will not be visible on this page.
Click Add to view and select the Categories you wish to import. Any Categories that have been added will be included when importing sales:

Tip: Adding the Uncategorised Category ensures that any items without an assigned Category will still be imported.
5. Test Sales Transfer Optional
An optional next step is to test your configuration by clicking Test Transfer Sales. Select a date when prompted, then click Select to return all sales items for that date. This will allow you to check whether your settings have been accurately configured:

If desired, you may also click the Transfer button to import the list of returned sales for the specified date. This allows you to backdate sales data for a past date if your configuration was not yet active at that stage.
6. Save & Finish
The final step is to review and confirm your new integration:

When ready, click Save + Finish to finalise your new integration. You will then be returned to the Lightspeed Integration page and your integration will be shown:

To show an overview of an integration, click the View More link and the selected Location, Devices and Categories will be displayed:

Editing an existing integration
Once an integration has been created, you may edit it at any stage. You may only edit an integrations Location and Categories, and the time you would prefer Sales to be received each day.
Click the cog icon next to the desired integration to begin editing:

The Outlet, Department and Location steps will all be read-only, however you may review them for your reference. Click Save + Continue to proceed to the desired configuration step.
Make your desired changes, then proceed to the Review stage. Here you may use the Test Sales Transfer to retrieve any sales data you may require. When ready, click Save + Finish to apply your changes.
Deleting an integration
To delete an active integration, click the cog icon next to the desired integration:

On the Connect step, click Delete Integration and confirm:

The integration will now be deleted and sales will no longer be retrieved for the noted Outlet and Business Department using that configuration.
