JensenPOS Integration
Configure your JensenPOS integration to begin receiving live sales data.
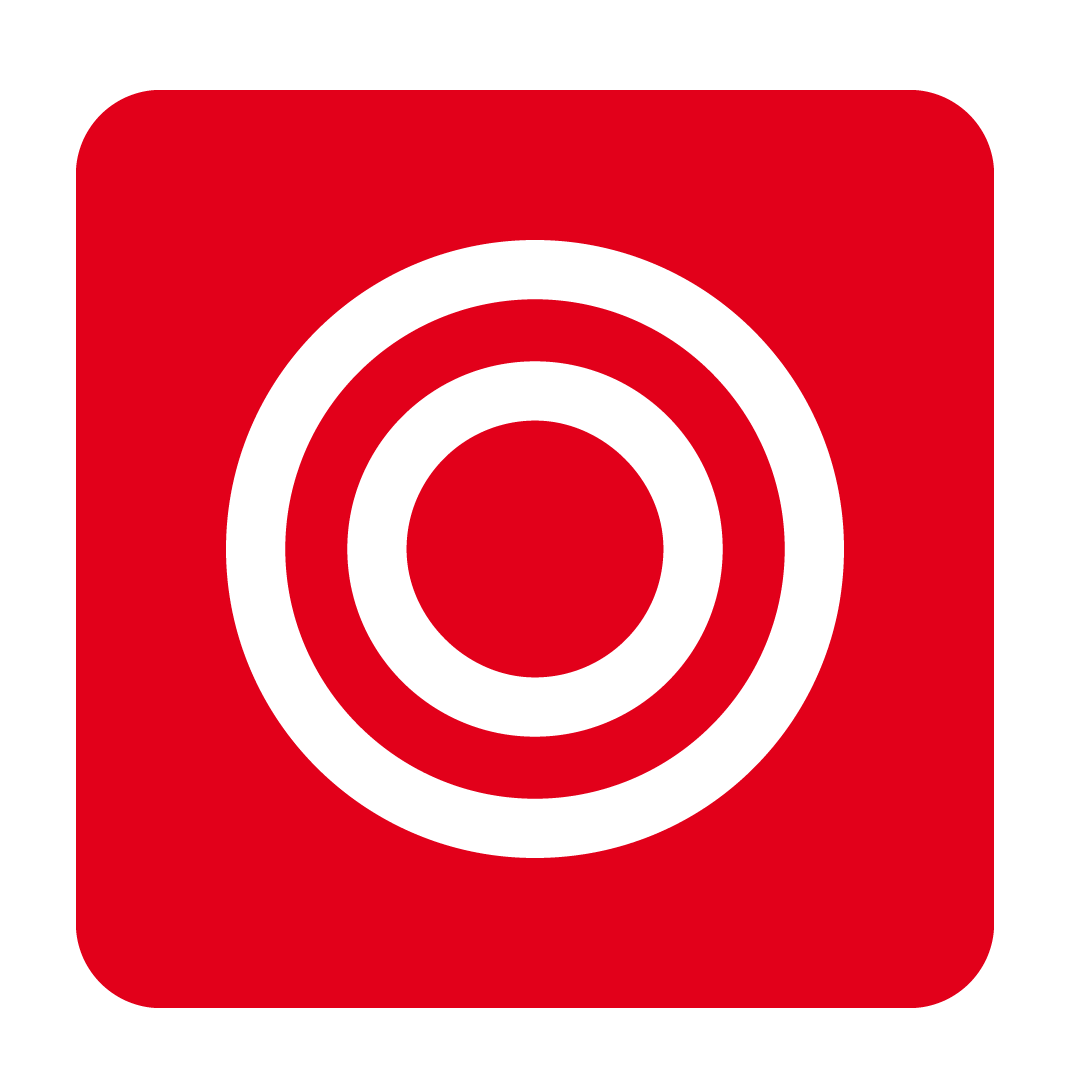
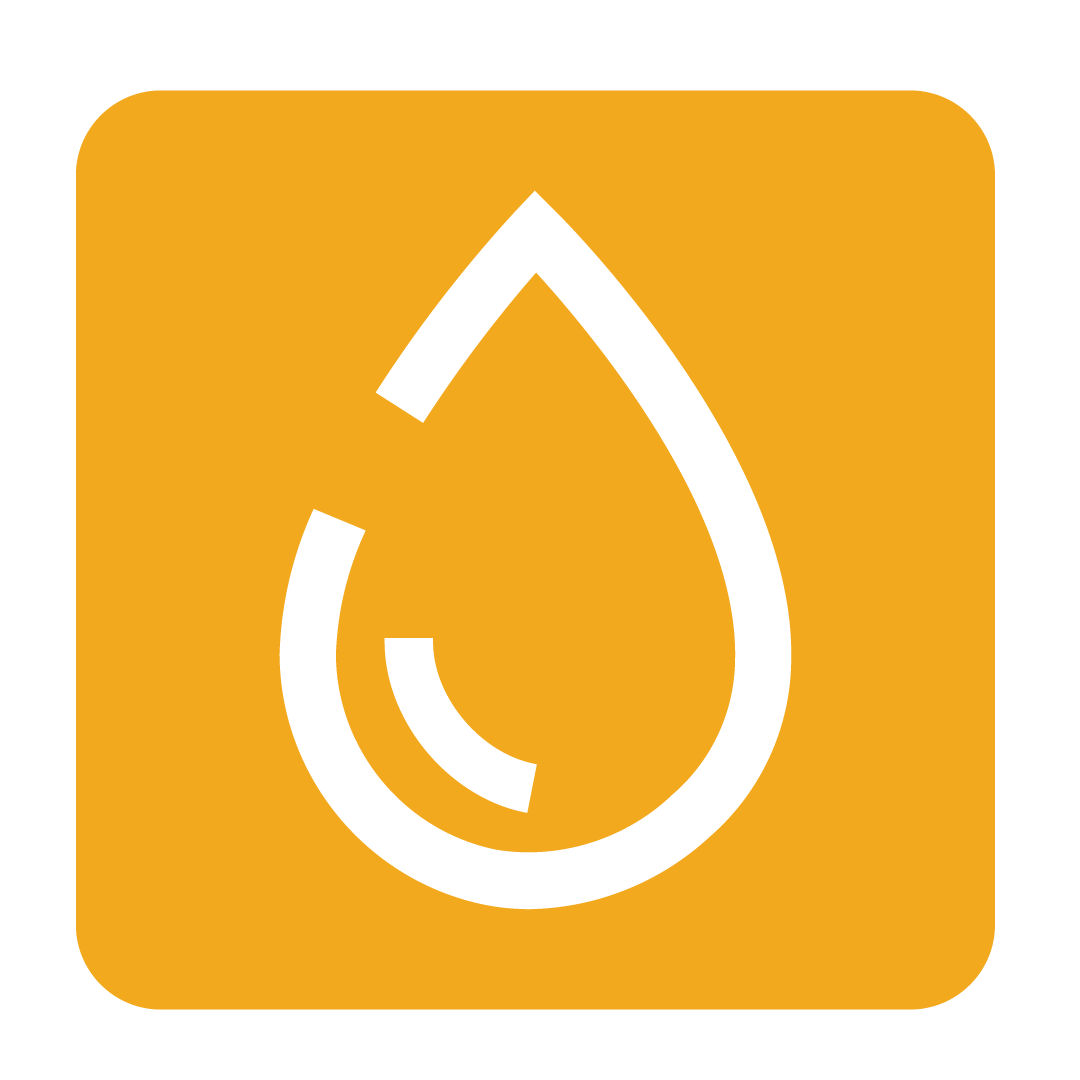
Obtain your JensenPOS API credentials
To allow access to your JensenPOS sales data, you must first obtain your API credentials from JensenPOS.
Begin by raising a request with JensenPOS's support team to obtain these details before proceeding, as these must be supplied to set up your integration.
Connecting to JensenPOS
To begin creating an integration with JensenPOS, navigate to the Integration page and select JensenPOS, then click New to create a new integration.

You will then be prompted to enter your JensenPOS API credentials.

Then click the Test Connection button to proceed. When your connection is established you can click Save + Continue to proceed.

Configuring your integration
You will be presented with a workflow for customising your integration. Follow the steps provided and click Save + Continue to apply your selection. At any stage, click the Previous button to return to an earlier step, or click Cancel to exit without saving.
1. Select a Venue to configure
Begin by selecting the desired Outlet from the list displayed.

A single Outlet may have multiple active integrations if you require splitting sales into various Business Departments, however a new integration must be made for each instance.
After you selected your Outlet, click Save + Continue to proceed.
2. Select a Business Department
Select the Business Department you wish for your sales to be recorded under. To learn more about this option, see our Creating Business Departments article.

Please Note: You may only have one active integration for any single Business Department. If you select a Business Department which already has an existing integration, a warning will be displayed and you will instead override the existing configuration.
After you have selected your Business Department, click Save + Continue to proceed.
3. Select a your Locations Optional
You may now add one or more Locations. Click Add to view and select your JensenPOS Locations, then click Select to add them to your integration.

After you have added your desired Locations, click Save + Continue to proceed.
4. Select your Devices Optional
If required, you may add multiple Devices to filter by.
Please Note: This is an optional step which allows you to only retrieve sales from a specific point of sale devices.
If you do not wish to limit the sales imported and retreive sales from all devices, simply click Save + Continue without adding a Device.
Click Add to view and select your JensenPOS Devices and then click Select to add them to your integration.

After you have added your desired Devices, click Save + Continue to proceed.
5. Select Categories to filter Optional
If required, you may add multiple Devices to filter by.
Please Note: This is an optional step which allows you to only retrieve sales from specific sale item categories. This can be useful if you need to split Food and Beverage sales into your separate Cooking the Books and Drinking the Profits outlets, respectively.
If you do not wish to limit the sales imported, simply click Save + Continue without adding any category filters.
Click Add to view and select your JensenPOS Categories and then click Select to add them to your integration.

There is also an option here for how you plan to categorise your JensenPOS sales. By default we categorise by Department, however checking this box displayed below will adjust to use Master Groups instead.
![]()
Swapping between Departments and Master Groups will clear any already defined category filters. But don't worry, you will be warned before the switch!

After you have added your desired Categories, click Save + Continue to proceed.
6. Select your Trading Hours and Finish
The final step is to review and confirm your new integration.

To confirm your Trading Day, simply click on this option to change them if required.

This is a 24 hour time block where the date at the start will be considered as the "trading date".
For Example: Any sale made from 5:00 AM October 26 to 5:00 AM October 27 will all be considered towards the Revenue of October 26, assuming that we use the setting from the image above.
Finally, clicking Save + Finish will will bring up a final step for you to select how far back you would like to import historical sales.

Caution: We would recommend only initially importing as far back as you began Stocktaking and receiving Invoices into your Outlet.
Once this is confirmed, your historical sales will begin to import automatically in the background. Depending on the volume of sales, this may take some time!
After the initial import is completed, new sales will import into your database automatically during the day, allowing you to track your sales live!
You will then be returned to the JensenPOS Integration page and your integration will be shown:

To show an overview of an integration, click the View More link and the selected Location, Devices and Categories will be displayed:

Editing your existing integration
Once an integration has been created, you may edit it at any stage. You may only edit an integrations Location, Device, and Category filters.
Click the cog icon next to the desired integration to begin editing:

The Outlet and Department and Location will be read-only, however you may review them for your reference. Click Save + Continue to proceed to the desired configuration step.
Make your desired changes on the Location, Device and Categories steps, then proceed to the Review stage.
When clicking Save + Finish you will be prompted to enter a date range to "replay" any historic sales dates and re-import the sales data with your new configuration changes!

If you do not want to alter historically imported sales, simply click Skip.
This process will run in the background for you and depending on the volume of sales this may take some time. But don't wait around, you can continue to use the system and check in on your sales / revenue values later to see the revised sales data.
Deleting your integration
To delete an active integration, click the cog icon next to the desired integration:

On the Connect step, click Delete Integration and confirm:

The integration will now be deleted and sales will no longer be retrieved for the noted Outlet and Business Department using that configuration.
