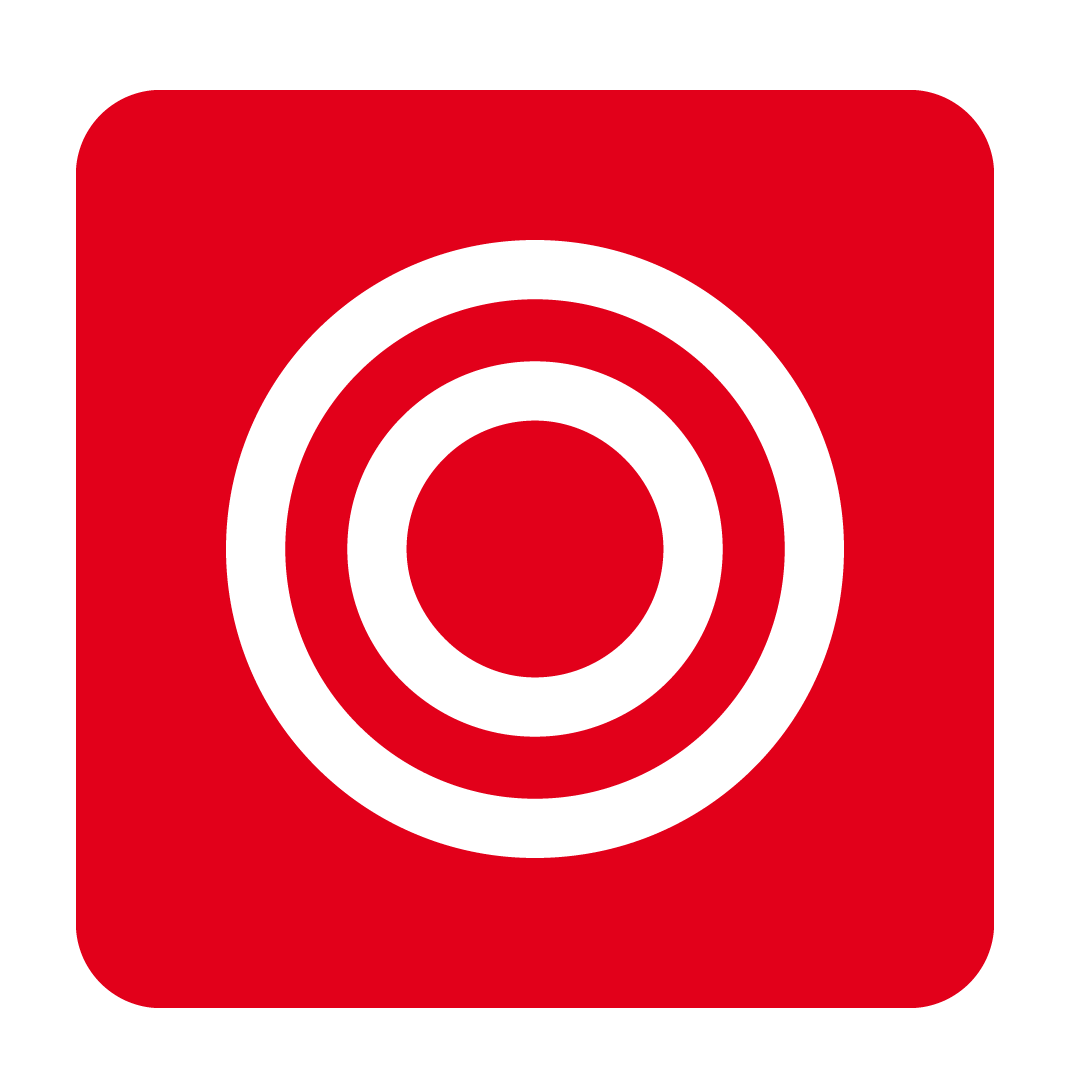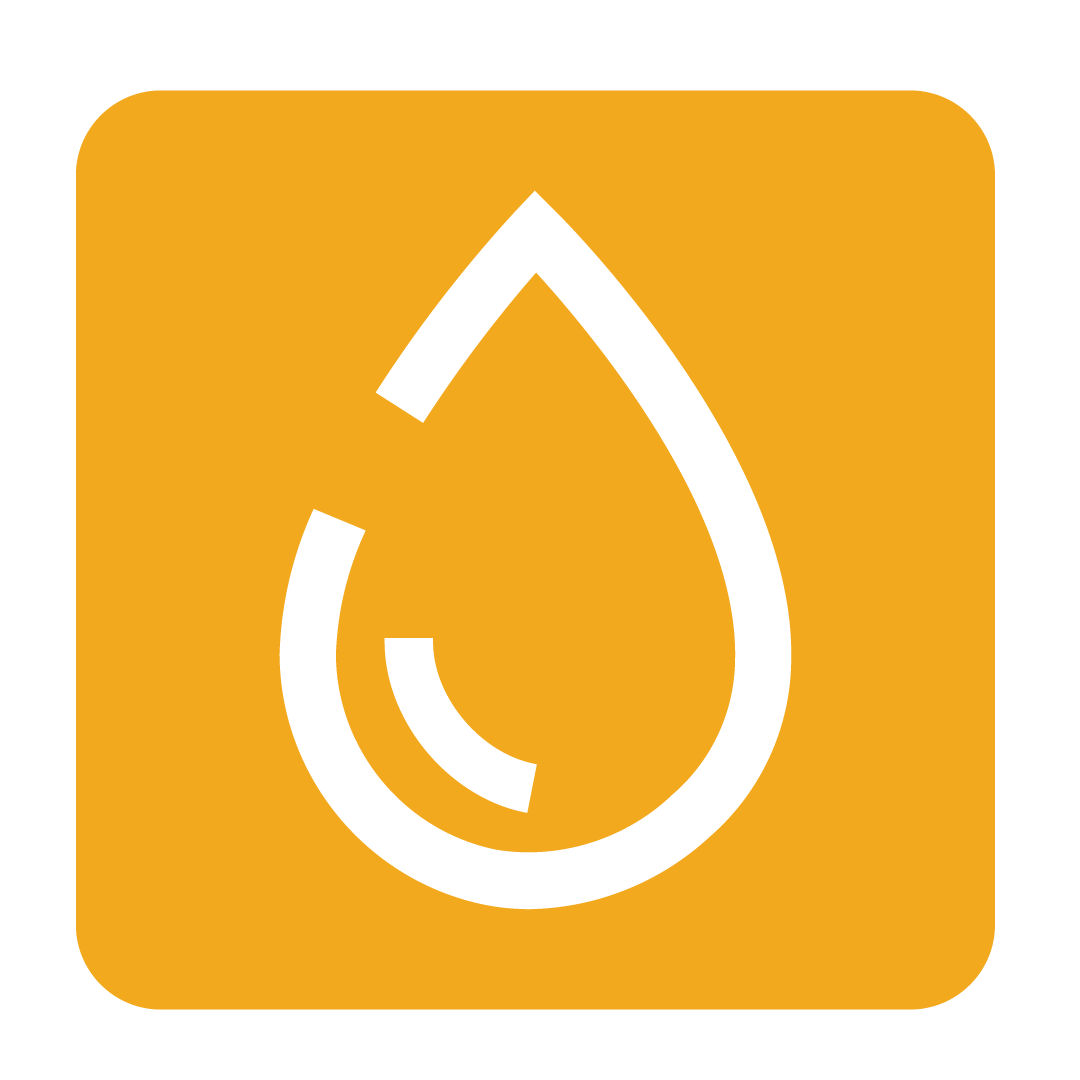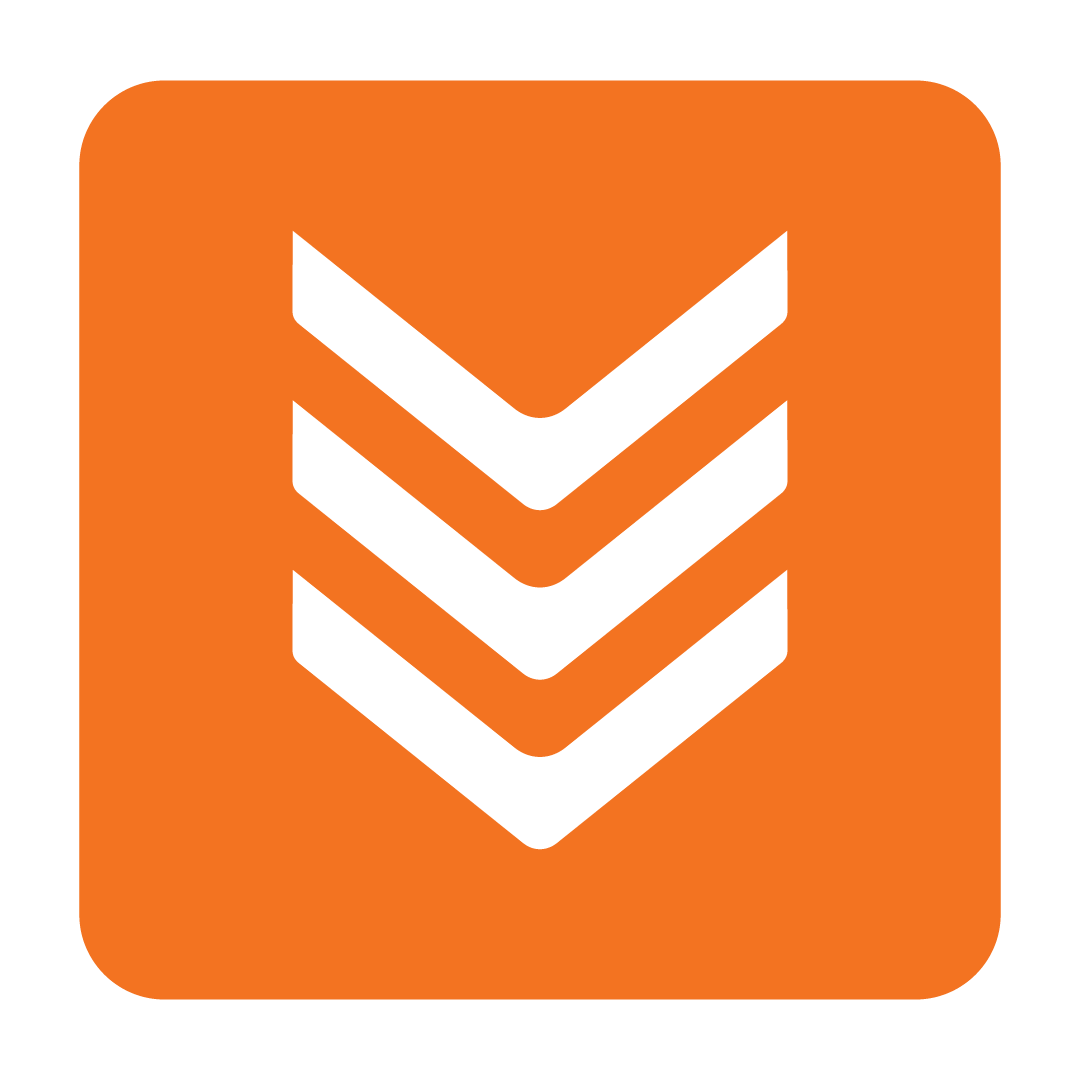Invoice History
How to check the status of Supplier Invoices
About Invoice History
Invoice History provides a list of Supplier Invoices and their extraction status. Invoices or Credits sent by email from Suppliers must have their values extracted before they can appear in your Receiving Orders page.
If you are expecting an invoice and it hasn't appeared in Receiving Orders yet, then you can check Invoice History to determine if the Extraction is still in progress or if it has failed.
During peak times, such as at the end of the month, invoices may experience delays in extraction due to high demand.
How to check the Invoice status in Invoice History
Please note: You must have the Access Invoice History and Access Purchase Order & Receiving Order User Authorities. To find out more about changing your authorities see our Modifying User Authorities help guide.
From the navigation bar, expand the Stock heading and open the Receiving Order page:

Click the Invoice History button on the right side of the page:
Enter the date range into the search bar and click Search:
This will return a list of all invoices received by our invoice extraction tool - Invoice Ripper:
Tip: If the invoice you are looking for isn't in this list we recommend contacting your Supplier for further information about the invoice.
About each of the columns
View which Outlets the Supplier has sent the invoice to (this is helpful if you have multiple venues):

View the invoice attachment by clicking the button in the Attachment column:

View the Status (for more information see Understanding the Status):

View the Retrieval Method (Uploaded on this page or Sent by Email):

View the date and time that the invoice was received by Invoice Ripper:

View the date and time that the invoice was last processed by Invoice Ripper:

Tip: If multiple days have passed and your invoice still has not been processed then Contact Us. Make sure to let us know the ID number found in the ID field (located in the first column).
Further Actions
Further Actions allow you perform certain actions for each of your invoices.

Force Send
If Invoice Ripper failed to extract the invoice information, you can click the Force Send button and the invoice will appear on your Receiving Orders page as an attachment without any extracted information.
If you have a matching Purchase Order, you can double click the Invoice on the Receiving Orders page, select the matching Purchase Order, then click Link to Purchase Order:

This will create an Invoice and automatically populate it with the information from the Purchase Order. Make sure to review the information against your original invoice shown on the right before approving!
If you do not have a matching Purchase Order then you will have to manually enter the information. To do this, double click the Invoice on the Receiving Orders page, then click No Match Order: 
Next, enter the Date, Invoice Number, Total from Invoice, Stock Items, and Freight manually by copying your original invoice shown on the right of the window:
Once complete, you can continue to approve your Invoice following the normal steps.
Report Extraction Error
If you notice some inaccuracies in the extracted information you can report this error to us by clicking the Report Extraction Error button.
Enter details of the inaccuracies and then click Send.
Please note: This will not fix the inaccuracies in this invoice. You will still have to manually fix the inaccuracies. But it will be used to help fix similar invoices in the future.
Forward Document via Email
If you would like to forward your invoice to another email address you can click the Forward Document via Email button.
Understanding the Status
Reading the Status can help you identify the reasons for delay or failure:
| Status | Meaning | What to do now |
| Extracted Successfully. Now in queue, pending delivery | The invoice is in the queue. | Wait |
|
In queue, pending delivery |
The invoice is in the queue. | Wait |
|
Awaiting manual review |
It has been flagged with one of our Invoice Ripper Team members for review. | Wait |
| No ABN detected on document | Invoice Ripper was unable to find the ABN on the invoice or unable to match the ABN to a Supplier. It has been flagged with our Invoice Ripper Team for manual configuration. |
Wait |
| Does not match an existing template | Invoice Ripper was unable to match this invoice to an existing extraction template. It has been flagged with our Invoice Ripper Team for manual configuration. |
Wait |
| Failed to send as no ABN was detected | This occurs for Image Invoices uploaded from the Receiving Orders page only. Invoice Ripper was unable to read and extract the ABN on the invoice image. | Try retaking the photo/scan and ensuring it isn't blurry before reuploading. If the issue persists you will have to send it as an image by clicking Force Send |
| Classification Failed | This occurs for Image Invoices uploaded from the Receiving Orders page only. The Invoice Ripper Team are notified of any invoices on Invoice Ripper that have this error and they will work to resolve the error for you. | Wait |
|
Failed to send as this is a duplicate document number |
You already have an invoice from this Supplier that uses the same Invoice Number. |
Check your Invoices and Credit page to ensure that the invoice has been received. If it has been received, no further action is needed. If it has not been received, please contact us for assistance. |
| Extraction Failed | This occurs for Image Invoices uploaded from the Receiving Orders page only. This usually indicates that the image resolution is too low and cannot be read. | Try retaking the photo/scan and ensuring it isn't blurry before reuploading. If the issue persists you will have to send it as an image by clicking Force Send |
| Sent: success | It has been sent to your Receiving Invoices Email. | You can now process your invoice on the Receiving Orders page! |
If your invoice has not updated to Sent: success within 2 business days, get in touch. Our Invoice Ripper Team will promptly investigate the status of your invoice for you.
Still have questions? Please Contact Us or start a live chat today!