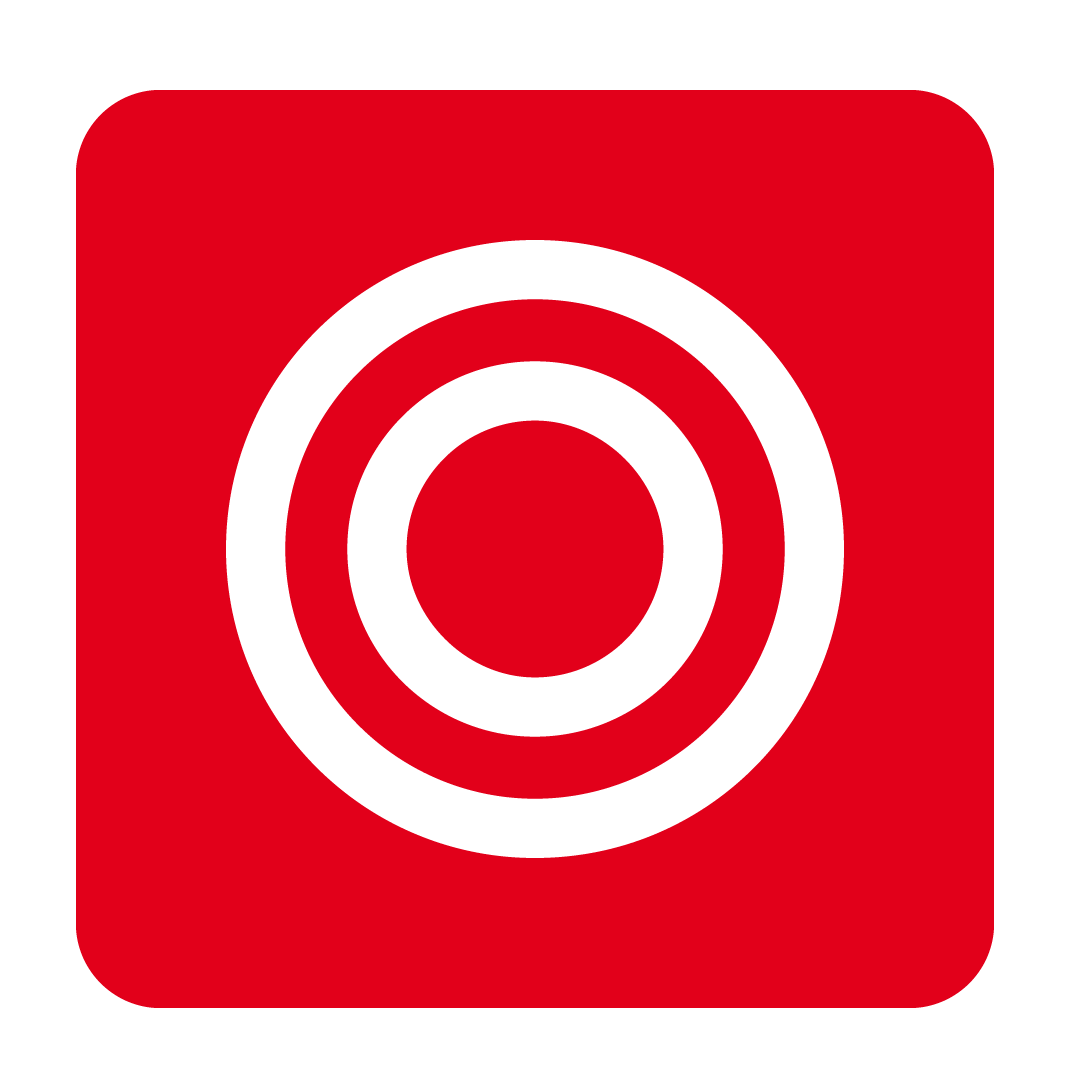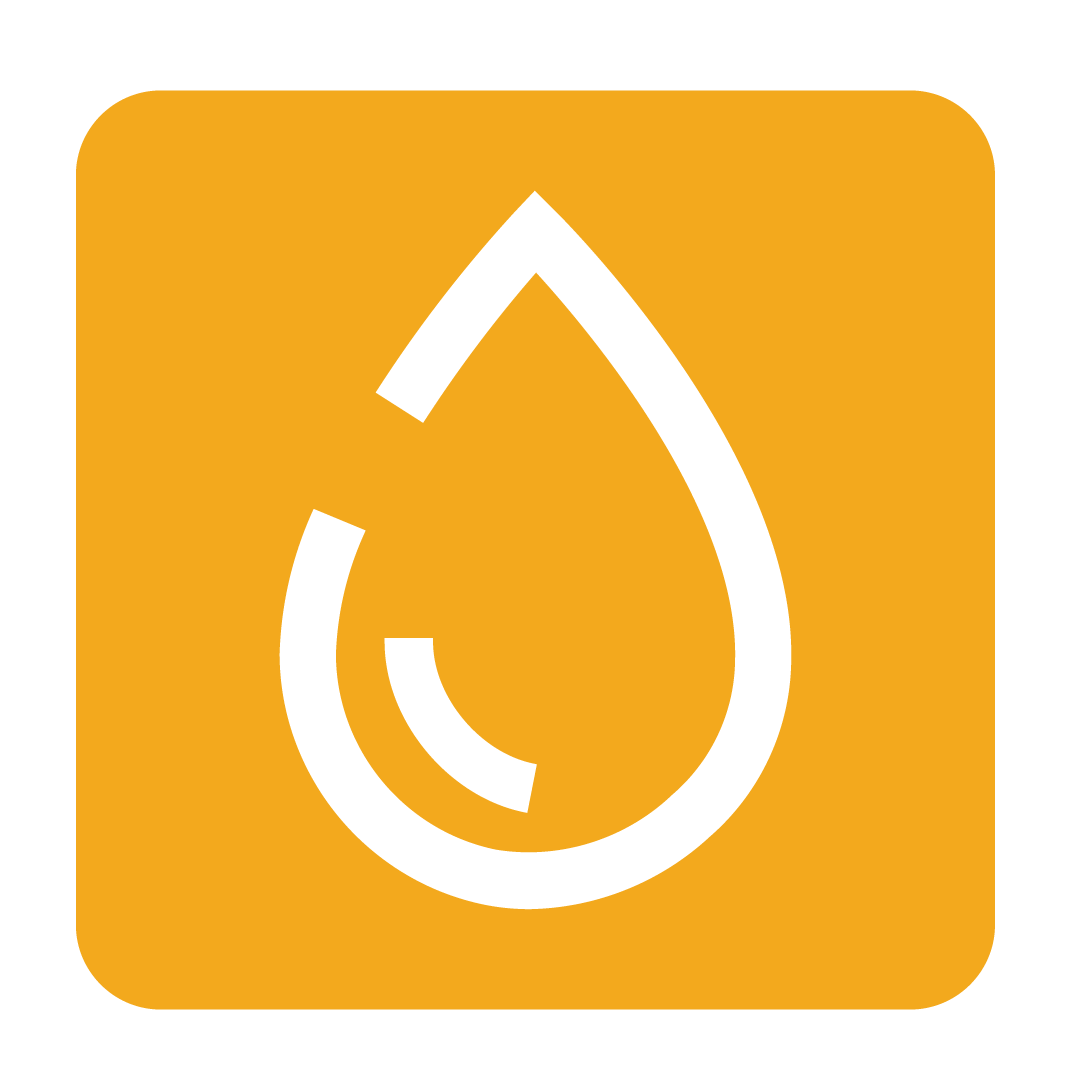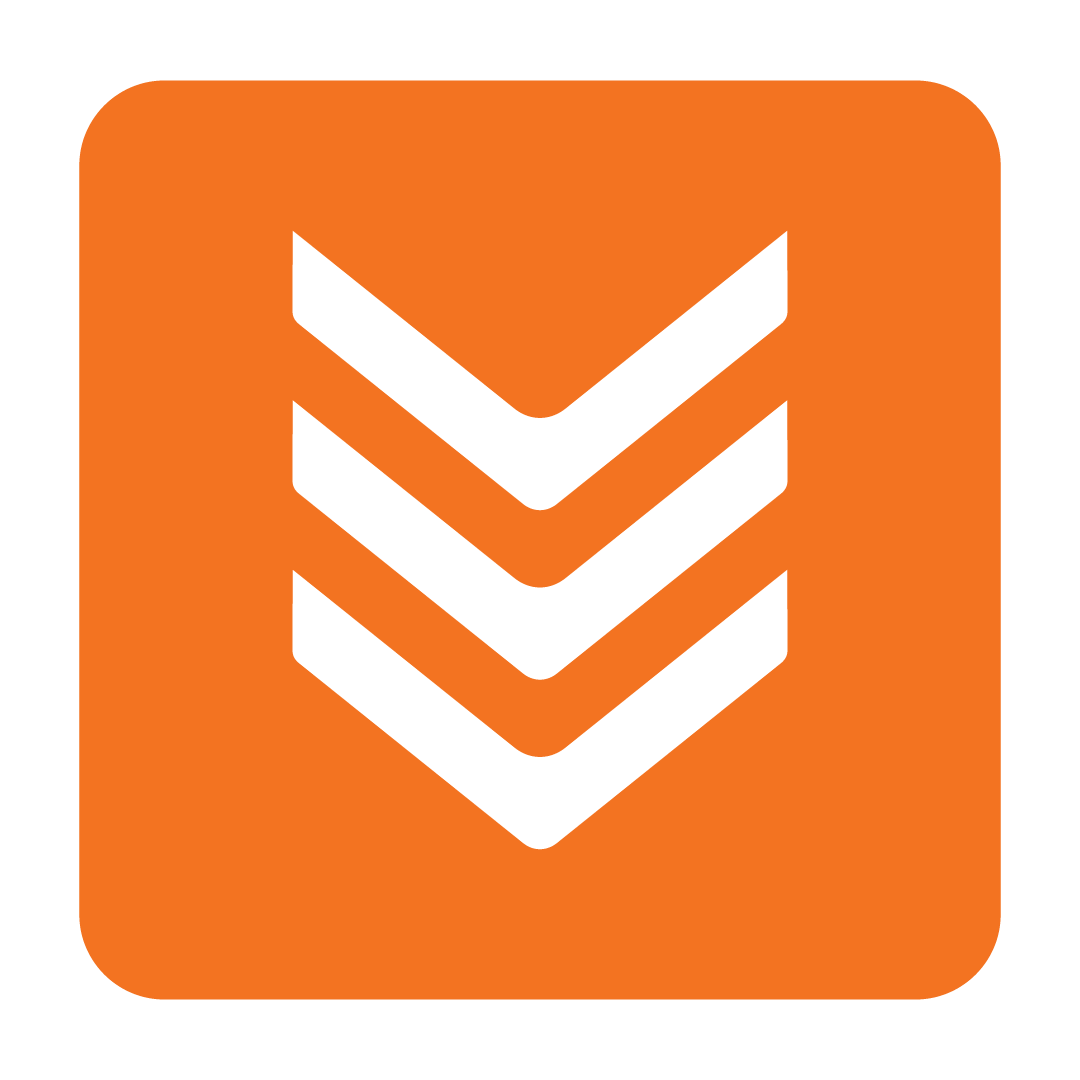Upload an Invoice as an Image
How to upload an Invoice as a scanned Image
About uploading Invoices as an image
If you receive invoices by paper then you can upload the scanned invoices (PNG, JPEG, PDF, or WebP) directly to any of your Outlets that currently receive normal invoices. The data from these invoices will be automatically extracted and will appear in your Receiving Orders page as Invoices
You might notice a ![]() icon that appears in multiple places while uploading your invoice as an image. This indicates that this feature is a Beta Feature. If you encounter anything unexpected while uploading your invoice as an image, please click the
icon that appears in multiple places while uploading your invoice as an image. This indicates that this feature is a Beta Feature. If you encounter anything unexpected while uploading your invoice as an image, please click the ![]() icon on the page affected and complete the form to let us know what happened.
icon on the page affected and complete the form to let us know what happened.
How to upload an Image Invoice
From the navigation bar, expand the Stock heading and open the Receiving Order page:

Click the Upload Invoice button in the right side of the screen:

Upload your invoice scans or drag and drop them into the Upload Invoice window.

If you need to add more invoices you can always click the Upload File button to add more files.
Once done, tick the required invoices and then select Send Invoice.

And you're done!
Tip: If you have multiple invoices from various Suppliers you can upload them all at once and they will be processed as separate invoices.
Once the data has been extracted by our system, you should see your invoice appear on the Receiving Orders page. If the invoice was extracted from an image it will appear with an orange magnifying glass ![]() icon.
icon.

When receiving the Image Invoice you will need to tick Check for each of the items individually. The All Goods Received tickbox will be disabled for Image Invoices.
CAUTION: The technology used to extract data from images can sometimes extract data incorrectly depending on the image quality. Make sure to check the data in all of your image invoices.
To reduce the chance of error, make sure your images are clear and legible.
How to upload an Image Invoice with Multiple Pages
This process is very similar to uploading a single page invoice. When uploading your invoice scans select all of the pages required or drag and drop them into the Upload Invoice window.

Next tick the first page of your invoice and then Select Add Pages to Invoice.

Now either tick the pages you wish to add or simply drag them across to the right side of the window.

Finally, click Merge & Send Invoice to submit your invoice to be extracted.
How to check the status of an invoice extraction
Please note: You must have the Access Invoice History and Access Purchase Order & Receiving Order User Authorities. To find out more about changing your authorities see our Modifying User Authorities help guide.
To check the status of your image extraction click the Invoice History button found on the Receiving Orders page:

Clicking the Invoice History button will display an Invoice Extraction History window with information about the status of your invoice:

To learn more about this page see our Invoice History help guide.
Still have questions? Should you require further assistance, please Contact Us or start a live chat today!