Importing Recipe Cards
How to import new Recipe Cards from an Excel template
Last Updated: October 1, 2024
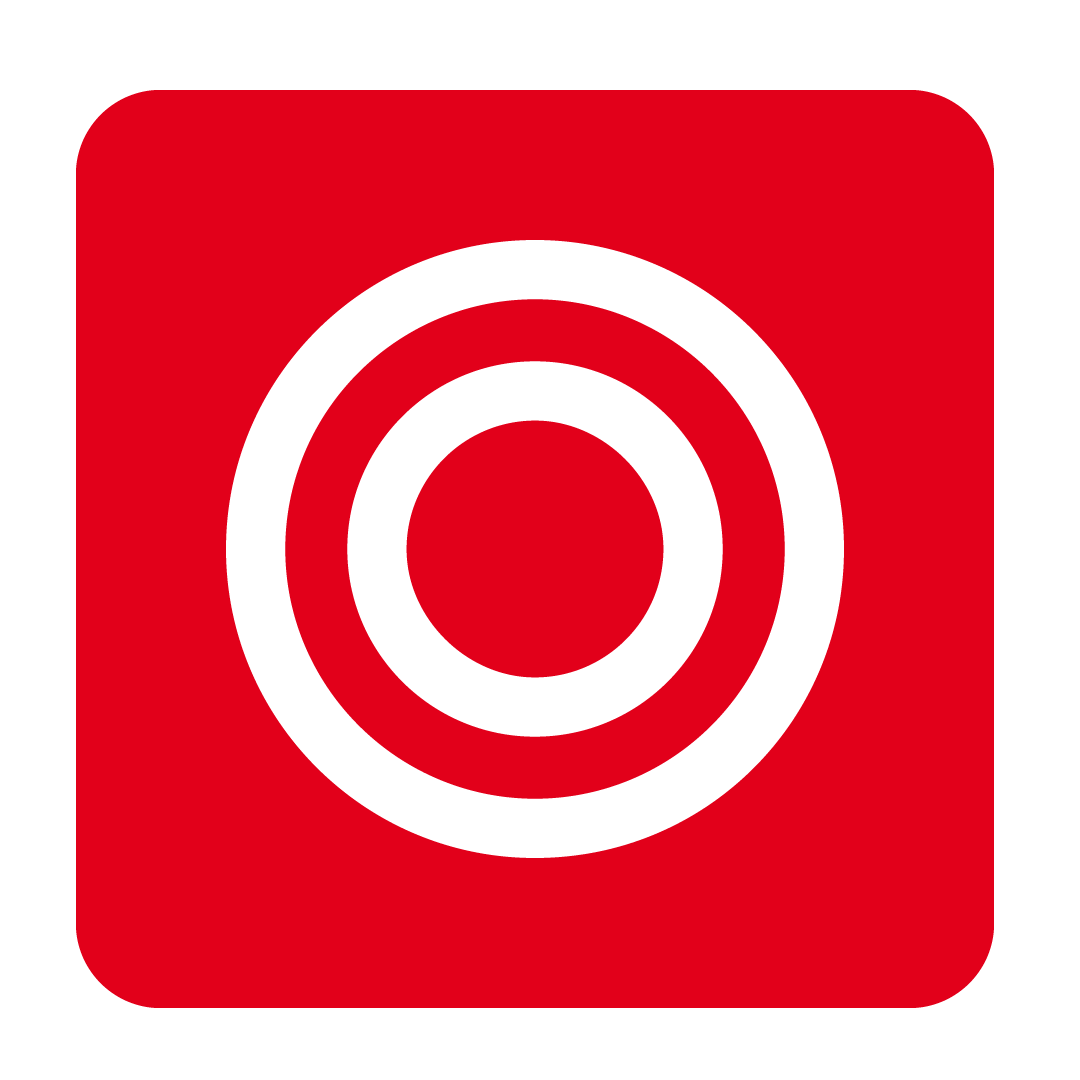
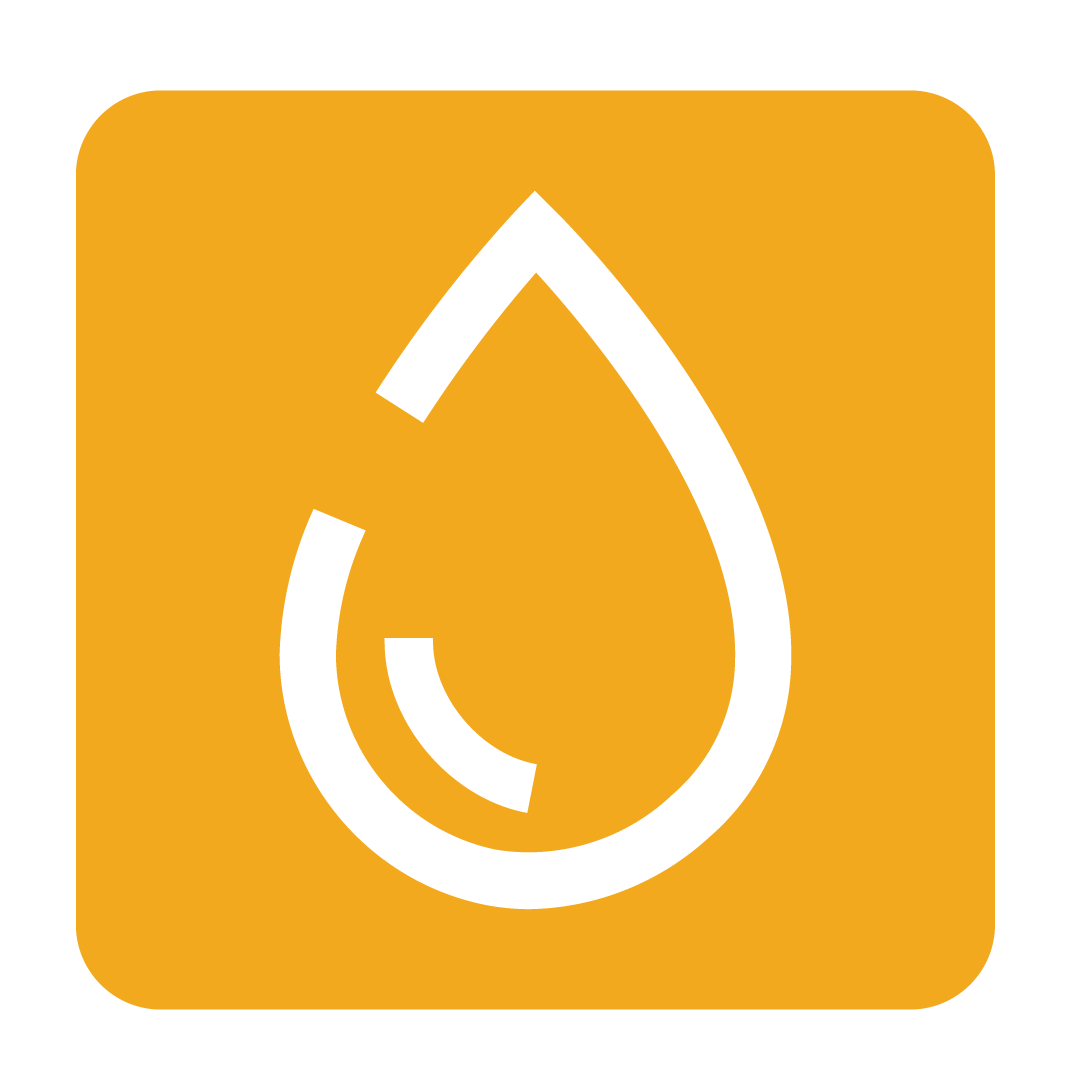
About Importing Recipes
Recipes can be imported one at a time or in bulk using our Microsoft Excel Recipe Card Import Template. This method may be quicker than entering recipes into your Recipe Book manually, especially if you are importing them from another program or have a large collection of complex recipes with many ingredients.
Recipe Import Template
To begin, click the link below to download the latest version of the Microsoft Excel template:
The first tab is a blank template that includes spaces for all of the information that can be included in your Recipe Card import.
The orange cells represent cells you should fill in. The yellow cells with red text provide instructions for the corresponding orange cell:

Caution: Do not paste over the drop down menus, as this may cause the file to be unrecognized or result in the pasted values being invalid:

You can paste values into the non-drop down fields but make sure to Paste Values to maintain correct formatting:
Recipe Name
Make sure the Recipe Name does not already exist as a Recipe in your database. If the Recipe already exists, it will not be imported.
Importing Multiple Recipes
If you intend to import multiple recipes, make a copy of the first tab for each recipe you wish to import.

Portion Size and Measurement
For complete menu recipes, you can simply enter “1 each” for the Portion Size and Measurement.
For Sub Recipes, make sure to include the total yield in the Portion Size and Measurement section. This will be used to cost the final yield value of that Recipe Card.

Ingredients
Ingredients and Sub Recipes for a recipe should both be entered in the Ingredients section:

Tip: The Recipe Card import is not currently able to automatically identify Sub Recipe ingredients.
Add "Sub Recipe" to your Sub Recipes so that they can easily be identified and manually swapped out once your Recipe Cards are imported.
Uploading your completed Recipe Cards
Once you have completed filling in the Recipe Card Import Template, you’re ready to import!
From the navigation bar, expand the Recipe Book heading and open the Recipes page:

From here, click the More button and select Document Manager from the menu:

Here you can manage any files you've uploaded and sort them into folders, but for now, click the Add Document button followed by Add File:

Once the recipe template has been imported, you can close the Upload Document window and the file will appear in your Document Manager.
Click on the file icon and select Import Recipes to begin importing your Recipe Cards:

Tip: When using Document Manager, clicking on the file name will download the selected file!
Importing your Recipe Cards
Once you have selected your import file, the recipes from the selected Excel file will be extracted and displayed. Here you can review the recipe details from your spreadsheet and make any desired changes.
The left hand side of the Recipe Import page displays the details entered into the Recipe Import template. If there’s anything you would like to add before you import the recipe, you can do this here:

The right hand side of the window is where the Ingredients, Cooking Method and Handy Hints sections can be completed.
If the description of the ingredient used in your Recipe Import template matches the description of the equivalent Stock Item in your CTB AND CO. database, the system will automatically populate the Supplier stock information for you as shown below:

If there is no clear match, or there are multiple items with the exact same description, you can click on the Supplier check box to search for Stock Items to include in your new Recipe Card:

Please note: If your imported Recipe Card includes Sub Recipes, leave these for now as they will need to be added into the Sub Recipes section of the Recipe Card in the system.
Tip: If you are importing several Recipe Cards at once, you may wish to assign Stock Items to the recipes in bulk by using the Fix Broken Link Invalid Supplier Ingredients feature discussed later in this article.
Once you’re happy with your Recipe Card details, navigate to the bottom of the left hand side of the recipe details panel, and click Select folder to store recipe. Then choose the Recipe Folder you would like the Recipe Card saved to and click Select:

If you are importing several Recipe Cards at once, click Next to review the next recipe.
Once you have reviewed all recipes, you can click Import to finalise importing and close the window.

Please note: The system will only import Recipe Cards that have been viewed in the Importing recipes Approval page so if you click Import before you have viewed all of your Recipe Cards, only the viewed Recipe Cards will be imported.
Tip: If you are importing Recipe Cards into a Corporate Database, you will need to allocate the recipes to the desired Outlet within the Corporate Database, even if you imported them into a lower Outlet.
Fix Broken Link Invalid Supplier Ingredients for imported Recipe Cards in bulk
To find the bulk Fix Broken Link Invalid Supplier Ingredients feature, simply go back to the More button in the Recipe Book page and navigate to the Fix Broken Link Invalid Supplier Ingredients link:

Once you’re in the Broken-Link Ingredients window, you will be presented with all of the stock items that were included in your imported Recipe Cards, but could not be linked to the stock items in the Outlet the Recipe Cards were imported to.
You can see that some ingredients are used in multiple Recipe Cards. You can quickly fix these by pressing the Fix Link button:

From here you can follow the steps in the Fixing Broken-Link Ingredients help article to update all of the Stock Item ingredients.
Where you can see Sub Recipes listed amongst the missing ingredient stock items, use this as a way of identifying the imported Recipe Cards that have included Sub Recipes as ingredients.
For these, you will need to navigate to the Recipe Card itself and then manually add the Sub Recipes to the Sub Recipe/s section of the Recipe Card using the imported ingredient information for the items details and portioning:

Once you have added all of the Sub Recipes and updated the portions required, you can then delete the red broken link ingredients from the Ingredients from Stock section of the Recipe Card.
