Fixing Broken Link Ingredients and Swapping Stock Items and Sub Recipes in Recipe Cards
It’s important to ensure Stock Items and Sub Recipes included in Recipe Cards are up to date and reflect the actual stock currently being used so that costs are based on current stock items
Last Updated: October 1, 2024
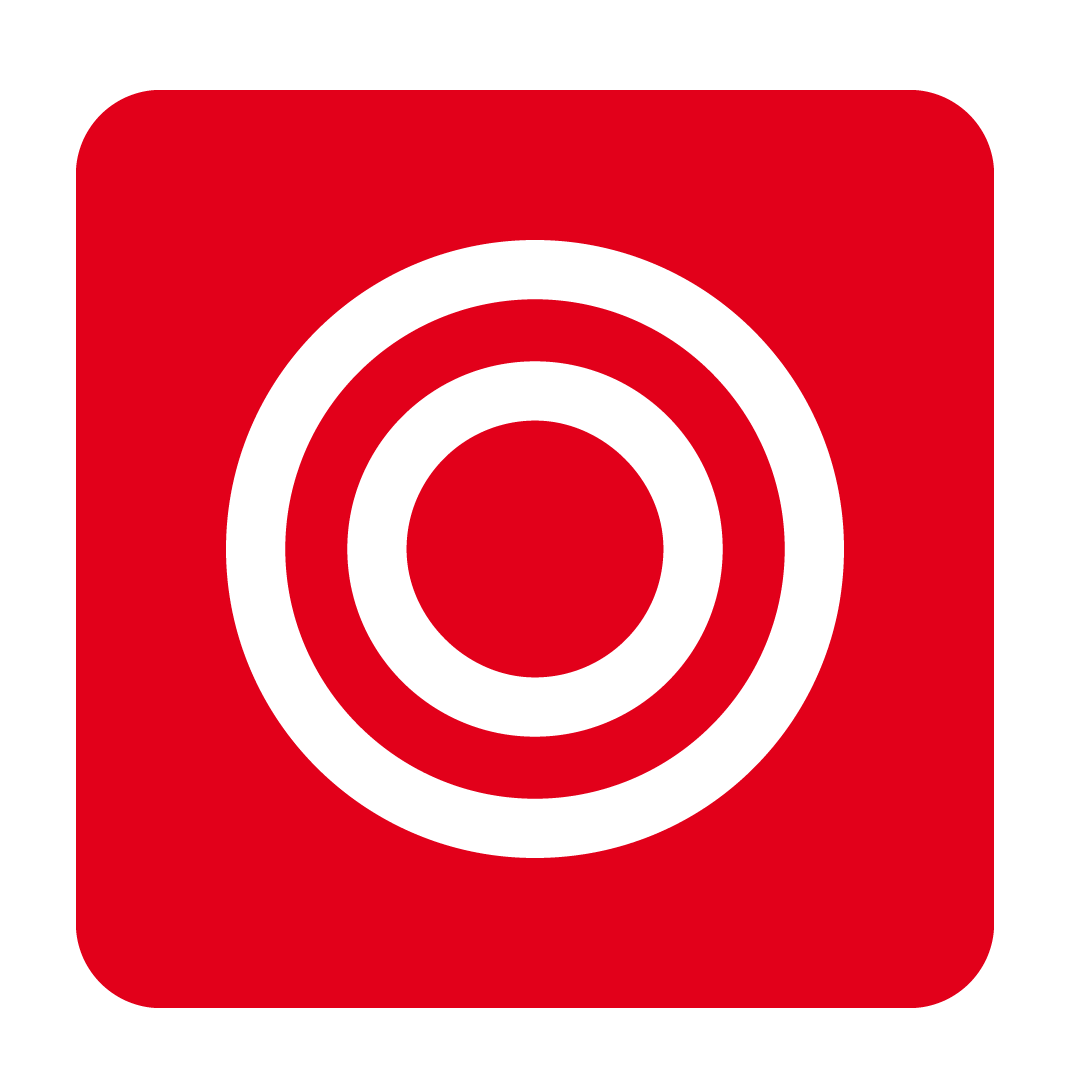
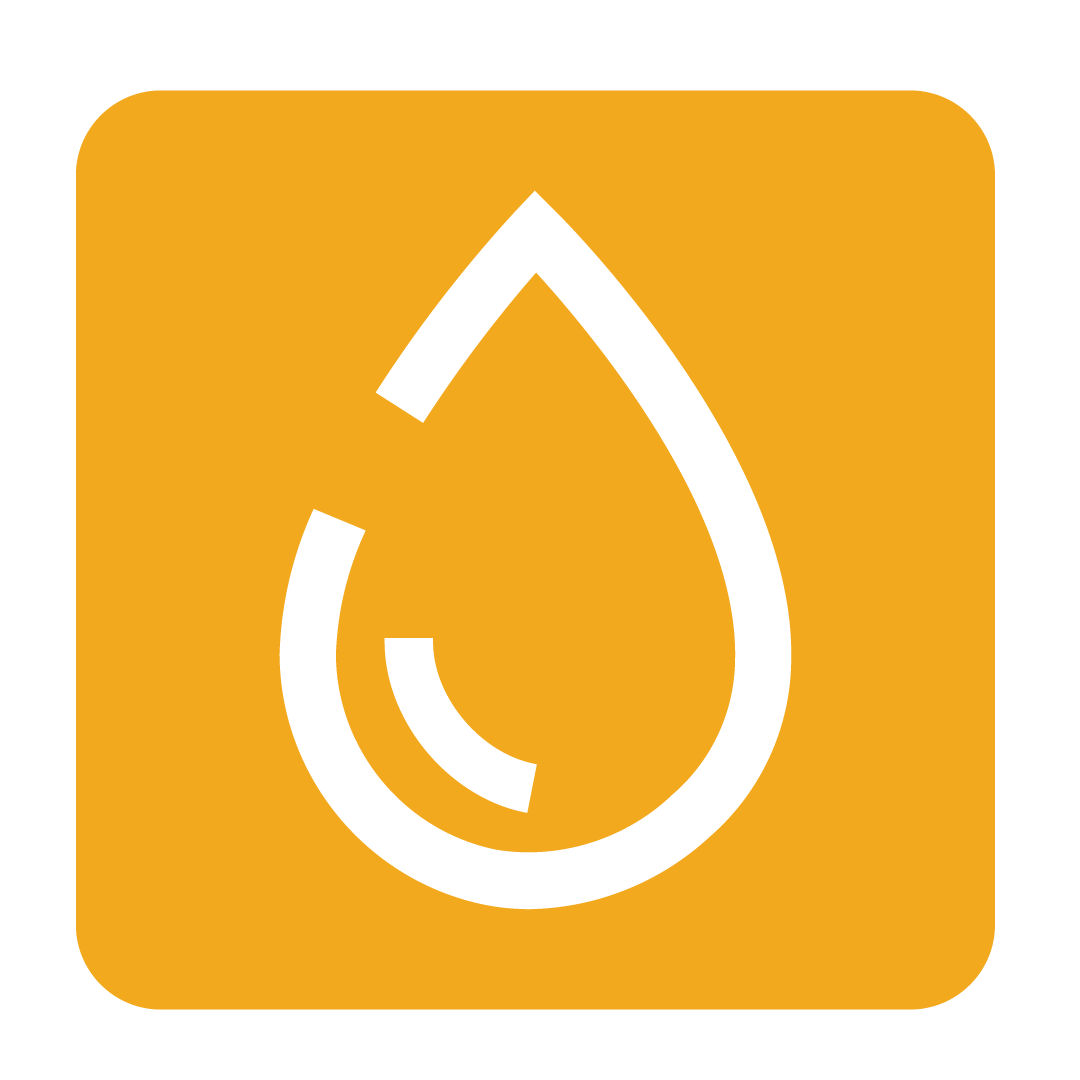
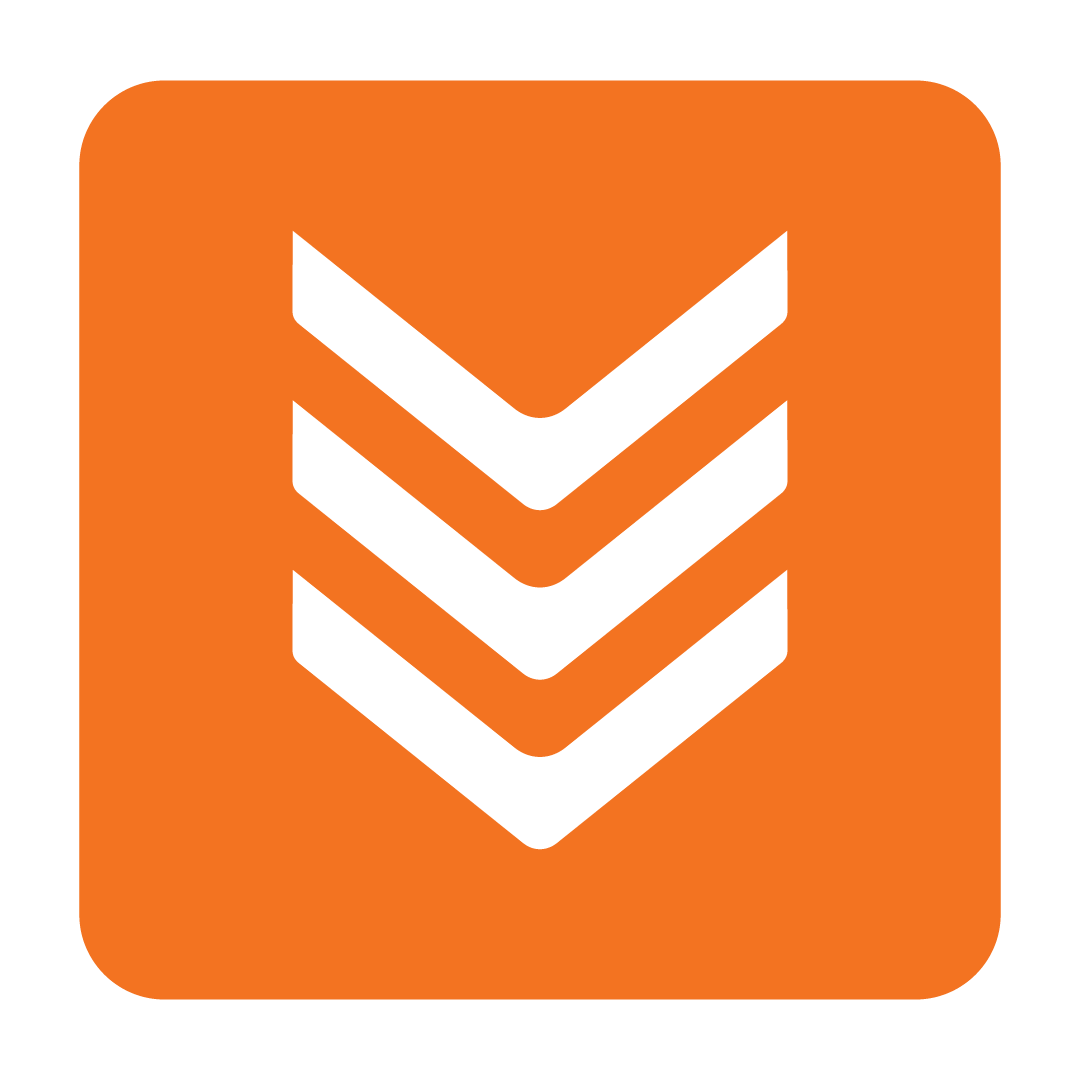
About Swapping Stock Items or Sub Recipes
There are several reasons you may need to swap Stock Items or Sub Recipes in your Recipes:
- You have decided to substitute an Ingredient or Sub Recipe to reduce expenses or modify the flavour profile of a Recipe
- The Ingredient or Sub Recipe has a broken link caused by:
- A Stock Item was deleted
- A Sub Recipe was archived or deleted
- An Ingredient's Supplier was archived or deleted
-
- An Ingredient's Supplier was de-allocated from your Outlet (Corporate Databases only)
- A Stock Item or Sub Recipe may have been de-allocated from your Outlet(Corporate Databases only)
- Your Requisition Supplier has de-allocated the Stock Item from your Outlet or they no longer provide the Stock Item and have deleted it (Corporate Databases only)
Regardless of the reason, it's important to keep your Ingredients and Sub Recipes up to date so that any reports with costing detail remain accurate.
Swapping Stock Items and Sub Recipes in Recipe Cards
Recipe Card ingredients or Sub Recipes can be updated by selecting the ![]() icon at the end of the Ingredient or Sub Recipe line in the Recipe Card.
icon at the end of the Ingredient or Sub Recipe line in the Recipe Card.
In this example, the chips are now being purchased from a new Supplier. The chips ingredient can be replaced by clicking the ![]() icon:
icon:

In the next window, you can search for items to replace the existing ingredients with. Tick your chosen ingredient and click Select:

In this example, the Aioli is being replaced with Tzatziki. Replace Aioli by clicking the ![]() icon:
icon:

In the next window, you can search for Recipes to replace the existing Sub Recipe with. Click on your chosen Recipe and then click Select:

Next, you will be given the option to apply the change to just that one Recipe Card, or to apply the change to all Recipe Cards using the original Stock Item:

The same option will be offered for Sub Recipes:

This process is a really great way to quickly update your Recipe Cards to include your current stock as you make changes.
Fixing Broken Link Ingredients and Sub Recipes
These features provide an effective means to identify any changes in your Suppliers and Stock Allocations. It also identifies if modifications to Sub Recipes have impacted your Recipes by leaving gaps caused by outdated stock still reflected in the ingredient Costing.
Fixing Broken Link Ingredients and Sub Recipes in Recipe Cards
As you work through your recipes, you may notice that over time, some of the ingredients or Sub Recipes may be highlighted red. This means that the ingredient or Sub Recipe is no longer available in your Outlet either because it has been deleted, archived, or deallocated (if you are part of a Corporate Database).
The item is highlighted red because if it is not available in the Outlet, the recipe cost is not being updated from invoices processed for this item. It is likely that the ingredient has been replaced for an alternative but the Recipe Card has not yet been updated.


To update the Recipe Card follow the same steps as Swapping Stock Items and Sub Recipes in Recipe Cards.
Fixing Broken Link Ingredients and Sub Recipes in bulk
To find the bulk Fix Broken Links feature, simply go to the More button in the Recipe Book page:

This will open up the Recipes management menu where you will be able to find the options to Fix Broken Links. Select the relevant option - Fix broken-link ingredients or Fix broken-link Sub Recipes:

Fixing Broken-Link Ingredients
Once you’re in the Broken-Link Ingredients window, you will be presented with all of the stock items that are currently included in your Recipe Cards, but are not available in the Outlet you’re working in.
You can see that some ingredients are used in multiple Recipe Cards. You can quickly fix these by pressing the Fix Link button:

Next, you can search for items to replace the existing ingredients with. Choose your new ingredient and click Select:

You will now be returned to the main Fix Broken-Link Ingredients window to continue through the remaining items.

Remember to click Apply as you go to save your progress!
Fixing Broken-Link Sub Recipes
Once you’re in the fix Broken-Link Sub Recipes window, you will be presented with all of the Sub Recipes that are currently included in your Recipe Cards, but are not available in the Outlet you’re working in.
The Broken Type column details the cause of the broken-link for each of the missing Sub Recipes:

Click Replace to replace the item with another Sub Recipe.
Depending on the status of the Sub Recipe, you could alternatively Allocate it to your Outlet, Unarchive it, or if it was deleted you can Restore it.
If you are unarchiving a Sub Recipe, you will be given the option to send the Recipe Card back to the folder it was originally filed in by clicking Yes, or you can move it into a new folder by clicking Yes and move to other folder:

If the original folder the Sub Recipe was saved to is also archived, it will automatically be moved to your main Recipes folder:

