Custom Invoice Export
How to customise your invoice export to integrate with alternate accounting platforms
Last Updated: October 1, 2024
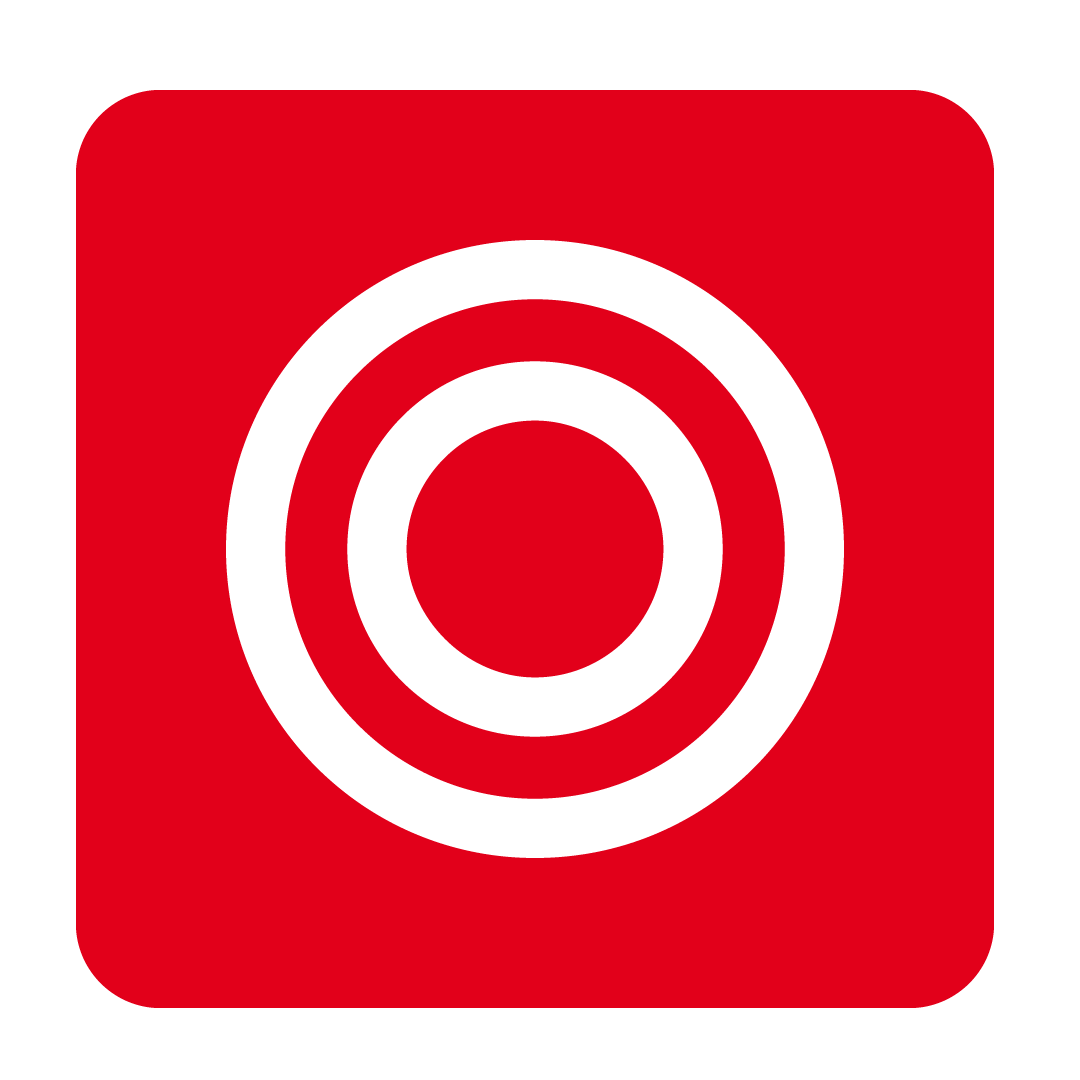
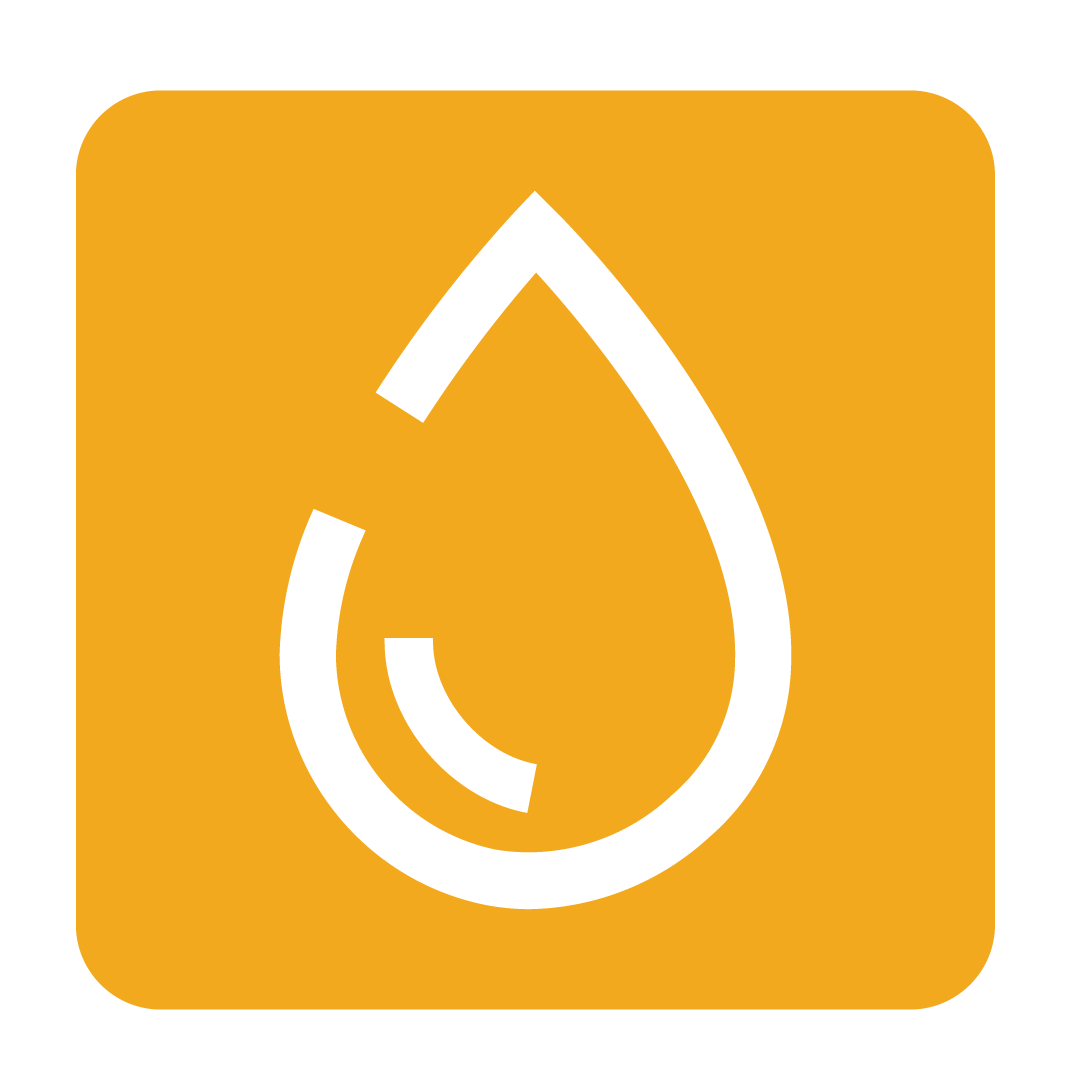
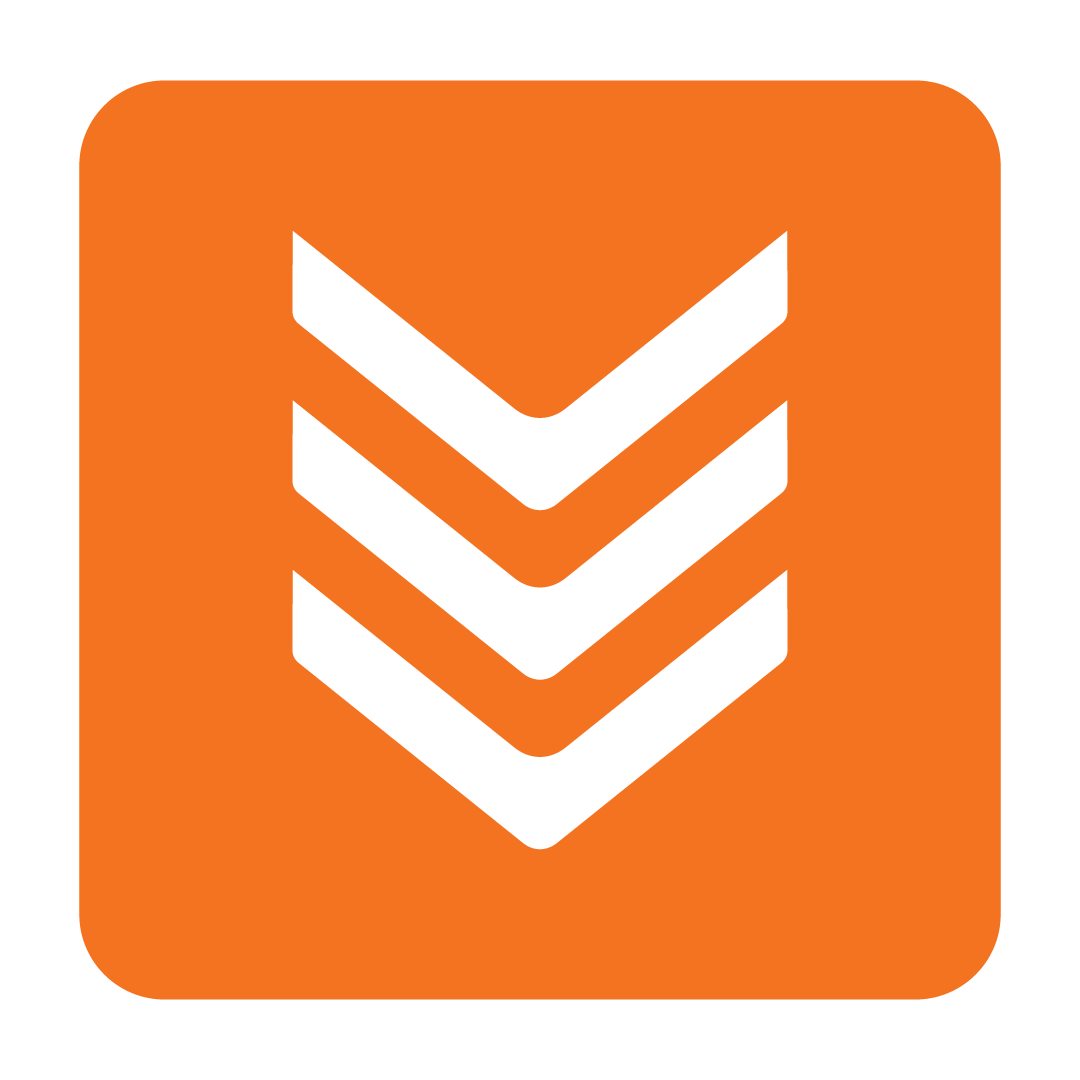
About the Custom Invoice Export
The Custom Invoice Export feature allows you to export customised CSV or XLSX files containing your invoice data, which can then be imported into your accounting platform.
This feature is great solution if you are using an accounting platform that does not have a direct API integration available.
- Fully Customisable Exports – Choose which columns to include and customise column headings to match your accounting system’s format.
- Flexible File Formats – Download reports in CSV or XLSX format for easy compatibility.
- Automated Delivery Options – Schedule daily transfers of the export to either your SFTP or have them emailed directly to you.
You can find the Custom Invoice Exporter by selecting the Integration page from the navigation bar:

Select the Custom Invoice Export integrator:

If you haven't gotten set up yet you can continue reading to follow the configuration steps. Otherwise, skip ahead to Exporting Invoices.
Choose which columns and invoice data to include
The first step is to decide exactly what invoice data you'd like to export.
Click Configure Export Template to begin: 
The options displayed on the right side under Export Values will be included in your export, while the Available Values represent all the potential options that you can include in your export:
There is a lot to choose from here! Before you get overwhelmed by the options, you can click View Example to download a sample of what the export will look like with the current Export Values:

From here you can review the invoice data and easily determine which fields you need to adjust. To add more invoice data to the export, tick the desired Available Values and drag across to the Export Values section:

To remove invoice data from your export simply tick the Export Values and drag back to Available Values:

If you want your report to have one consolidated row per invoice, make sure to only include the fields labelled as Header Data:

Alternatively, to include line item data detailing each individual item on the invoice make sure to add the fields labelled Line Data:

The order of the Export Values determine their position in the export. To reorder the columns simply select and drag the values to the desired position:

To rename the column headers, simply click on the Column Name and enter your new name:


Once you're happy with your export click Save to save this configuration to your current Outlet:

Now any time you export your invoices or when invoices are automatically exported according to the scheduled settings, they will adhere to your configured export format.
Copy Export Template to Outlets
If you have multiple Outlets in your database then you will need to configure your Export Template at each Outlet. When exporting an invoice, the Export Template at your current Outlet will be used.
To begin, click Configure Export Template, and then click Copy Layout:
Here, you will be presented with your Outlet Hierarchy where you can tick which Outlets to copy to and then click Select:

The selected Outlets will now export their invoices using the copied template layout!
Configure Invoice Variables Optional
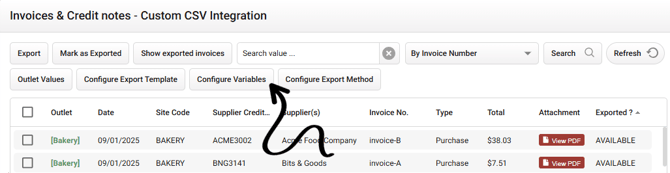
The Configure Variables feature allows you to configure multiple aspects of your invoice export including:
- Edit the invoice line names
- Remove the freight line from your export
- Choose to treat discounts as percentages or dollar values
- Allow negative line quantities
- Use negative values for credits
Edit the invoice line names
Let's say your accounting platform automatically picks up freight from your invoice, but only if the line description is "Shipping". You might have noticed that the freight in your invoice export is called "Freight" by default:

You have the option to configure the description for freight and multiple other variables in your export by clicking Configure Variables.
Here you can edit the Freight Line Name to say "Shipping" along with any other field you wish to change. Once complete be sure to click Save.

Remove the freight line from your export
To remove the freight line entirely from your invoice export you can uncheck the Treat Freight as Line Item option and click Save:

Choose to treat discounts as percentages or dollar values
By default discounts are represented as monetary amounts:

To instead represent discounts as percentages, tick the Treat Discount as Percentage option and click Save:
Now the line discount value will be shown as a percentage:

Allow negative line quantities
Most suppliers typically provide refunds through a separate Credit Note, which is distinct from the main Invoice. However, sometimes suppliers may not issue a Credit Note and instead reflect refunds by including items with negative quantities directly on the Invoice:

Allow negative line quantities is enabled by default. However, certain accounting platforms cannot accept negative quantities.
Disabling Allow negative line quantities will convert refunded items to instead have negative dollar amounts in your export:

This allows your accounting platform to correctly handle the refunded item.
Use negative values for credits
Credit Notes are differentiated from Invoices differently depending on the accounting platform.
If your accounting platform requires negative values for Credit Notes then you should enable the Use Negative Values for Credits option. This will result in negative values on your export:

If your accounting platform does not accept negative values then you can disable the Use Negative Values for Credits option. This will ensure the values on your export are not negatives.

Please note: If you are using this option then your accounting platform likely needs another method to differentiate the Credit Notes from Invoices. The Document Type field can be used for this. Make sure to add it when you customise your exports invoice data.
Configure Export Method
To set up the export file type for your invoices and to establish a daily export schedule, click on the Configure Export Method option:

Choose your required Document Type between CSV and XLSX:

If you plan to just manually download your invoice export files as needed then you're done! Click Save and skip ahead to Exporting Invoices.
If you would like to schedule the automatic export of your invoices that have not yet been exported each day, begin by choosing between Email and SFTP.
Next, tick Schedule Daily Export.
Optionally, you can tick Include Edited Invoices on Daily Export to include invoices that have been previously exported but later edited in the daily transfer.
Finally, fill in the relevant email or SFTP details and click Save:

Outlet Values Optional
Outlet Values allow you to add additional values that are distinct to each Outlet:


Exporting Invoices
When exporting invoices, the configured Export Template, Export Method, and Variables at your current Outlet will be used.
The Outlet Values will all be taken from the Outlet that owns the invoice.
To manually export your invoices, select the invoices you wish to include on the export, then select Export:

If your Outlet is configured to use Email or SFTP as an Export Method, then you can click the arrow next to Export and choose whether you'd like to export to your chosen method or simply download as a file:

If you wish to mark the invoices as 'EXPORTED' then click Yes on the pop-up:

Tip: If you are just testing to see what your export looks like then click No on this step. This will mean your invoices will remain marked as 'AVAILABLE' and will be picked up in any scheduled exports you have configured.
Finally, click Download and you're done! You can now open your export in your preferred program.
Please note: Beware if your export is in CSV format then opening the export in some versions of Excel will remove leading zeros in invoice numbers or other codes. Make sure to use NotePad, TextEdit, or LibreOffice to open CSV files to be safe!
Need help setting up? Should you require further assistance, please Contact Us or start a live chat today!
