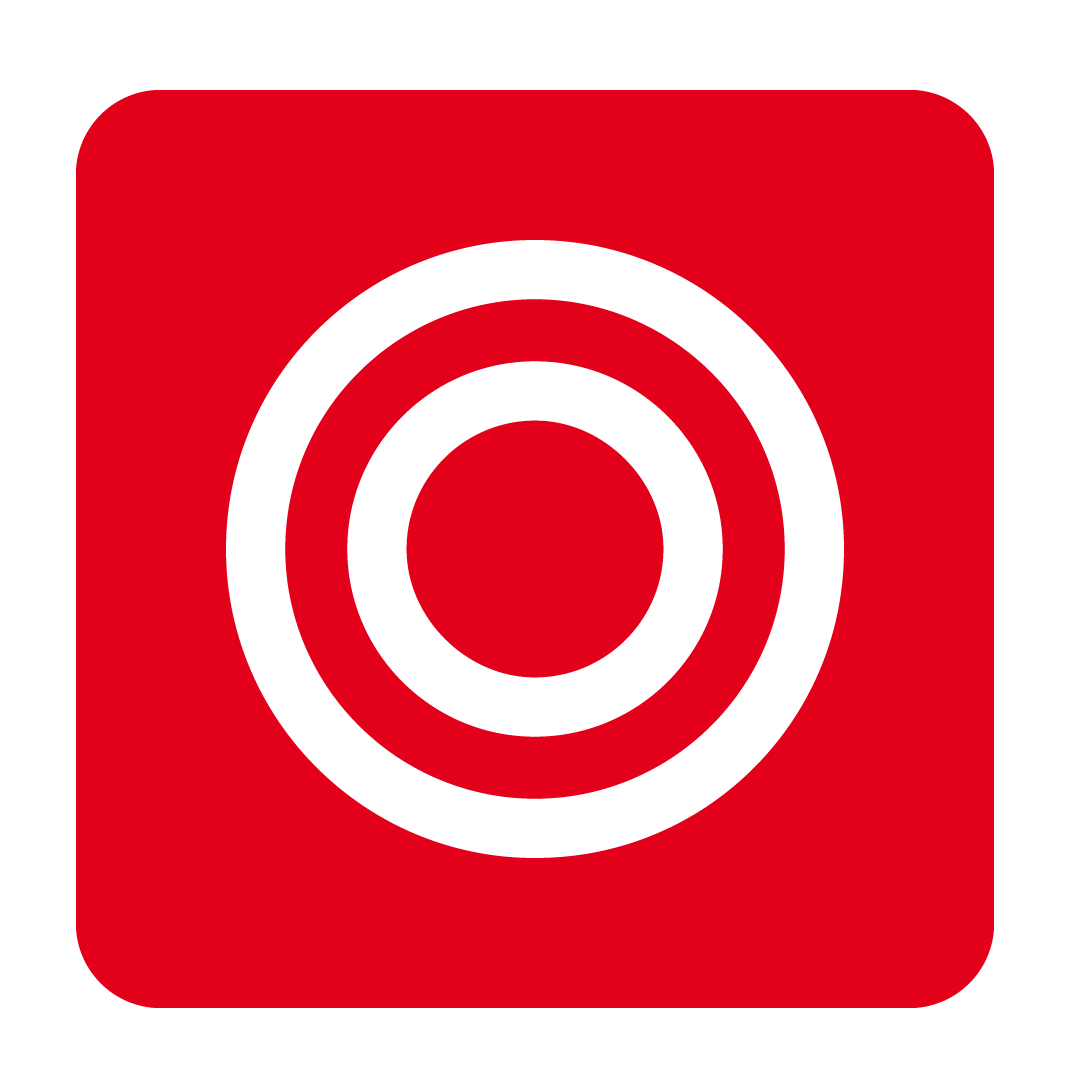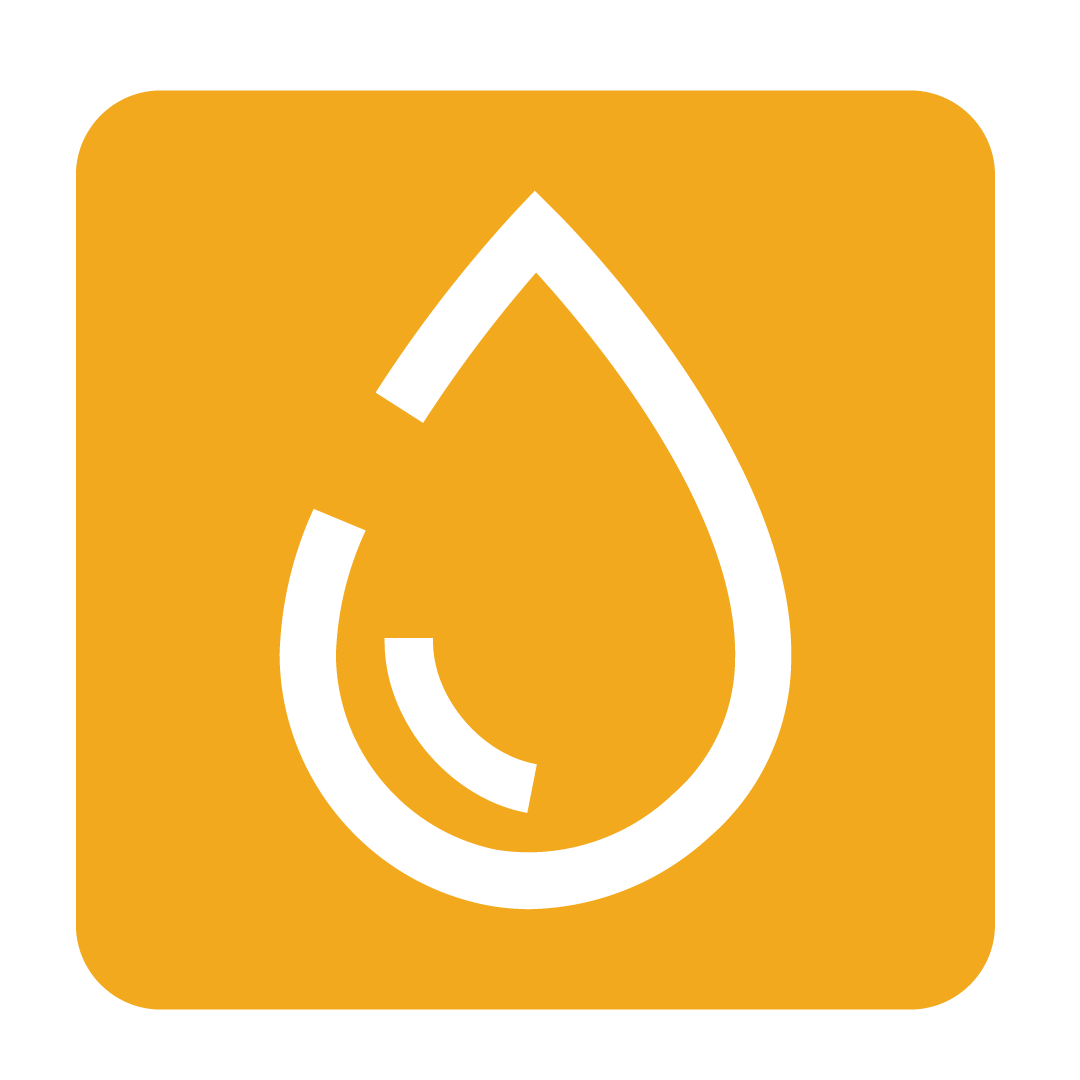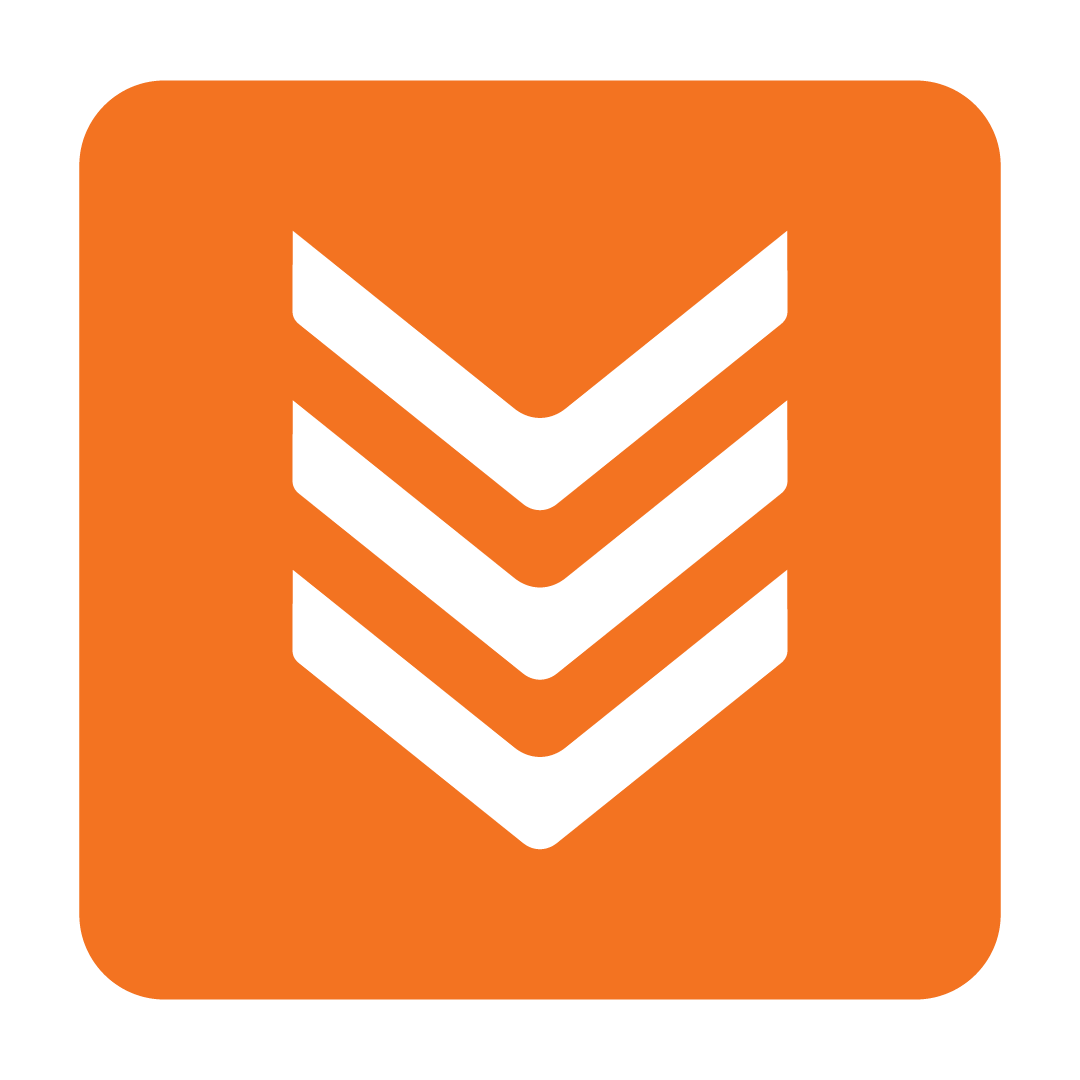Creating Purchase Order Templates
How to make custom Templates for Purchase Order creation
Last Updated: October 1, 2024
About Purchase Order Templates
Purchase Order Templates are a valuable tool that simplifies and streamlines the ordering process for frequently ordered items. With the use of Purchase Order Templates, you can eliminate the need for manual creation of orders, saving you time and effort. Additionally, these templates help ensure that no crucial items are overlooked during the ordering process.
Another benefit of using Purchase Order Templates is that they can be easily edited and updated as needed. You can add or remove items, adjust quantities, or modify any other relevant details. This flexibility allows you to adapt your templates to changing needs or preferences, providing you with a customizable and efficient ordering system.
Creating a new Template
From the navigation bar, expand the Stock heading and open the Purchase Order page:

To begin creating a new Purchase Order Template, click the New button:
-May-11-2025-05-43-03-5848-AM.png?width=670&height=241&name=Creating-a-po%20(5)-May-11-2025-05-43-03-5848-AM.png)
Now we can start adding our stock. Select the desired Supplier from the drop-down provided and click Add to begin adding the required stock:
-4.png?width=670&height=232&name=Creating-a-po%20(9)-4.png)
Tick the items you wish to add, then click Select to add them to your Purchase Order:
Click image to enlargeYou can either leave the Quantity blank, or if there is a standard amount you frequently order then you can update the Quantity for each item. Once you have added all of the items you wish to include on your template enter todays date in the Delivery Date and then click Save as template.
Tips: You can also re-order stock items within the template. For instructions on how to do this, see our article on Creating a Purchase Order.
Click image to enlargeEnter a name for your template and click OK to finish creating the template.
Click image to enlarge
Creating a Purchase Order from a Template
Head over to the Template drawer where you will find the template you just created in the previous step.
Click image to enlargeNow double click the template to open and select Create order by using this template.
Click image to enlargeThis will create a new Purchase Order based on your template! You can go ahead and make any changes necessary such as changing the Delivery Date, adding more items, removing items, or editing the Quantity.
Once you have finished making your changes, you can complete the Purchase Order as you normally would by clicking Send Purchase Order or Add to white board.
Click image to enlarge
Editing & Deleting a Template
Should you need to make any changes to an existing Template, simply open your Templates drawer and double-click the Template you wish to update (or just click it and select Edit).
Click image to enlargeThe Template will then be displayed, allowing you to add, remove or update the quantities of its stock items.
Once you made your desired changes, click Save. You will then be asked whether you would like to override the existing Template. Click Yes to continue, and then select OK to save over the existing template.