Creating & Managing Users
Providing access for new users to your account
Last Updated: October 1, 2024
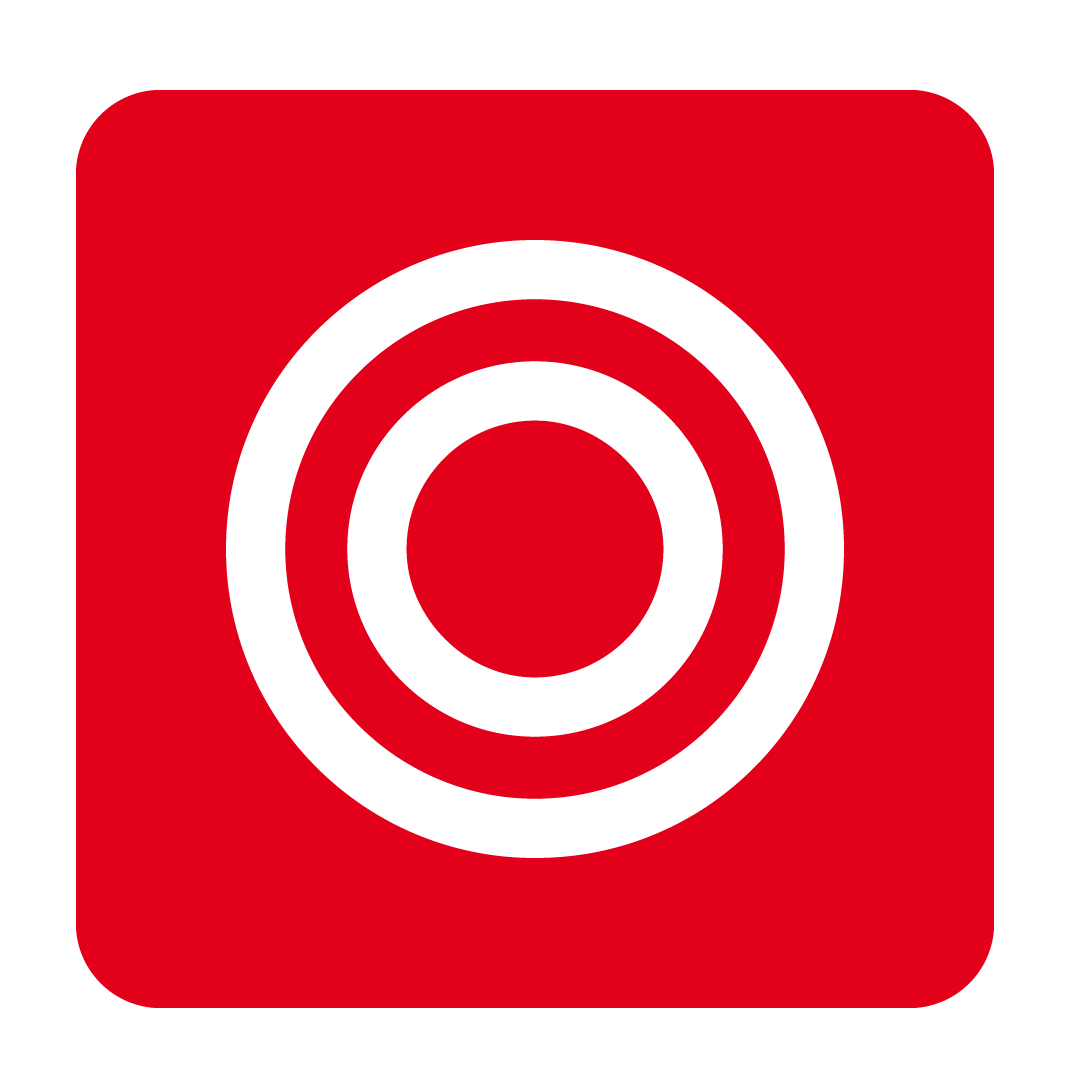
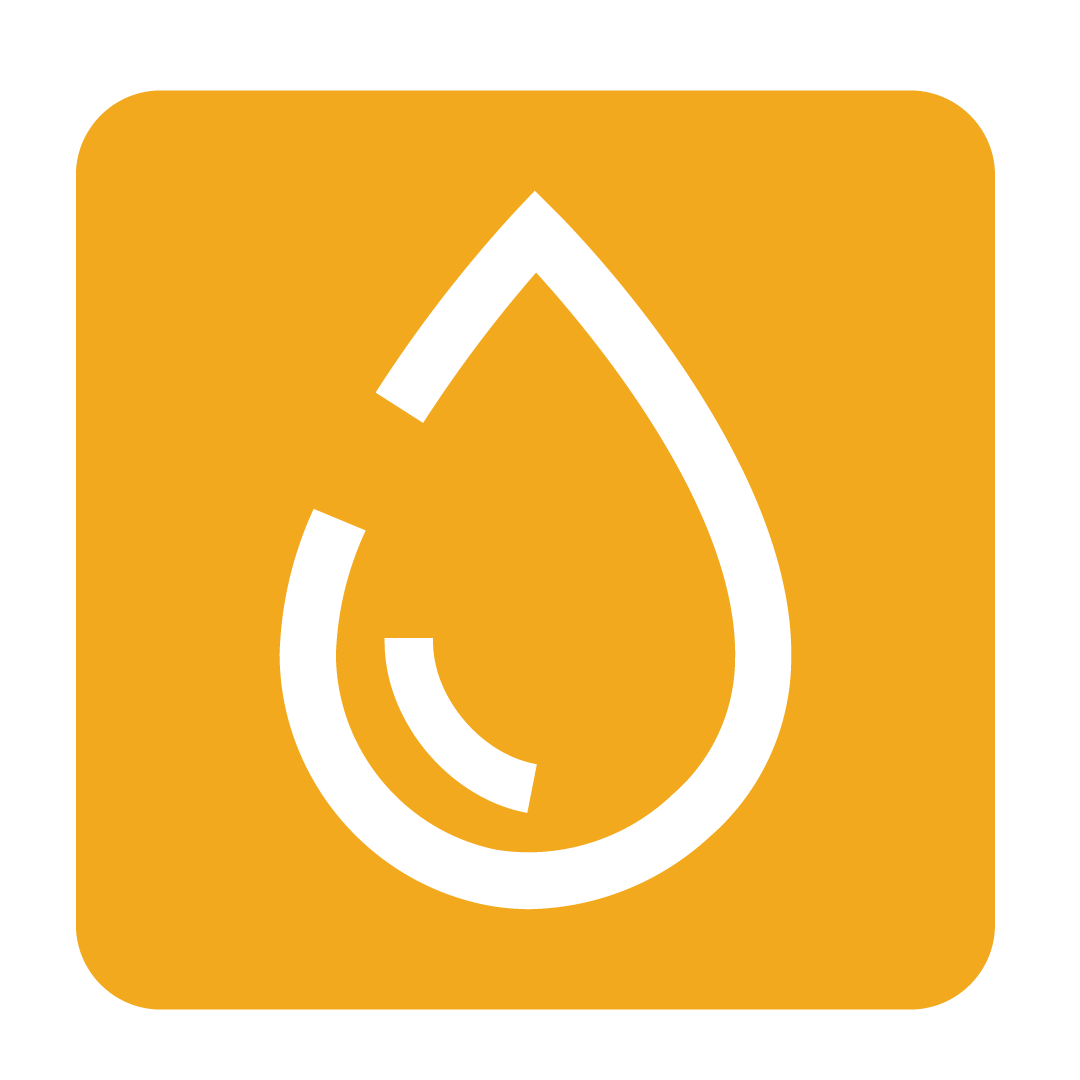
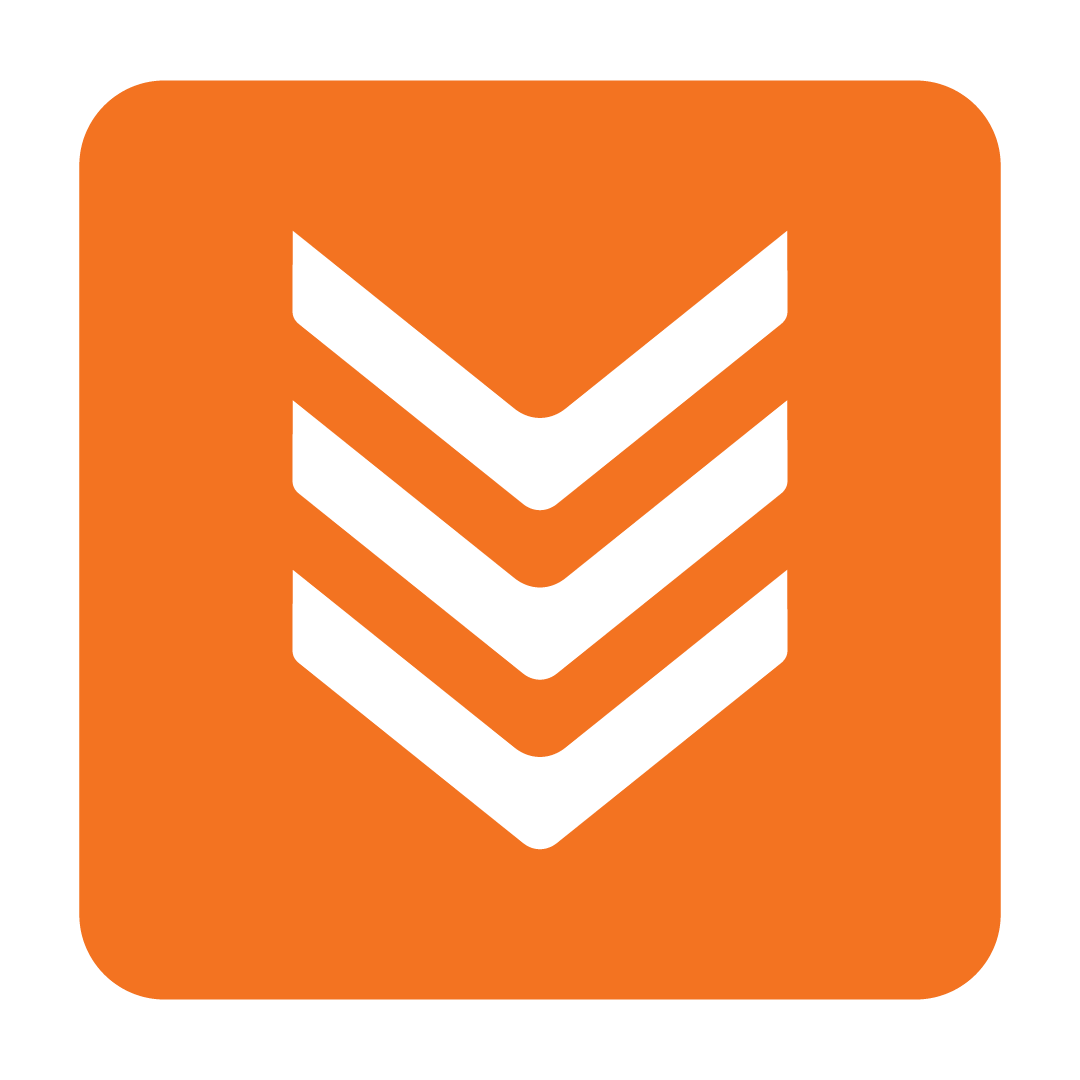
How many users can I have?
Short answer: as many as you want! There's no limit to the number of accounts you can make, and there are no additional charges involved with creating a new user, so feel free to add as many as you need.
It's recommended that you create a new user for any individual who needs to access the platform. This allows you to set specific User Authorities to a given account to restrict their access and limit their functionality. It can also provide a convenient way of discerning who performed certain actions, as many major system functions also note the user associated with that activity.
Creating a new user
From the navigation bar, expand the Licence heading and open the User page:
 Here you will be provided a list of the current users in your database. To begin creating a new login, click the New User button:
Here you will be provided a list of the current users in your database. To begin creating a new login, click the New User button:
Please Note: For users with multiple Outlets, when creating a new account, the new user will be automatically allocated to your currently selected Outlet. Please review our Assigning Users to Outlets article for details on changing a user's assigned Outlet if required.

The Create User window will then be displayed. Simply enter the required details of the account you wish to create and click Save to confirm:
Please Note: Ever tried creating a new email address and been told that it already exists? Well, the same deal applies here; a user's email address must be unique and not currently in use by another account.

When setting your new user's Password, you can also nominate whether they should be required to specify a new one when they first log in. Simply tick the Require Password Change checkbox to force the user to set a new password (you can also set this requirement post-creation if you've already made the account. See Editing users for more details).
Once the account has been created, it will immediately become active. Before telling your new user their Password, be sure to review our Modifying User Authorities article to set specific permissions to the newly created account.
Editing users
If you need to make any changes to an already existing user, simply navigate to the User page and either double-click the user you wish to update, or select the user and click the Edit button:

You will then be able to change their Email, Name and Phone Number. You can also specify whether the user should be required to change their password when the next log in, simply tick the Require Password Change checkbox to force this requirement.
Once you've made your changes, click Save to apply.
Deleting a user
To remove an active user from your account, navigate to the User page and select the account you wish to remove. Click the Delete button and then confirm at the prompt:

The account will now be removed and no longer able to access the system.
Please Note: Deleting a user is permanent and the account cannot be recovered, so please exercise caution with this feature.
