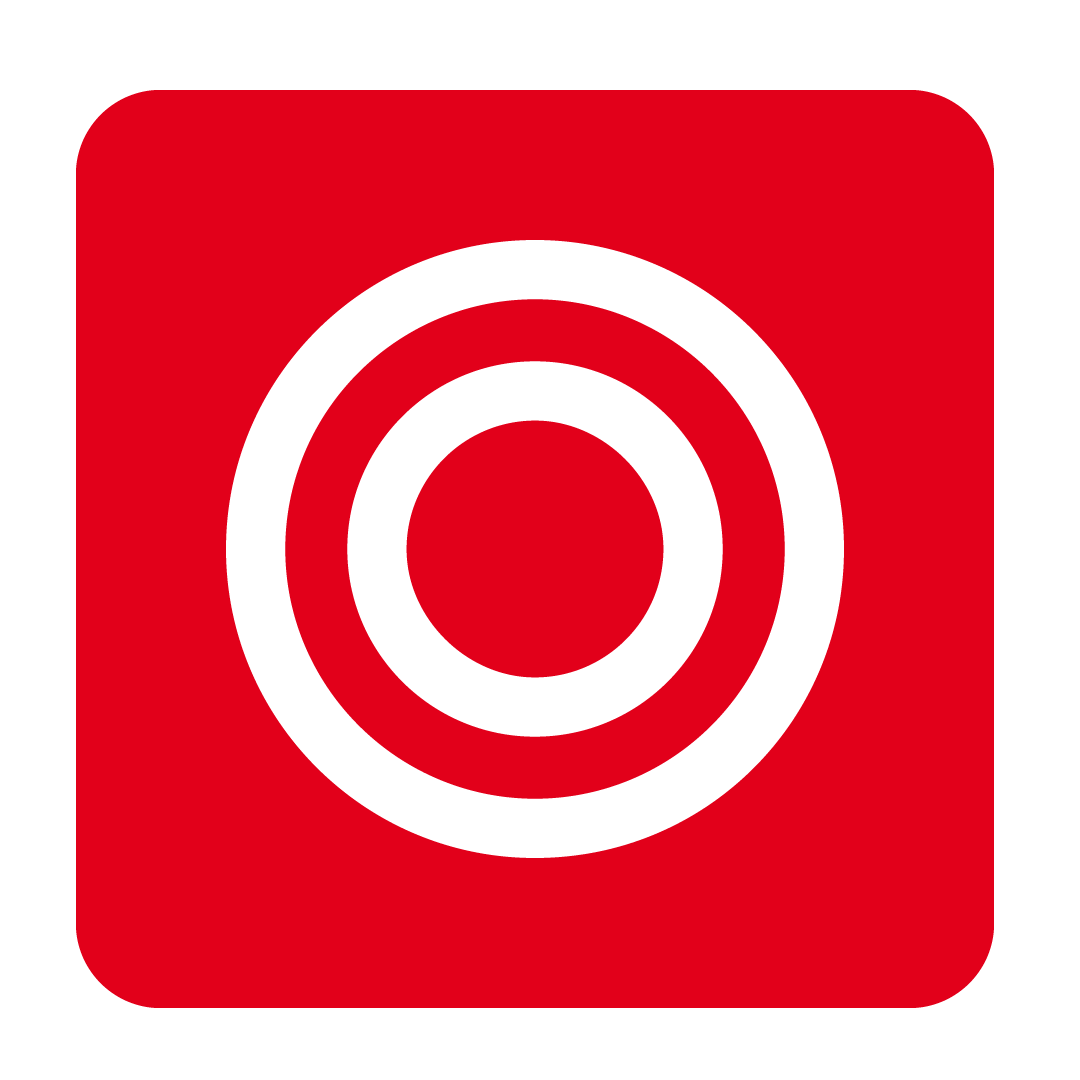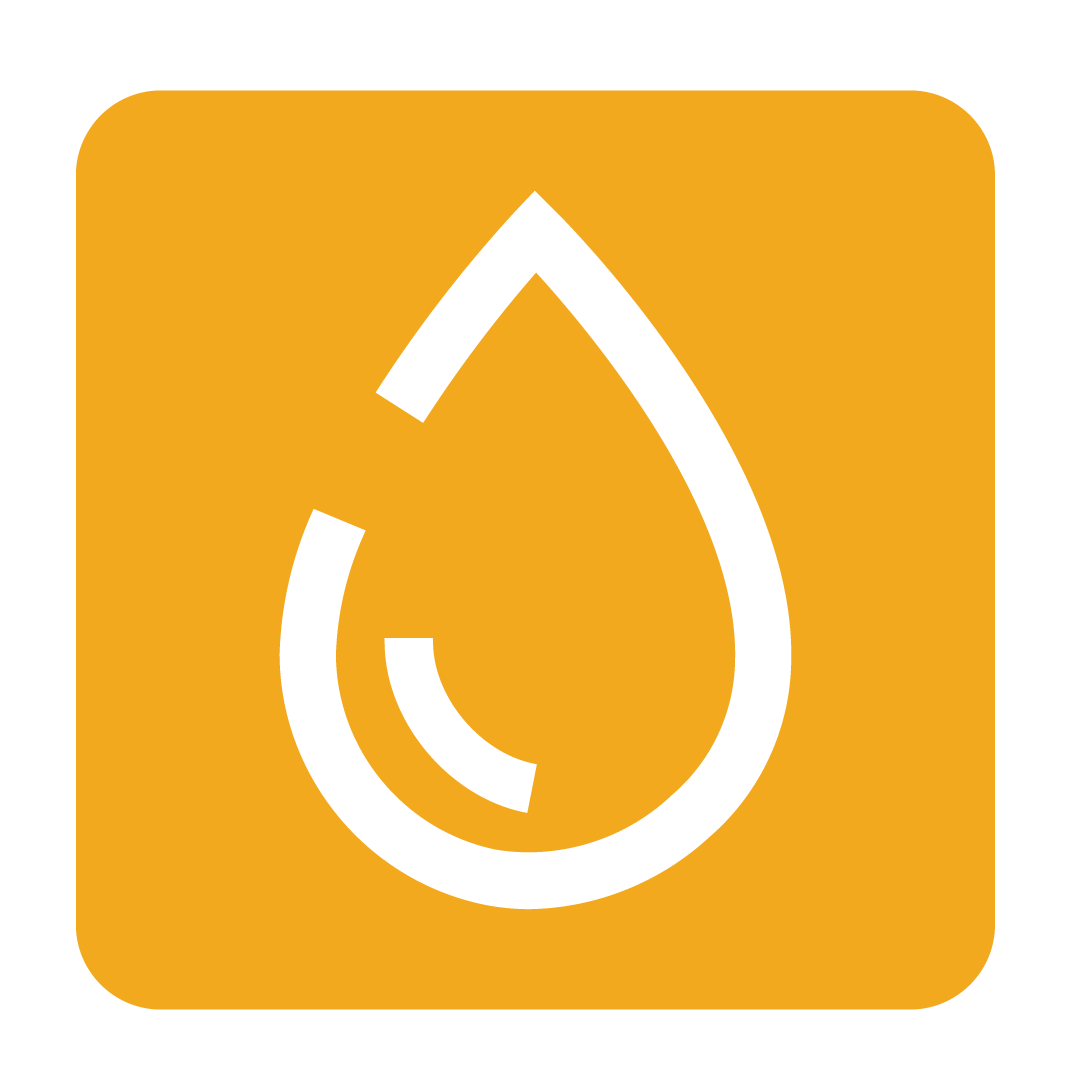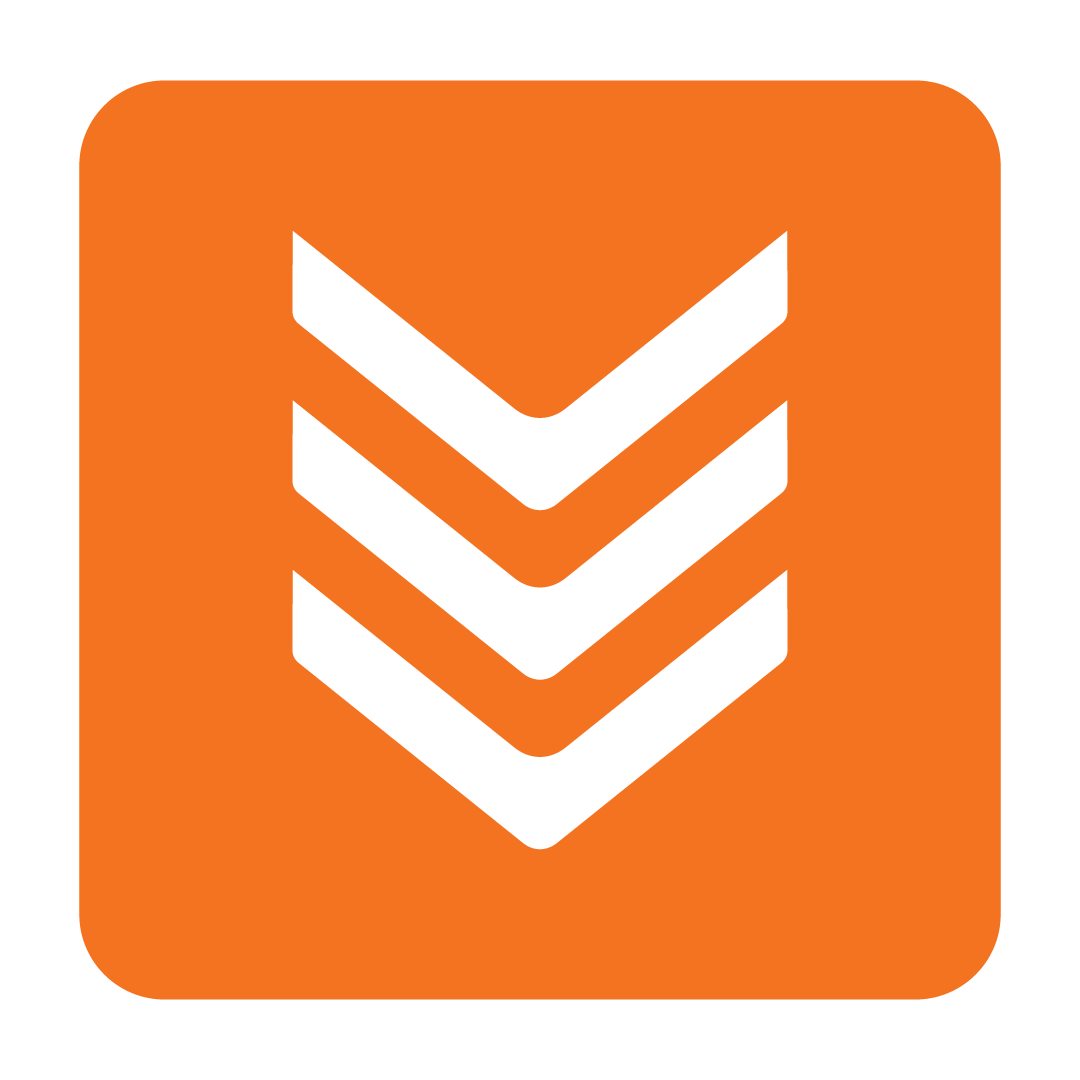Creating a Supplier
How to create a new Supplier in your database
Creating a new Supplier
When a new Supplier is added to your database, their details are held within your Address Book. This page allows you to add, manage and remove Suppliers, and also lets you update the contacts you have from these organisations.
To begin creating a new Supplier, from the navigation bar, expand the Admin heading and open the Address Book page:
 From here, click the Add Supplier button to create a new entry in your Address Book:
From here, click the Add Supplier button to create a new entry in your Address Book:
 If you are in a Lower-level Outlet, you will then be prompted to search for any existing Suppliers before adding a new one. Simply enter a Supplier Name or ABN in the fields provided and click Search. If a result is found, consider clicking the Allocate icon on the far-left to begin using the existing Supplier:
If you are in a Lower-level Outlet, you will then be prompted to search for any existing Suppliers before adding a new one. Simply enter a Supplier Name or ABN in the fields provided and click Search. If a result is found, consider clicking the Allocate icon on the far-left to begin using the existing Supplier:
 Alternatively, click Add Supplier then Save and Close to create a new Supplier.
Alternatively, click Add Supplier then Save and Close to create a new Supplier.
Please Note: If you decided to allocate an existing Supplier, all their details will be automatically retrieved from your Corporate-level Outlet. Be sure to check whether their imported details are correct and valid for your purposes.
If you're not in a Lower-level Outlet, a New Supplier will immediately be created and shown under your Address Book.
You may now customise the details and settings of your new Supplier. Basic information for the Supplier is shown under the Supplier Detail tab, with more specific configurations shown under the Supplier Settings tab.
With your new Supplier now created, be sure to check out our Adding, Editing and Deleting Stock and Allocating Stock articles to begin adding their stock items!
Creating Contacts
Your Contacts for a Supplier are the people you reach out to for placing orders, raising requests, discussing your account and any other dealings you have with the organisation.
To create a new Contact, select the desired Supplier from your Address Book and navigate to the Contacts tab, then go ahead and click the Add New Contact button:
 A blank Contact Card will then be created. Fill in the details you wish to record for that contact, most notably their name, email address and phone number:
A blank Contact Card will then be created. Fill in the details you wish to record for that contact, most notably their name, email address and phone number:
 Decide whether you wish to note this person as a Primary Contact. Any Primary Contacts will be automatically selected when performing functions that relate to the noted Supplier, such as when sending a Purchase Order or Credit Request.
Decide whether you wish to note this person as a Primary Contact. Any Primary Contacts will be automatically selected when performing functions that relate to the noted Supplier, such as when sending a Purchase Order or Credit Request.
You can add as many Contacts as you like, just be sure to click Save Changes when you're done!
Please Note: Lower-level Outlets may see Read-Only contacts for their Suppliers. These relate to Contacts that have been created at your Corporate-level Outlet and cannot be edited. You are able, however, to specify whether these contacts should be considered Primary Contacts.
Deleting a Supplier
Removing a Supplier is a straightforward process; simply navigate to your Address Book, select the desired Supplier and click Delete:

Confirm at the prompt that you're happy to proceed, noting that any Contacts held for that Supplier at your Outlet will also be removed.