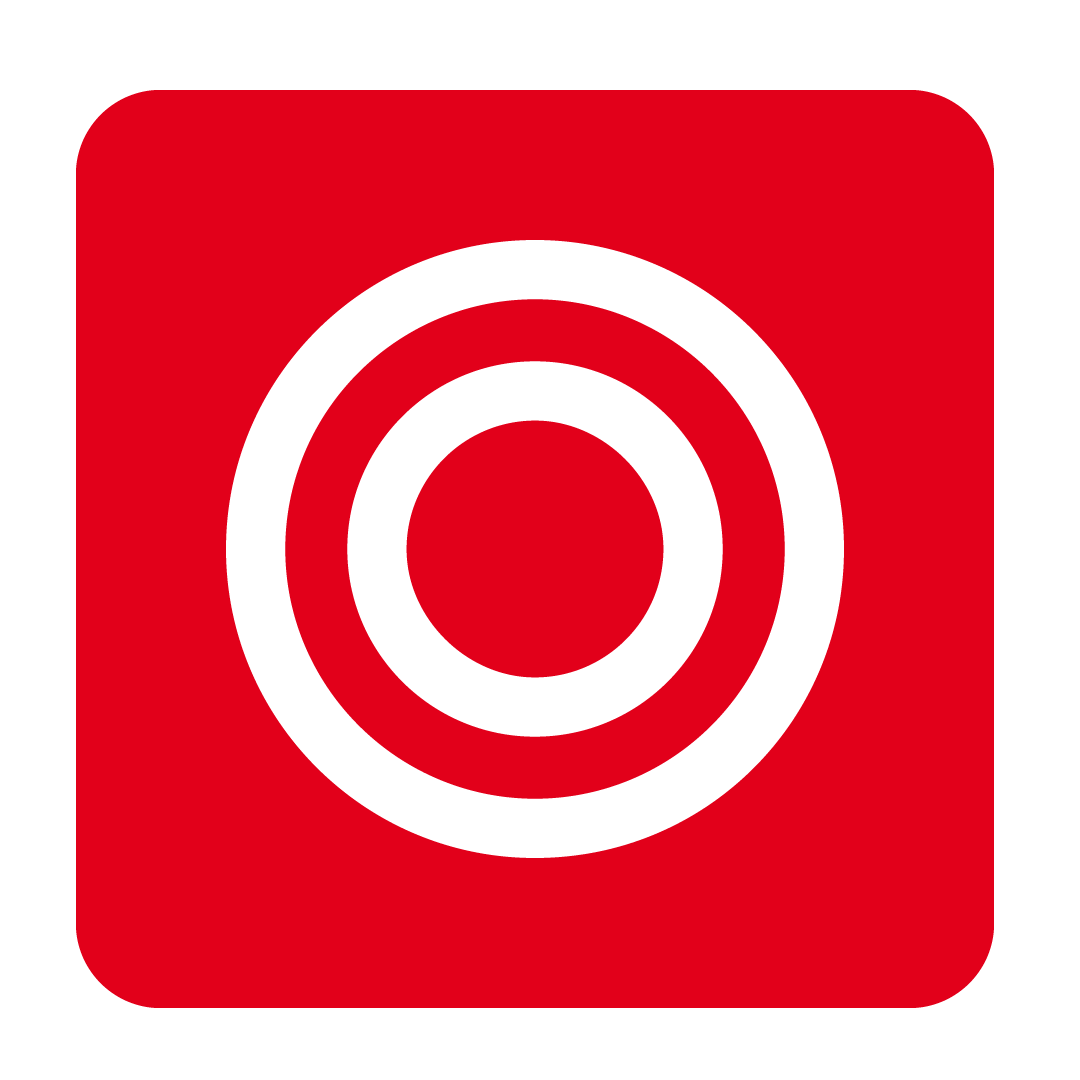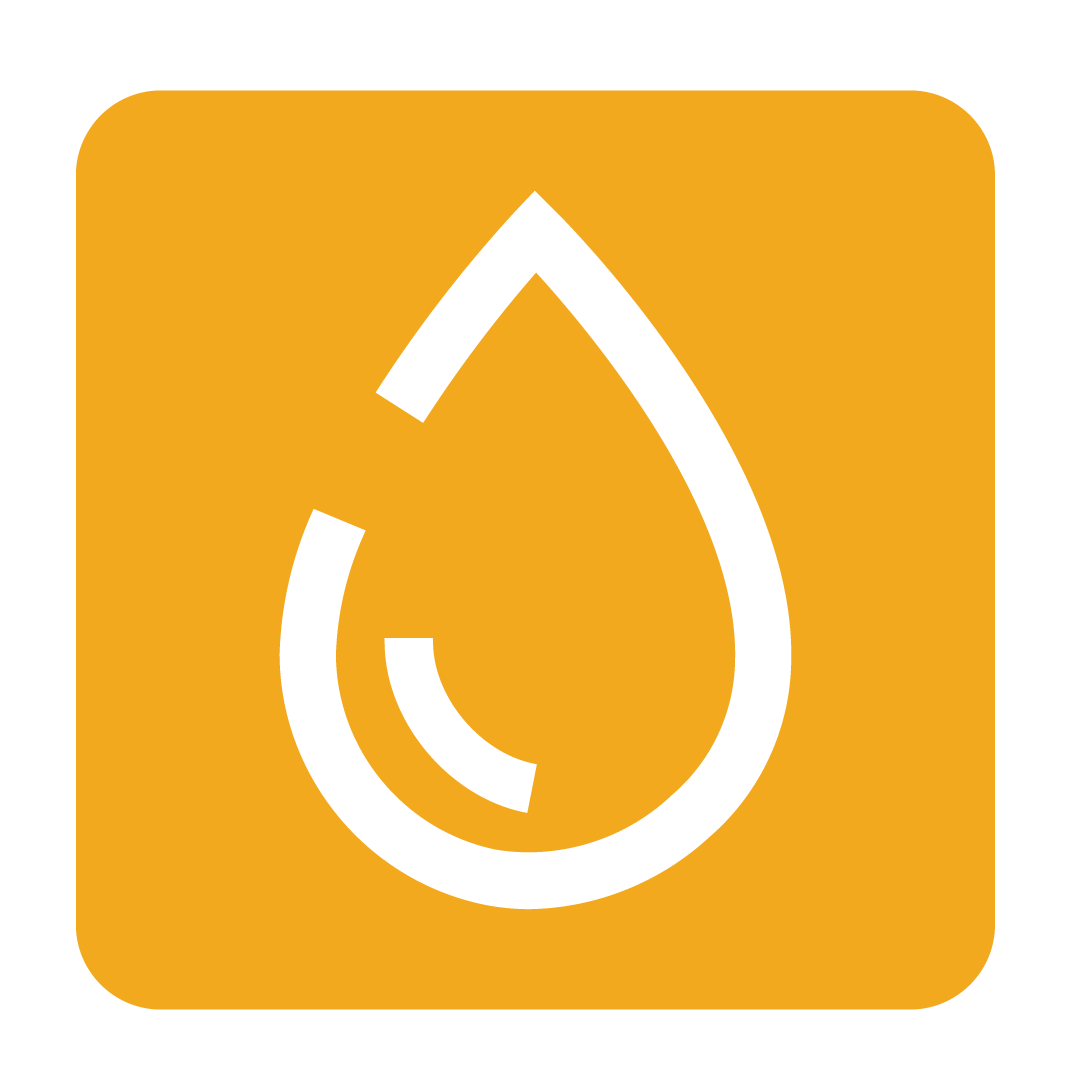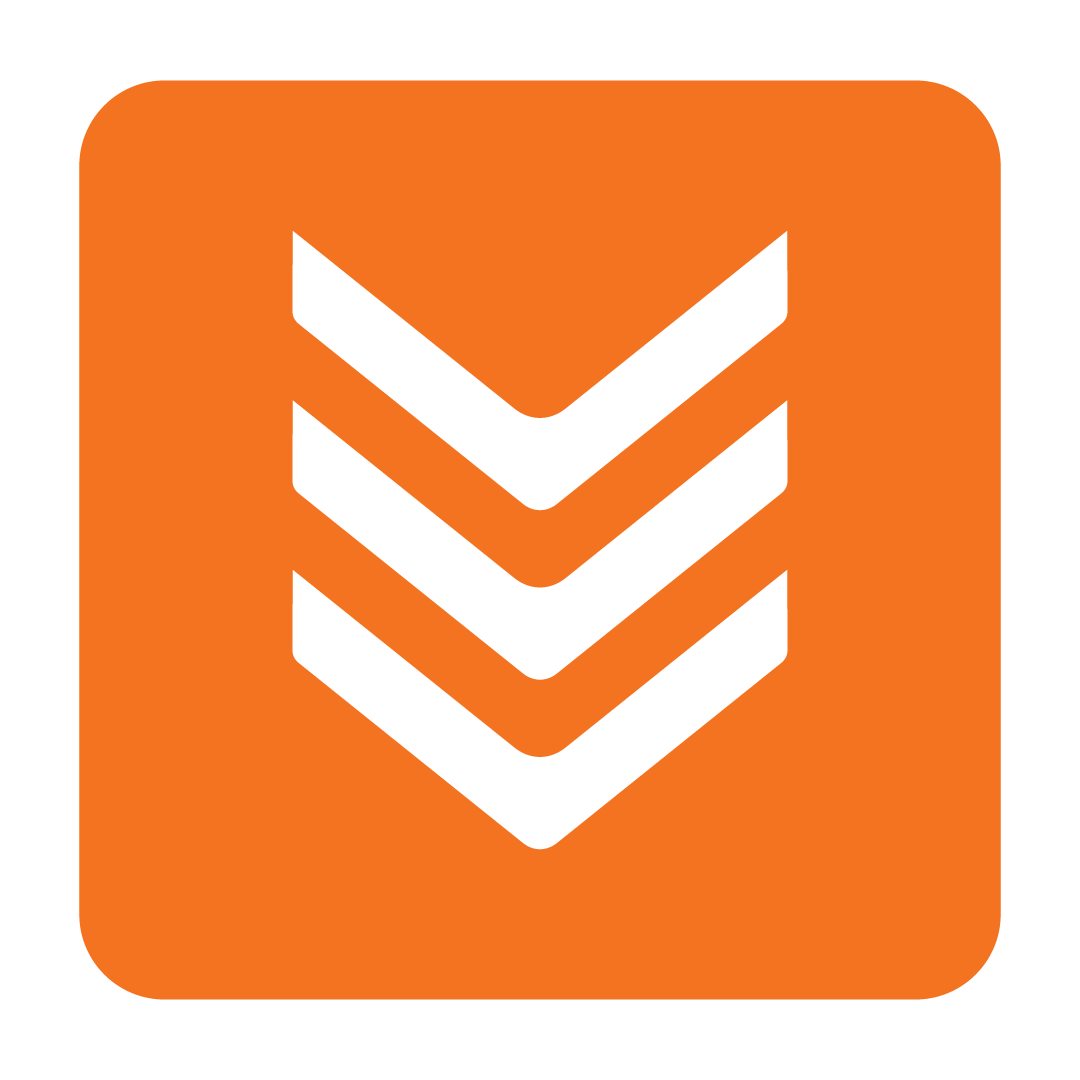Creating a Requisition Supplier
Setting up requisition suppliers and allocating stock
About Requisition Suppliers
The movement of stock between locations can be captured through Requisitions. Where each of the venues involved in this transaction are set up as individual Outlets in your CTB AND CO. database, you may create a Requisition Supplier from an Outlet to digitally record inventory movements and approvals.
This guide will cover how to set up an Outlet as a Requisition Supplier and allocate the desired stock items to relevant locations. This process is separate from Internal Requisitions, which are handled via Business Departments within the same Outlet.
Please Note: Requisition Suppliers are only available to multi-Outlet databases. This guide is intended for administrators who have Database Jumper enabled. See Modifying User Authorities for steps on how to enable this feature, or Contact Us to discuss adding additional Outlets to your database.
Creating a new Requisition Supplier
Navigate to the desired Outlet
Begin by navigating to the Outlet you wish to prepare as a Requisition Supplier by using the Outlet Hierarchy dropdown at the top of the page:

Set your requisition settings
Before creating a Requisition Supplier from the current Outlet, you may wish to review your Requisition Settings to ensure optimal process. From the Admin heading, select Settings:

The Main Settings tab will then be displayed. Scroll down to the Requisition Settings section and review the available options:

Each setting is described in the below table:
| Setting | Description |
| Include Labour In Requisition Order | When enabled, totals including Labour are used where appropriate, such as on Recipes. |
| Generate PDF on Requisition Out | When enabled, Requisitions sent to other Outlets will automatically include a PDF attachment for review. |
| Decrement Food Cost on Requisition Out | When enabled, once a Requisition is Approved, the total value of all Food/Beverage/Default-related stock items is deducted from the Outlet's Food/Beverage/Default Cost Percentage. |
| Load all supplier stock list from requisition supplier | When enabled, this reverts the Requisition process to legacy settings. Unless already enabled, this setting should remain unchecked. |
| Overhead Percentage | Applies a default Overhead Percentage value when marking a Requisition as Delivered. See Delivering a Requisition Order for further details |
Make any desired changes and click Save to apply.
Allocate stock to be requisitioned
We may now begin to allocate the desired stock items to each Outlet the Requisition Supplier may provide. Navigate to the Licence heading and select Database:

Under the Requisition heading, click the Requisition Stock Allocation button:

You may now search for a Supplier using the dropdown provided and select the desired stock you wish to allocate. Allocating stock enables the receiving Outlet to only order inventory you permit. Search and select the desired stock items to allocate, then click the Allocate button:

Your Outlet Hierarchy window will then be displayed. Tick the desired Outlets you wish to allocate the selected stock to, then click Stock Allocation:

The selected Outlets will then see the allocated stock as being available to order. The Requisition Supplier will appear in their Stock Maintenance with the name of the Outlet as the Supplier's name:

Please Note: Allocated Requisition Stock cannot be updated by the Outlet/s they are allocated to. Any changes in stock values is handled once the stock is Requisitioned, otherwise see Pushing Requisition Stock Changes to manually force an update of stock information.
Pushing Requisition Stock Changes
When a new Requisition is approved, any changes in the stock item's values is also sent to the receiving Outlet. However, you may manually update the receiving Outlet's stock item values through pushing stock changes.
To force update stock changes at any desired Outlet, navigate to the Licence heading and select Database:

Under the Requisition heading, click the Requisition Stock Allocation button:

Click the Push Requisition Stock Information button, found on the bottom-right of the window:

You may then select the desired stock items you wish to update. Tick the desired stock using the checkboxes provided and click Push Selected to proceed. Alternatively, click Push All to force update all Requisition Stock Items:

Any updates in your Requisition Stock will then be pushed to all allocated Outlets.