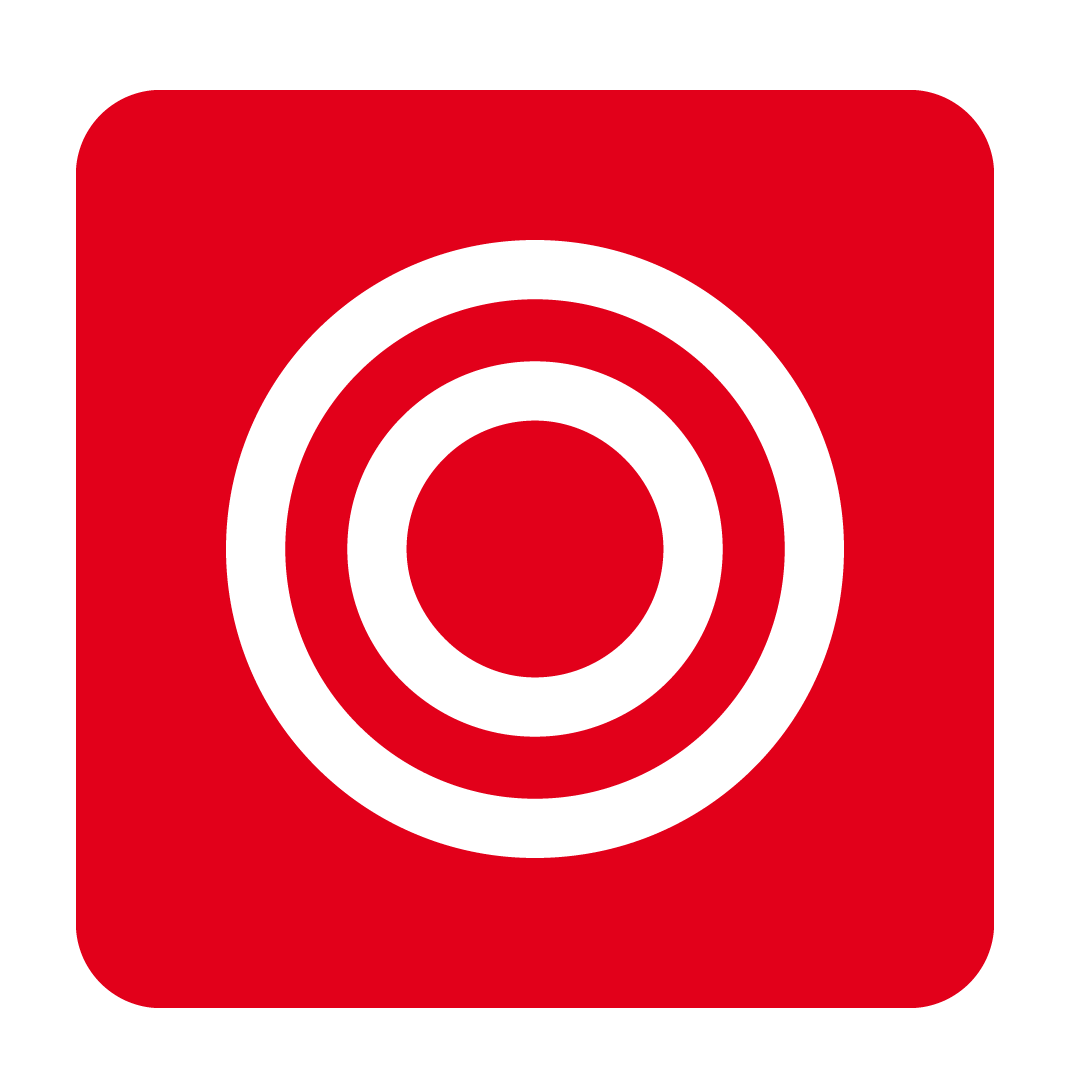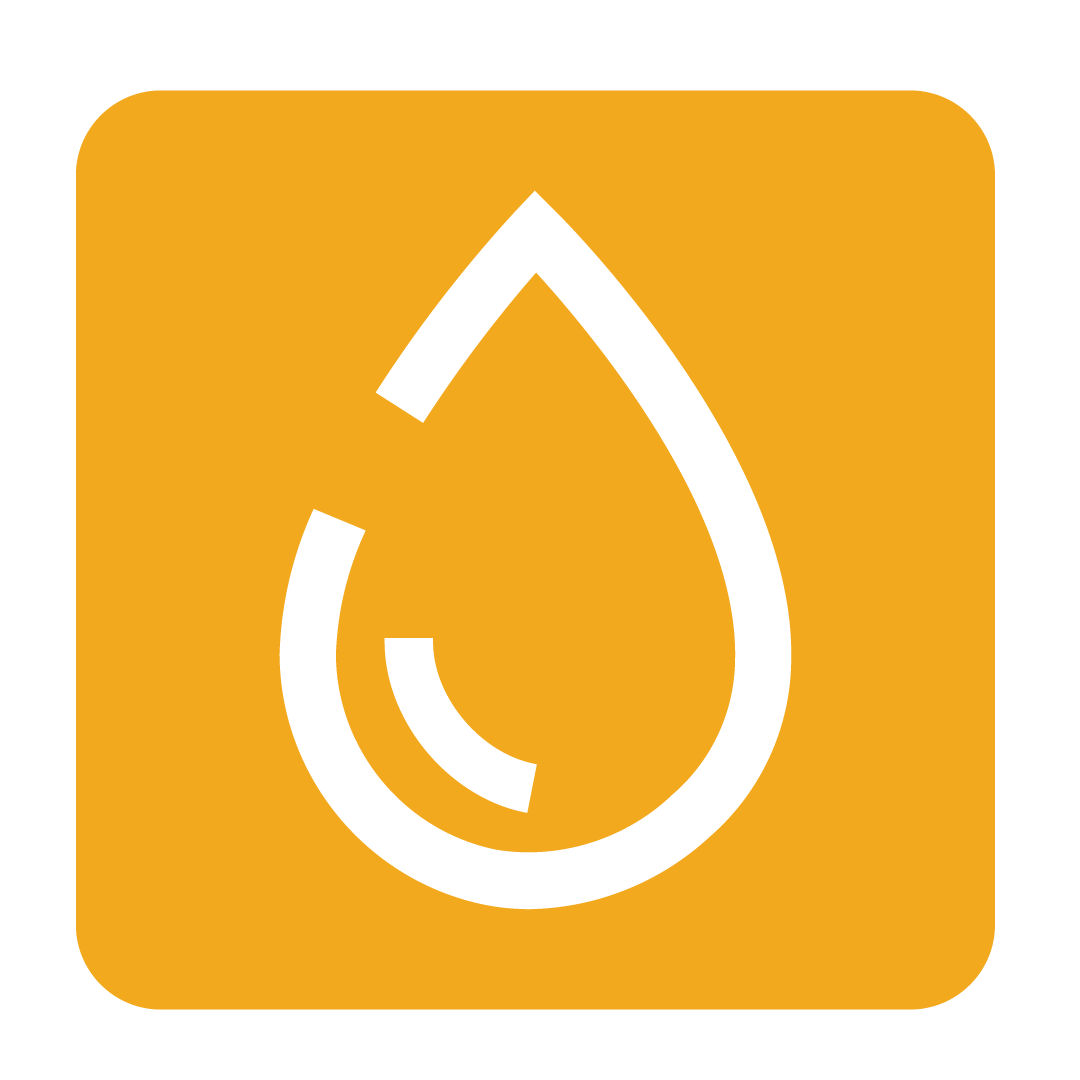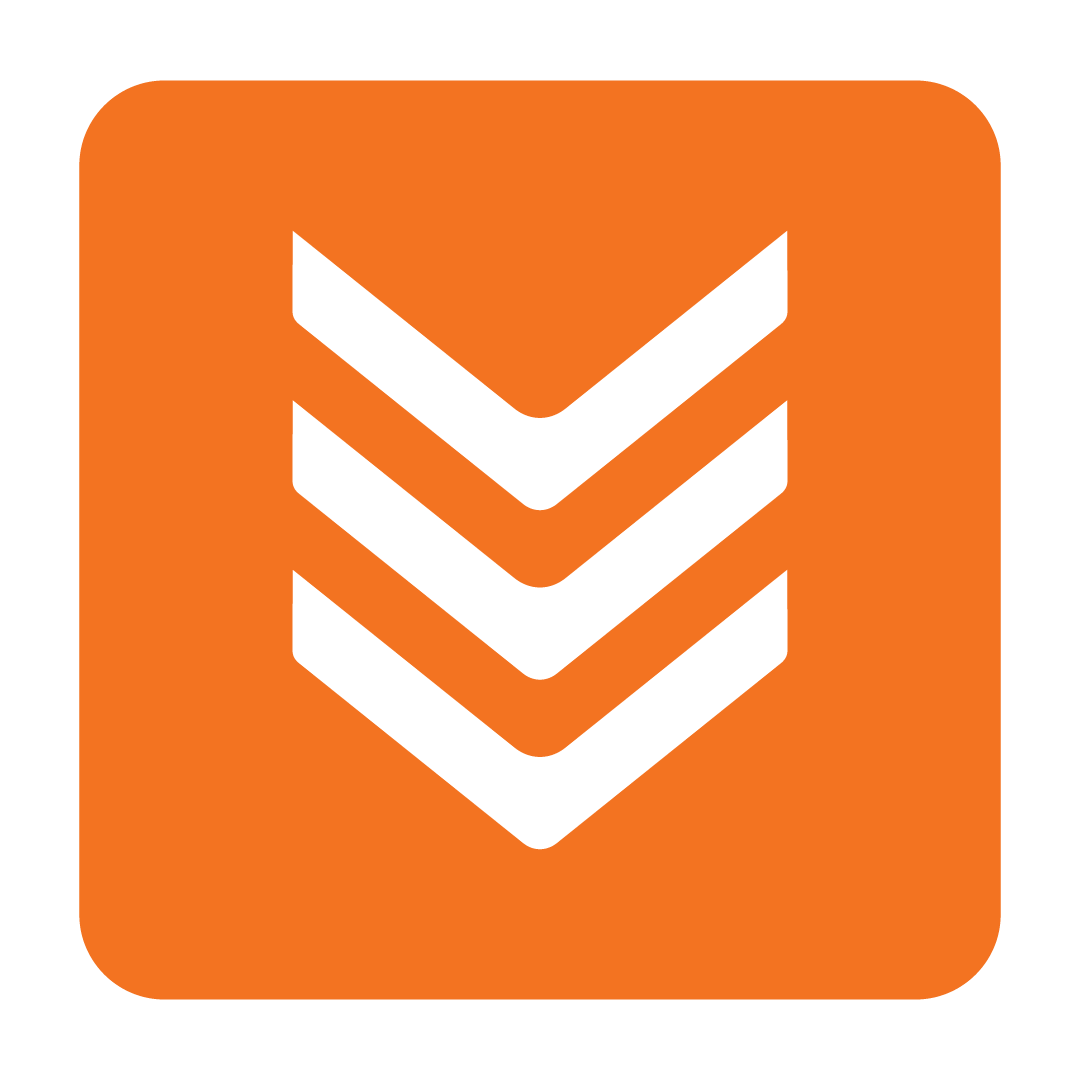Creating & Approving Requisition Orders
How to create, deliver and approve Requisition Orders
About Requisition Orders
When stock is moved between locations within the same organisation, this is considered a Requisition. CTB AND CO. facilitate this process digitally through Requisition Orders.
This process requires a Requisition Supplier and relevant stock to be allocated to your Outlet. Be sure to check the above guide for further details on how to set up a Requisition Supplier if you haven't already.
You may also create Internal Requisitions within a single Outlet through using multiple Business Departments to record the movement of inventory. This enables recording stock relocation to different areas within the same Outlet or venue.
Creating a Requisition Order
Ordering stock from a Requisition Supplier
Once a Requisition Supplier and relevant stock items have been allocated to your Outlet, you may then begin ordering these items from the Purchase Order page.
The process for ordering from a Requisition Supplier is very similar to Creating a Purchase Order. The main difference, however, is that your order is sent internally rather than being emailed to an external supplier.
Review the above guide to familiarise yourself with the Purchase Order process. Be sure to select a Requisition Supplier when prompted, then add stock as normal to your Purchase Order:

When ready, click Send Requisition Order to email the order to your designated contacts:

Please Note: Be sure to check your Address Book and set any desired contacts for your Requisition Orders. When a Requisition Order is placed, an email will be sent to all contacts under your Address Book. Check this section of our Creating a Supplier guide for further steps on adding new contacts.
Sending stock as a Requisition Supplier
Starting a Requisition Order from the Requisition page
Requisition Orders can also be generated via the Requisition Supplier itself. Begin by navigating to your Requisition Supplier Outlet, then open the Stock heading and select the Requisition page:

Click New to create a new Requisition. You must then specify the To and From departments to identify where the required stock will be moved from. Be sure to specify the desired Date for the Requisition to be delivered:

The Requisition Type must be set to Out to generate an order from the current Outlet. Provide a custom Job Reference No. in the field provided, which will be your internal reference for this Requisition:

Begin adding stock items to your Requisition by clicking the New button. With your stock added, update the Quantity for each item. You may also specify whether Tax is applicable for each item, and manually adjust changes in Cost if required:

When ready, click Submit for Approval to generate your Requisition:

Requisitions which are pending approval must be marked as Delivered before being able to be received by the nominated Outlet. Proceed to the Delivering a Requisition Order of this article to continue the Requisition process.
Creating an Internal Requisition
When stock requires moving between areas within the same Outlet or venue, an Internal Requisition can be created through the use of multiple Business Departments. This process is similar to the Sending stock as a Requisition Supplier section above, however it involves selecting To and From locations within the same Outlet.
Please Note: Internal Requisitions allow the movement of goods to be recorded, however the associated costs do not form part of this transfer.
Begin by navigating to the Stock heading and selecting the Requisition page:

Click New to create a Requisition, then select the desired To and From departments, both of which should be under the same Outlet:

Click New to begin adding stock items to your Requisition. Update the Quantity as required for each item, then click Submit for Approval to proceed (otherwise, click Save to return to this Requisition later):

Your Requisition has now been created. Proceed by moving to the Delivering a Requisition Order steps of this article to convert your E-Requisition to an approved invoice.
Delivering a Requisition Order
Once a Requisition has either been Submitted for Approval or requested via a Requisition Order from an allocated Outlet, the Requisition must be marked as Delivered to confirm the movement of inventory and enable receiving.
Open the Requisition awaiting approval and click Deliver, then confirm your desired settings:

Click Deliver to confirm. The Requisition will then be marked as approved.
You may now process the receipt of goods via the Receiving Order page and convert the E-Requisition to an approved invoice. Check Receiving a Requisition Order for further details.
Receiving a Requisition Order
Approving the delivered goods from the Receiving Order page
Once a Requisition is approved, an E-Requisition is created on the Receiving Order page for the receiving Outlet. It may then be processed similar to a standard invoice, through checking of goods and approval.
Locate the desired E-Requisition on your Receiving Order page and double-click it to open it. Check the contents of the E-Requisition - similar to when processing an Invoice. For further details, check our Receiving an Invoice guide to become familiar with this step, as the process is much the same!
Once your E-Requisition has been approved, it will be moved to the Invoice page as an approved invoice, and the Requisition Ordering process is complete.
Please note: Requisition transaction documents are not intended to replace a legal tax invoice, therefore to transfer costs in your accounting package please run a Requisition History Report (located on the Report page under the Stock heading) and create a journal entry or legal tax invoice for your accounting program.