Creating a Recipe
How to prepare your digital dishes and calculate the cost of your Recipes
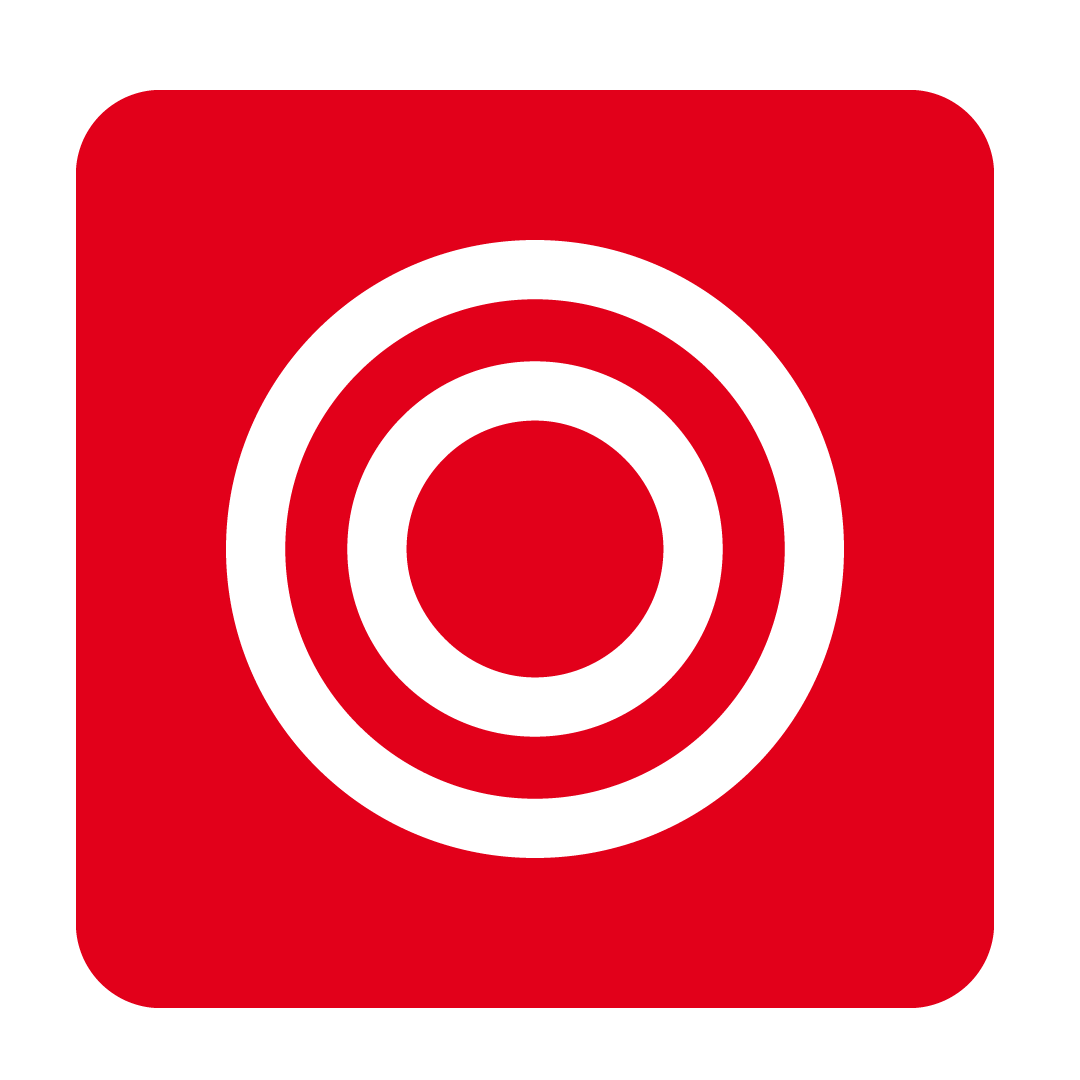
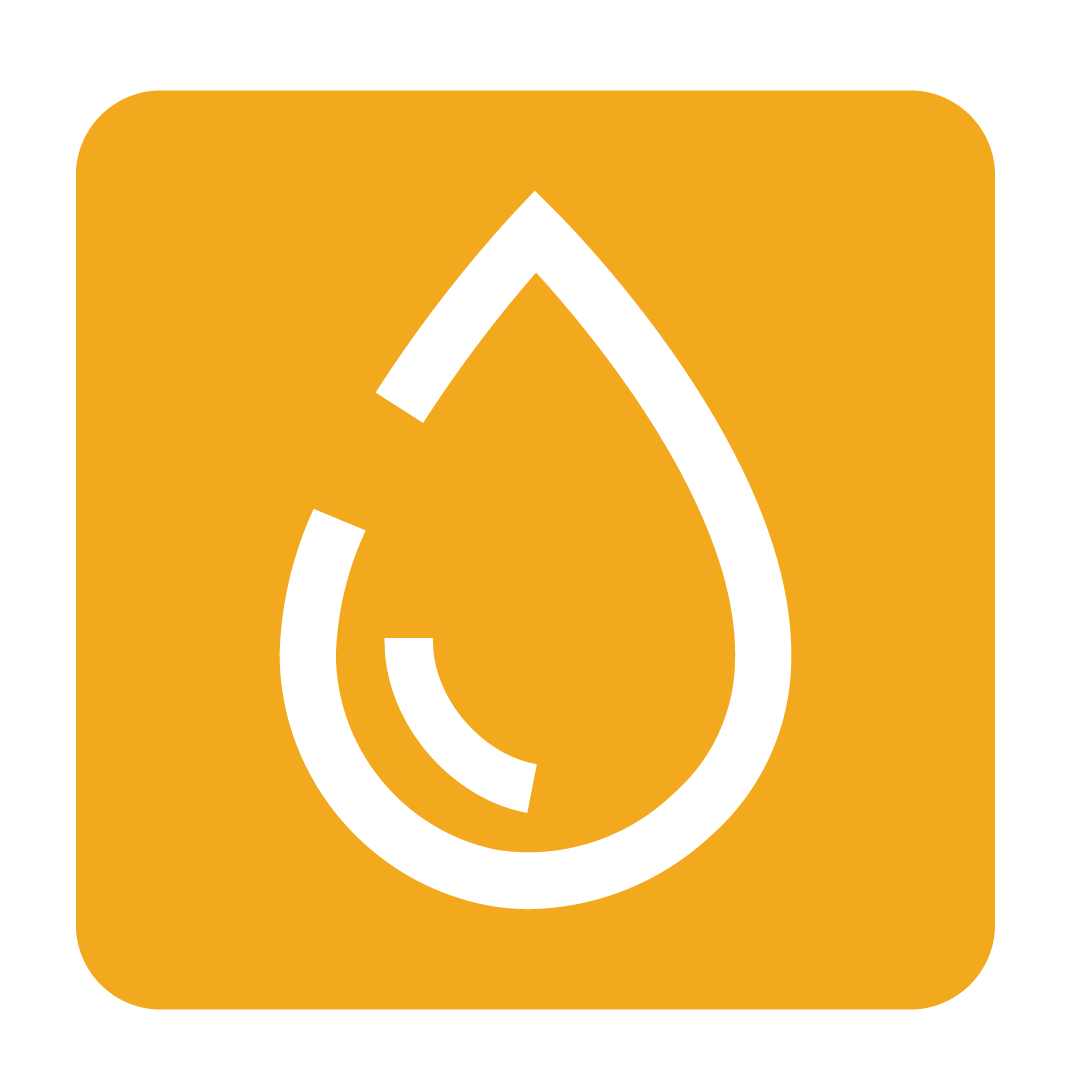
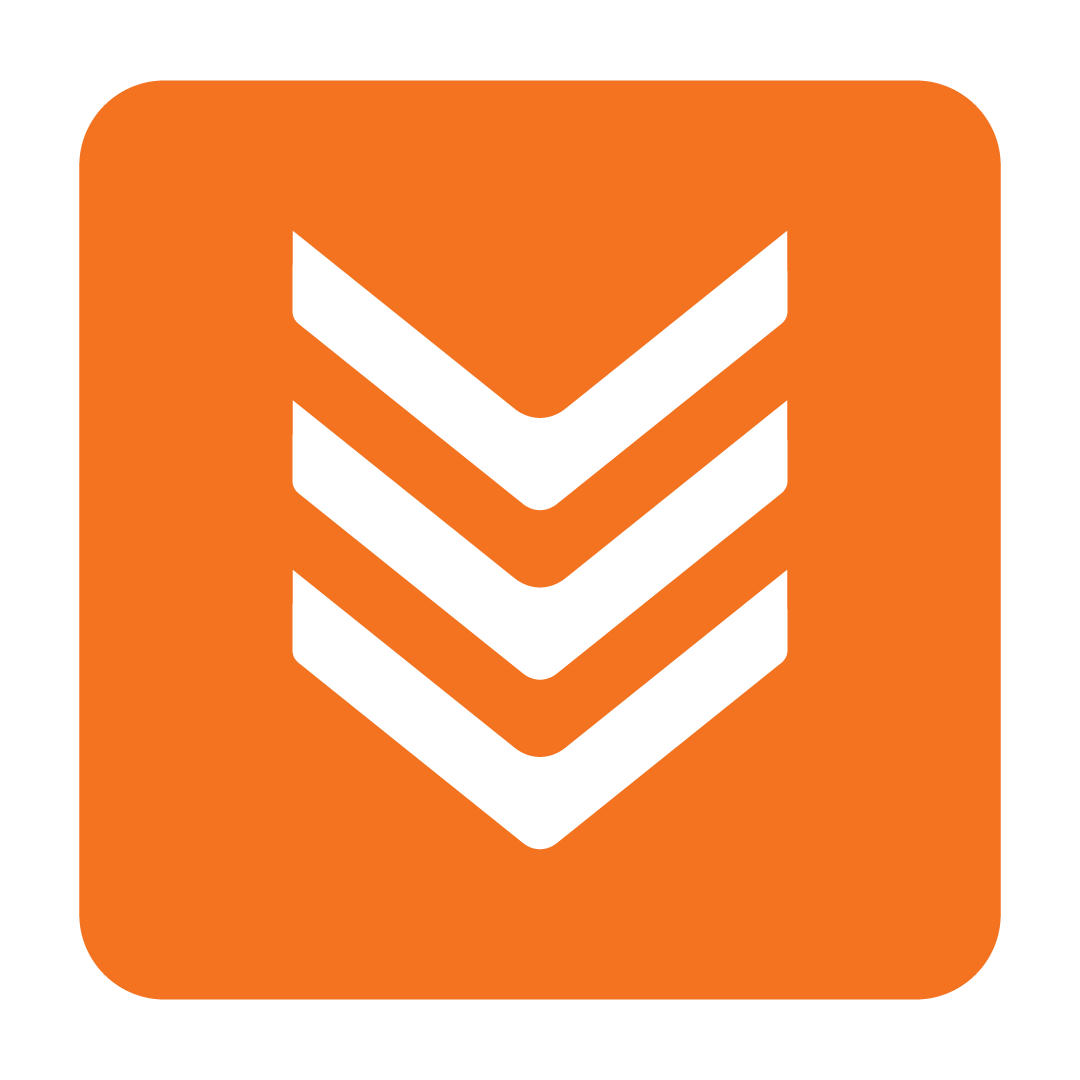
- About Recipes
- How to create a new Recipe
- Recipe Detail
- Upload a Recipe Image
- Cooking Method
- Handy Hints
- Recipe Facts and Dietary
About Recipes
Recipes are the bread and butter of the system; not only do they allow you to determine the profit margins you can expect from each menu item you sell, but they provide your operations with consistent instructions on how to prepare your dishes.
When creating your Recipes, there are a number of details you can supply to make your operations as seamless as possible. This article will cover some of the more basic steps involved so that you can get started filling out your digital Recipe portfolio!
How to create a new Recipe
From the navigation bar, expand the Recipe Book heading and open the Recipes page:

A list of your current Recipes will be shown on the left of the page, with the details of the selected Recipe shown on the right.
To create a new Recipe, click the New button on the left-hand side:

A new Recipe will then be created, aptly called: New Recipe.
Please Note: Your New Recipe will be created within the Recipe Folder you had selected. If you did not select a folder, the Recipe will be created at your top-level folder.
Recipe Detail
Go ahead and enter some basic information under the Recipe Detail section to get started, such as the Recipe Name and Description.

Upload a Recipe Image
Click the Change Image button:

This will display the Media Manager window, where you can find all the images you have uploaded to your profile.
Tip: You can create albums to help you organise your uploaded images into categorised folders.
Select a folder to store the recipe photo, and click the Upload Photo button:

Click Add File and select single or multiple images to upload. The selected images will then upload to your selected album.

Please note: The image needs to be under 3MB and in JPG, GIF or PNG formats.
Next, close the Upload Photo window.
Select the image that applies to the recipe card and then click the Select button in the bottom right of the screen:

The image will now be displayed on the recipe detail page and will appear on your printed recipe cards.
You can change or remove the image anytime by clicking the Change Image or Remove Image buttons below the image:

Tip: If you have access to the Admin section you can also access your images anytime via Admin > Photo Manager:
Cooking Method
With the basics now set up, scroll down within the Recipe Details tab to begin entering the Method for preparing your Recipe:
 If desired, you can also use the star gauge provided to estimate the Difficulty of preparing this dish.
If desired, you can also use the star gauge provided to estimate the Difficulty of preparing this dish.
Handy Hints
Handy Hints can be used to add any special notes or preparation tips that don't belong in the other sections.
Recipe Facts and Dietary
Simply tick the relevant options in the Recipe Facts and Dietary lists as required for your recipe.
To customise these lists you can add and remove items by clicking the ![]() button in the heading. Here you can add or delete items as needed.
button in the heading. Here you can add or delete items as needed.
Once completed this will update your lists database-wide.

When you're ready, move on to Adding Ingredients to add some meat to your Recipe!
Adding Ingredients
Now that the basic details of your Recipe have been supplied, we can move on to adding the Ingredients that make up your dish. This involves selecting stock items from your database and noting the amount that should be used.
Navigate to the Ingredients tab, where you'll see two main section: Ingredients from Stock and Sub Recipe/s:
 So what's the difference? Well, the Ingredients from Stock section lets you add stock items from your Suppliers, whereas the Sub Recipe/s section allows you to nominate existing Recipes to leverage in your dish (for example, perhaps you have a Pasta Sauce Recipe you wish to use in your Spaghetti dish).
So what's the difference? Well, the Ingredients from Stock section lets you add stock items from your Suppliers, whereas the Sub Recipe/s section allows you to nominate existing Recipes to leverage in your dish (for example, perhaps you have a Pasta Sauce Recipe you wish to use in your Spaghetti dish).
If you haven't created a sub recipe before you'll be happy to hear the the steps are the same as creating a Recipe! After creating the sub recipe you can then add it to a Recipe in the Sub Recipe section.
Now to add your ingredients or sub recipes, click Add and then search for and select the items involved in your dish:
 Now we have to set the Portion Size for each Ingredient, as well as any Wastage that may be involved:
Now we have to set the Portion Size for each Ingredient, as well as any Wastage that may be involved:
Tip: The Wastage value for an Ingredient will automatically populate if it's already been specified for the selected stock item.
 Be sure to set the Measurement type for each ingredient if it differs from how the stock item has been initially prepared. Your Cost per Quantity will then be automatically calculated based on the specified Portion Size for each Ingredient.
Be sure to set the Measurement type for each ingredient if it differs from how the stock item has been initially prepared. Your Cost per Quantity will then be automatically calculated based on the specified Portion Size for each Ingredient.
With your Ingredients now added, let's see how our dish stacks up by setting up our Recipe Costing.
Recipe Costing
Once our Ingredients have been added to the Recipe, all that's left is for us to specify the total Portions and Portion Size of the dish, the Selling Price, and the cost of Labour involved in its preparation. This then allows us to accurately determine the Cost Per Portion of our Recipe, and how much profit we can expect it to return.
Move on to the Costing tab and enter in the Number of Portions this Recipe generates. You will also need to specify the relative Portion Size and Measurement of the dish:
Tip: You can click the Auto Fill button to automatically calculate an estimated Portion Size based on the Ingredients you've supplied.
 Now we can set the Selling Price of our dish. Enter a dollar value in the field provided:
Now we can set the Selling Price of our dish. Enter a dollar value in the field provided:
 The system is now able to determine your total Cost Per Portion, Food Cost, Gross Profit, and more!
The system is now able to determine your total Cost Per Portion, Food Cost, Gross Profit, and more!
Refine your costing further by entering any applicable Labour costs and time spent to more accurately determine the real cost of preparing your Recipe:
 So how does your dish stack up? Perhaps if you're not making as much Gross Profit as you expected, how about refining your ingredients or even sourcing alternative Suppliers for your products? This is just one example of how you can leverage from Recipes to get the full picture, so be sure to keep adding all your Recipes to gain full transparency over your business!
So how does your dish stack up? Perhaps if you're not making as much Gross Profit as you expected, how about refining your ingredients or even sourcing alternative Suppliers for your products? This is just one example of how you can leverage from Recipes to get the full picture, so be sure to keep adding all your Recipes to gain full transparency over your business!
