Creating a Purchase Order
How to send a stock order to your Suppliers
Last Updated: October 1, 2024
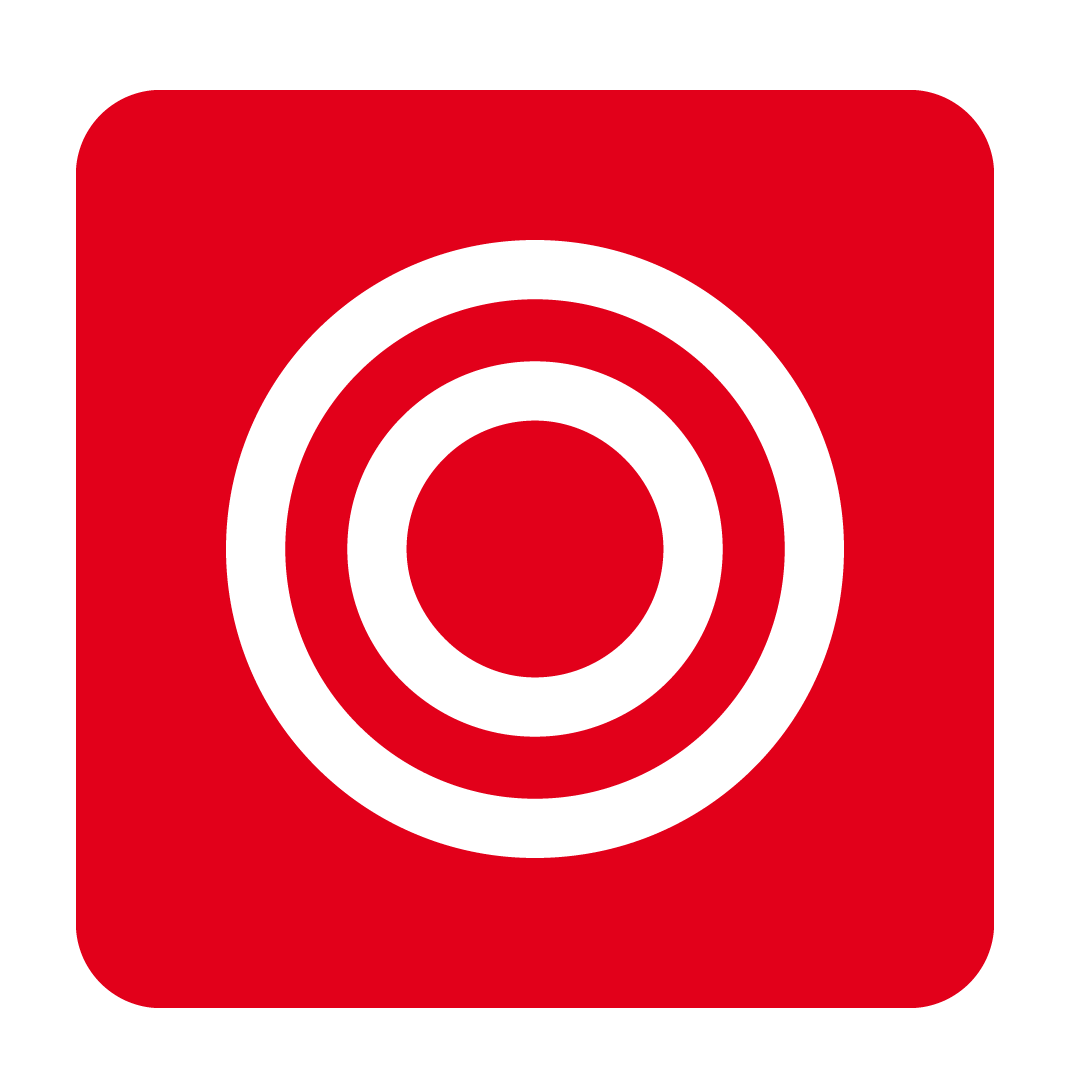
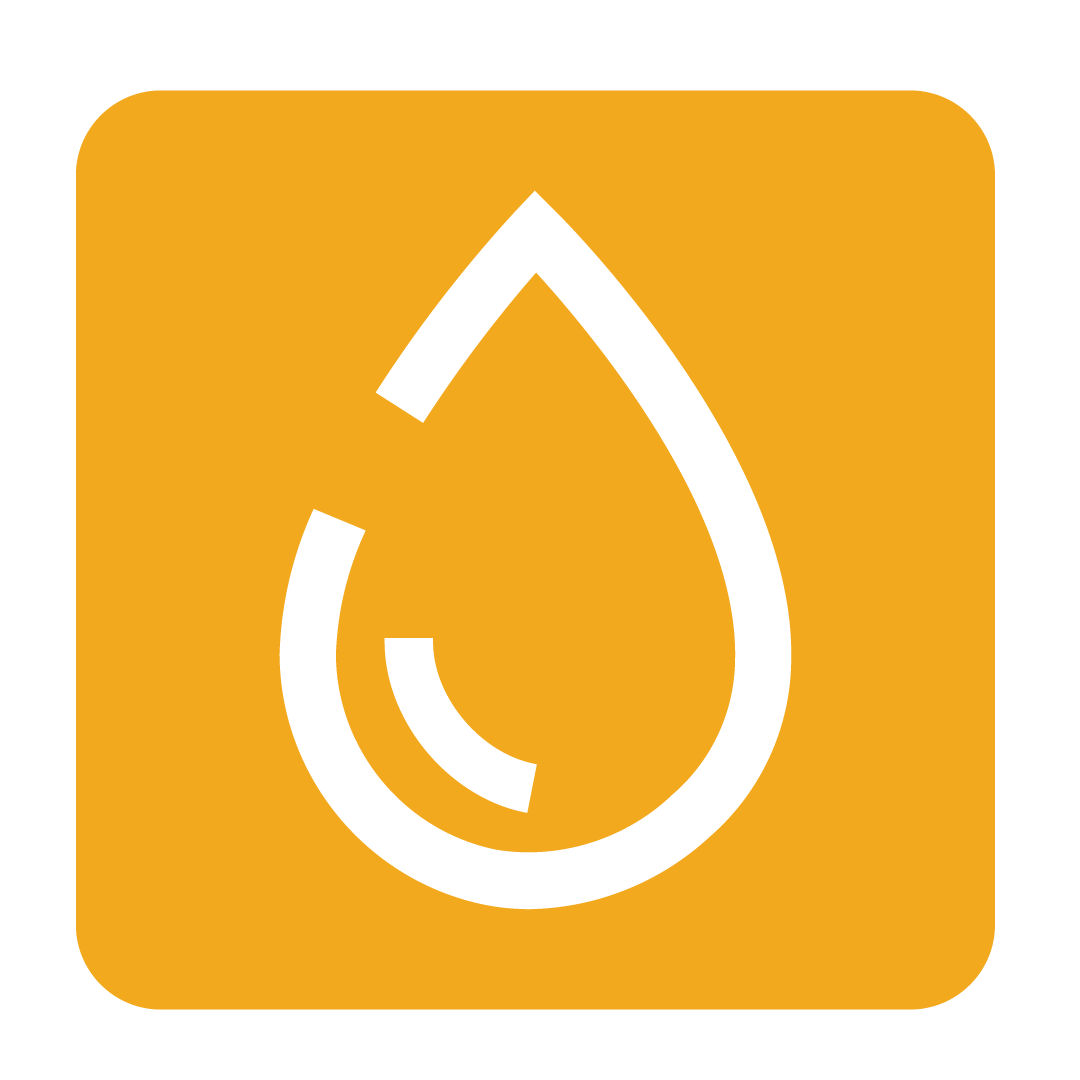
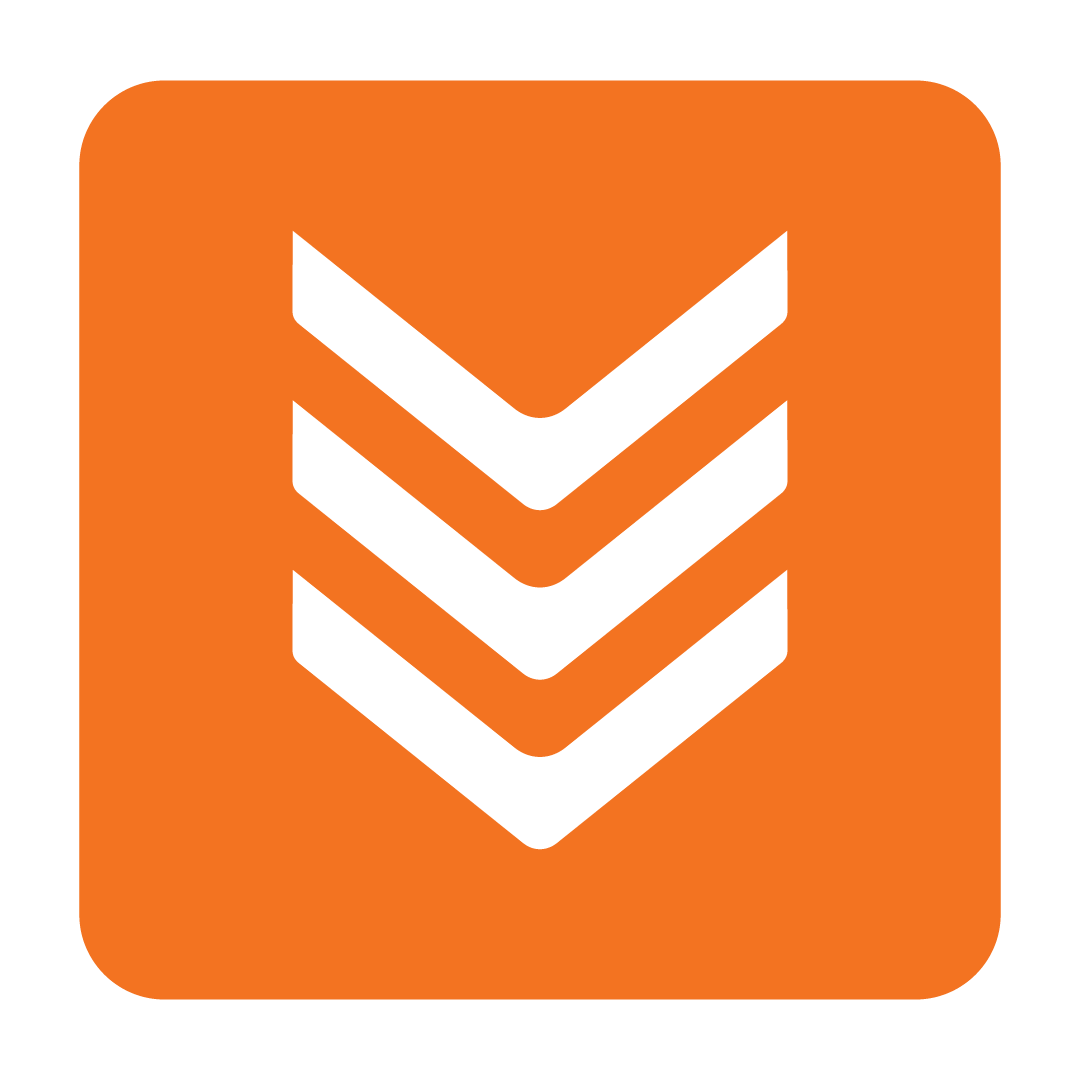
About Purchase Order
Once you have your desired Suppliers and their relative stock items organised, you will then be able to send Purchase Orders online to replenish your stock on hand.
Purchase Orders are sent via email to a designated contact with a PDF attachment which outlines the details or your order. For all Purchase Orders you create, you will also be copied in on the email request to the Supplier, allowing them to contact you directly regarding your order if necessary.
Starting a new Purchase Order
From the navigation bar, expand the Stock heading and open the Purchase Order page:
 To begin creating a new Purchase Order, click the New button:
To begin creating a new Purchase Order, click the New button:
-4.png?width=670&height=241&name=Creating-a-po%20(5)-4.png)
The Stock Order Details window will then be displayed. Before adding the stock you wish to order, first specify the Delivery Date you wish to receive your order. You may use the calendar button to easily select your desired date:
Please Note: Specific cut offs and days your Supplier does not deliver may impact whether your Delivery Date can be accommodated. When sending your Purchase Order, you may be advised that your Delivery Date must be changed depending on these settings.
-2.png?width=438&height=471&name=Creating-a-po%20(6)-2.png)
Take a moment to also review your Order Number. A unique reference will be automatically generated for your convenience, however you may wish to change this to something more memorable if you're placing a particularly important order:
-2.png?width=670&height=122&name=Creating-a-po%20(1)-2.png)
Now we can start adding our stock. However, there are two main methods for generating a Purchase Order; either by Supplier or Category.
Please Note: Once you've started adding stock under one method, swapping to the other will clear your order! Be sure to start how you intend to proceed.
Ordering by Supplier
This is the default setting when creating a new Purchase Order. Simply select the desired Supplier from the drop-down provided and click Add to begin adding the required stock:
-3.png?width=670&height=232&name=Creating-a-po%20(9)-3.png)
Tick the items you wish to add, then click Select to add them to your Purchase Order:-3.png?width=670&height=357&name=Creating-a-po%20(2)-3.png)
Click image to enlargeProceed to update the Quantity required for each item, then move on to Sending your Purchase Order to finish.
Ordering by Category & Multiple Suppliers
This is an optional setting to instead add stock items from a range of Suppliers, rather than just a single Supplier. Once a Purchase Order has been created via this method, it will then generate a Whiteboard Order for all selected stock items.
Using the drop-down provided, select the By category & multi-suppliers option. You will then be able to specify a Category instead of a Supplier using the adjacent field:
 Go ahead and click Add to begin selecting stock from the selected Category, noting that you may also browse stock from a range of Suppliers. Tick the items you wish to add, then click Select to add them to your Purchase Order:
Go ahead and click Add to begin selecting stock from the selected Category, noting that you may also browse stock from a range of Suppliers. Tick the items you wish to add, then click Select to add them to your Purchase Order:
Click image to enlargeProceed to update the Quantity required for each item, then move on to Sending your Purchase Order to finish.
Re-ordering Stock Items
You can re-order stock items within your Purchase Order before sending it. After adding your stock items to the list, simply drag and drop each item to adjust its position.
Click image to enlargeThe order you define will be saved and reflected when the Purchase Order is sent, allowing you to arrange items in the sequence that makes the most sense for your workflow or your Supplier.
Sending your Purchase Order
Once you've added and arranged all your desired stock items, you're then ready to send your Purchase Order!
If you had opted to Order by Supplier, go ahead and click Send Purchase Order to proceed, otherwise click View and Approve Orders to add your order to the Whiteboard if you were ordering by Category & Multi-Suppliers:
-2.png?width=600&height=295&name=Creating-a-po%20(8)-2.png)
When sending a Purchase Order for a single Supplier, you will now be required to specify the contact you wish to send your order to. Here's a few tips depending on how you've set up your Supplier Contacts:
- If you have only one contact, that contact will be immediately selected and added as your email addressee.
- If you have multiple contacts, you will be prompted to select those you wish to add as your email addressees. All Primary Contacts will be automatically selected.
- If you have no contacts, you will be prompted to create a new one. Click Add to enter a new contact, click Save to apply, then click Select to proceed.
With you contacts selected, you can now customise your email body to your liking using the editor provided. When you're ready, click Send! Your Purchase Order will then be sent to the nominated contacts for their review. Keep an eye on your own inbox however, as you will also be sent a copy of the email for your records.
Had you clicked View and Approve Orders for your Multi-Supplier order, you would instead be taken to the Whiteboard. Either click Send for each individual order or click the Approve & Send All Orders button to submit your Purchase Orders to the applicable Suppliers. If you need further guidance, check out our article on Using the Whiteboard to Place Orders.

-3.png?width=670&height=251&name=Creating-a-po%20(3)-3.png)
.gif?width=670&height=419&name=ezgif.com-crop%20(1).gif)