Creating a Function Order
How to create and send a Function Order to Suppliers using Recipe Cards
Last Updated: October 1, 2024
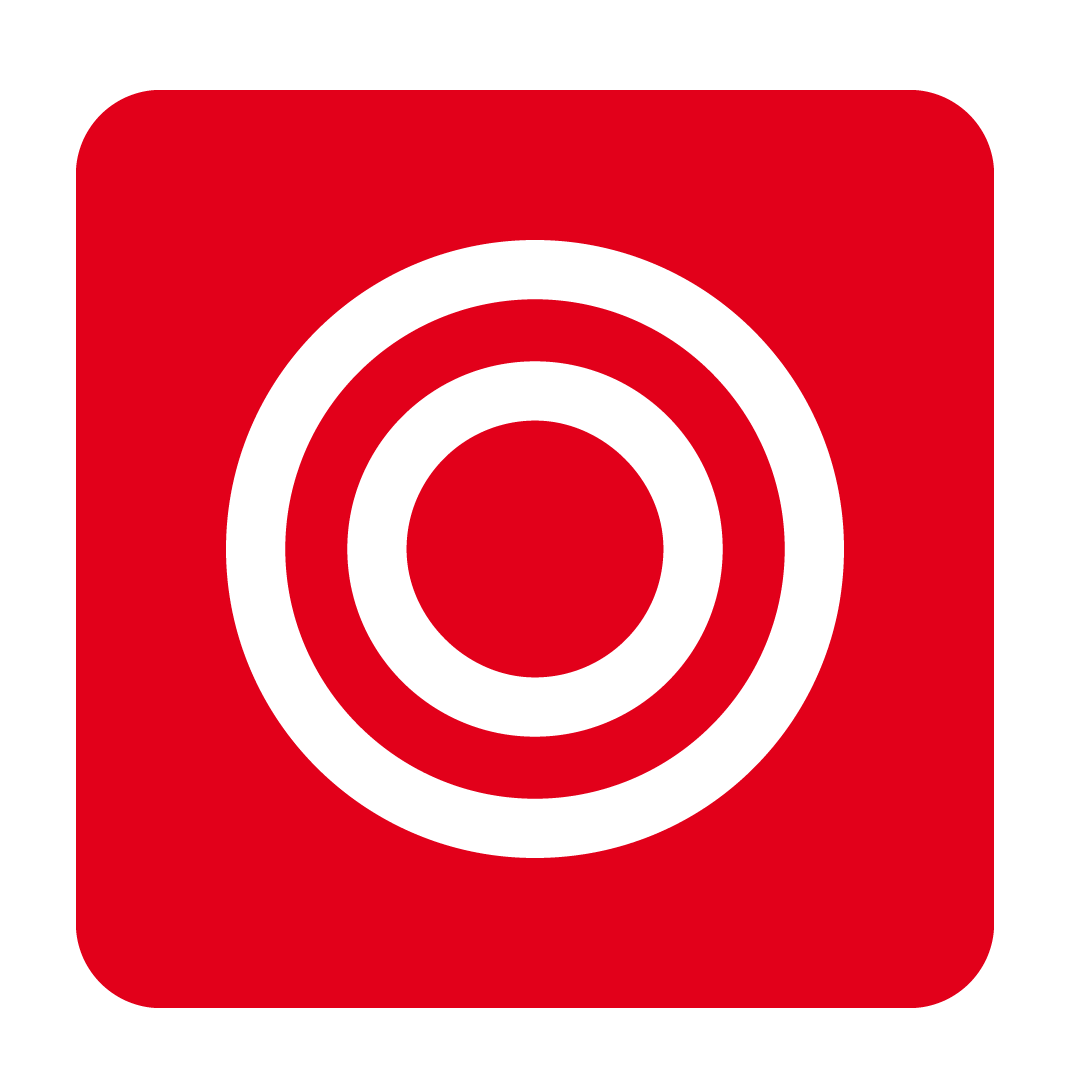
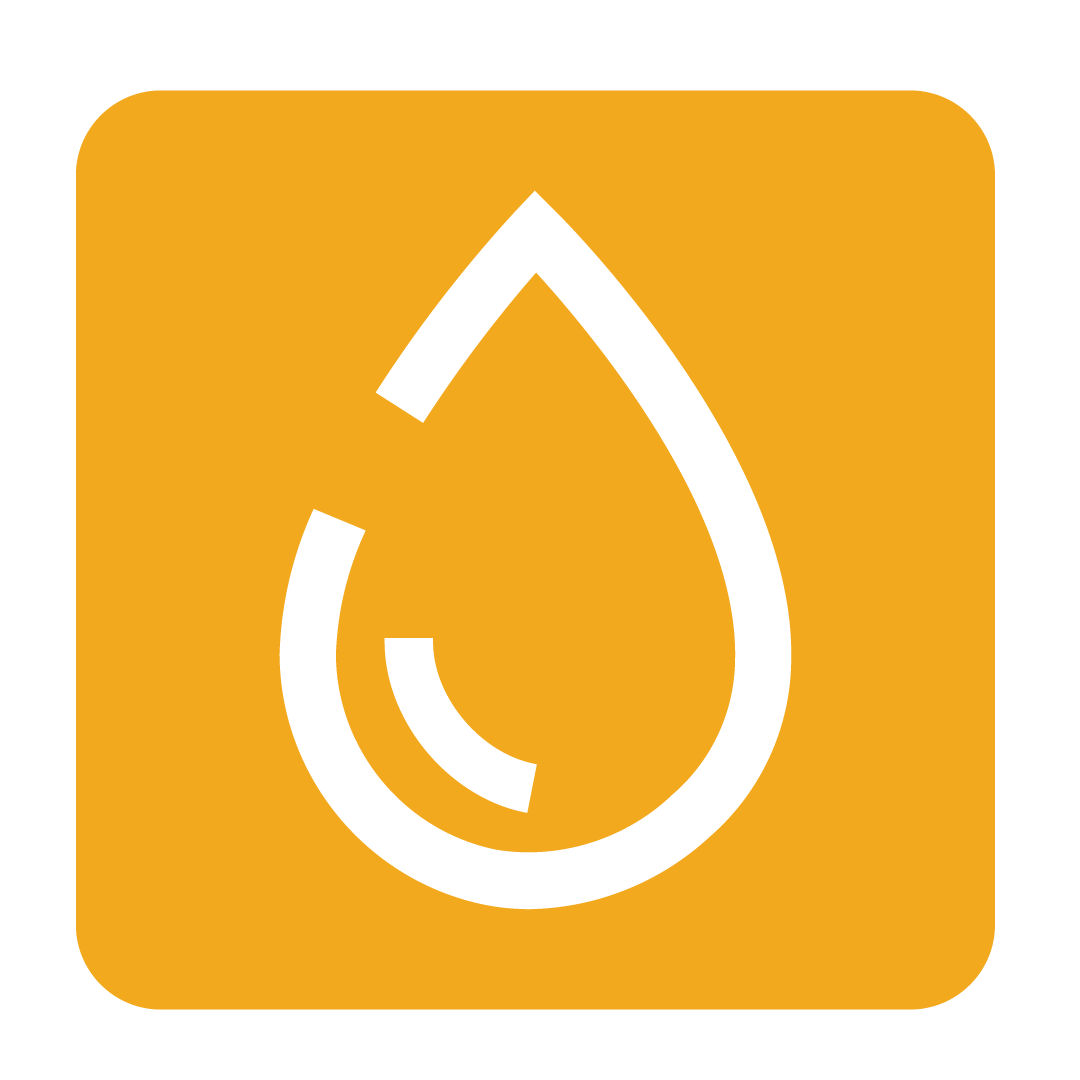
About Function Orders
This help guide provides step-by-step instructions on how to use your Recipe cards to generate Function Orders. This is designed to save you from having to read through all of your Recipes for an upcoming function and manually create Purchase Orders for each Supplier one-by-one.
Before you begin
Before a Function Order can be created, you need to create Recipe cards for
each dish. Check out our help guide and video on Creating a Recipe.
How to create a Function Order
From the navigation bar, expand the Menu Engineering heading and open the Function Order page:

Click New to start your Function Order:

To add Recipes to your Function, drag them from the Recipe List or Recipe Menu on the left across to the center:

Specify the No. of Meals and then complete the remaining fields on the right panel:

You now have the option to add stock items that are not already included in your recipes by expanding the Excess Stock section and clicking Add:

Now, click Create Function Orders to review the quantities for each item on the order.
The In stock column will populate with the latest Stocktake count for each item. The Amount to order will be calculated based on how much you have In Stock.

If you know an item is in stock but it isn't in the system yet, then you can manually edit Amount to order, or tick Already in Stock to reduce the Amount to order to 0:
Next, click Export to Purchase Order. Now you can change the Delivery Date as needed and click Email to Supplier if you're ready to send it now.

Alternatively, you can click Save & Close and then send it from the Purchase Order page at a later date. The Purchase Orders will all have the Order Name appended to the Order No. 
Once you receive the Invoices on the Receiving Orders page, you can proceed to approve the Invoices as you normally would for a Purchase Order. For more details on these steps see the Receiving an Invoice help guide.
Function Costing
The values on the Function Costing page are based on predicted values until the Function Order left overs are saved. For accurate Function Costing based on actual invoiced values, complete the process by saving your leftovers!
Please Note: Even if there are no leftovers, you must still click the Save button on the Left Over tab for Function Costing accuracy.

Next, you can click the Function Costing button at the bottom of the window to see an overview of the costing for each Recipe. Additionally, you have the option to view ingredient costing by clicking the expand button on each Recipe. 
If you made any extra purchases related to this Function Order, you can manually link them, and your Function Costing will be updated automatically to reflect these changes!
Simply follow the steps in the View Invoices and Purchase Orders Linked to a Function Order guide.
Choose how to distribute your Excess Costs
Excess Costs refer to any additional stock included in the Function Order that is not accounted for in the Recipes. This also encompasses any extra expenses incurred from the Supplier, such as when stock quantities exceed what was originally ordered.
To change the settings begin by expanding the Admin heading and open the Settings page: 
Scroll down to the Function Settings section and choose from the 3 options available for handling Excess Costs:

1. All costs are contained in the "Excess Stock" recipe (Default option)
This will place all excess stock outside of the original recipe requirements into their own "Excess Stock" recipe for Costing Purposes.

In the above example we can see that an extra 22 Buns and 100 Take Away Boxes were delivered that were not on the original expected orders.
2. Distribute the cost of over delivered stock to the appropriate recipes, keep the cost of unordered stock in "Excess Stock" recipe
This will distribute the any excess stock that is related to function's recipes over the related recipes.

In this case we can see that the 22 extra buns have been moved to the Cheeseburger Recipe, since this recipe would normally use them.
3. Distribute the cost of over delivered stock to the appropriate recipes and distribute the costs of all unordered stock evenly over all recipes
In this final case, we will perform the same action of option 2, and then any further excess costs from stock that was delivered that had no relation to the Function Order itself will be distributed over all recipes on the Function order.

In this case since there is only one recipe, we can see that the buns were still distributed to the Cheeseburger recipe since the cost is $117.88 instead of $103.77, and the whole "Excess Cost" has been attributed to the Cheeseburger recipe.
