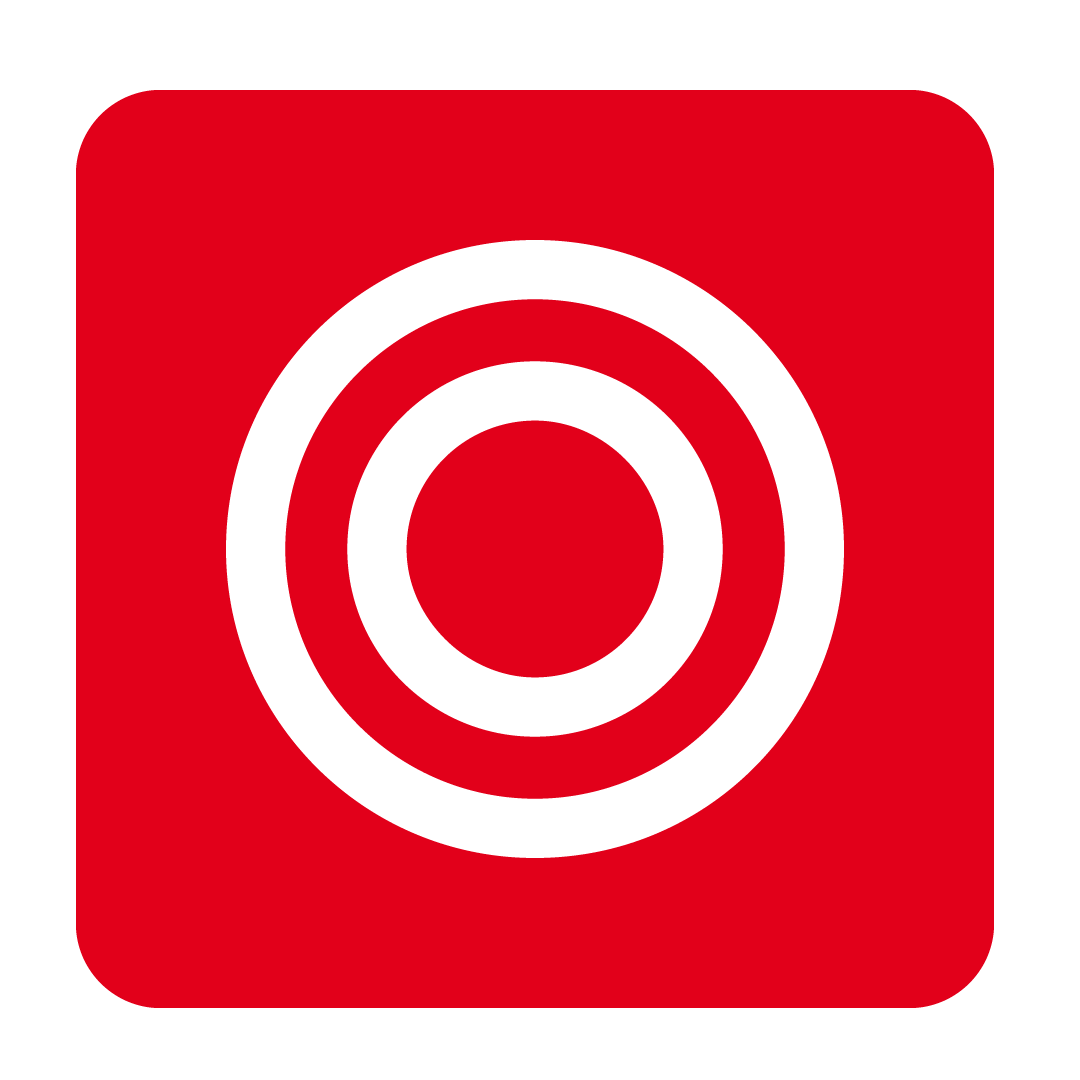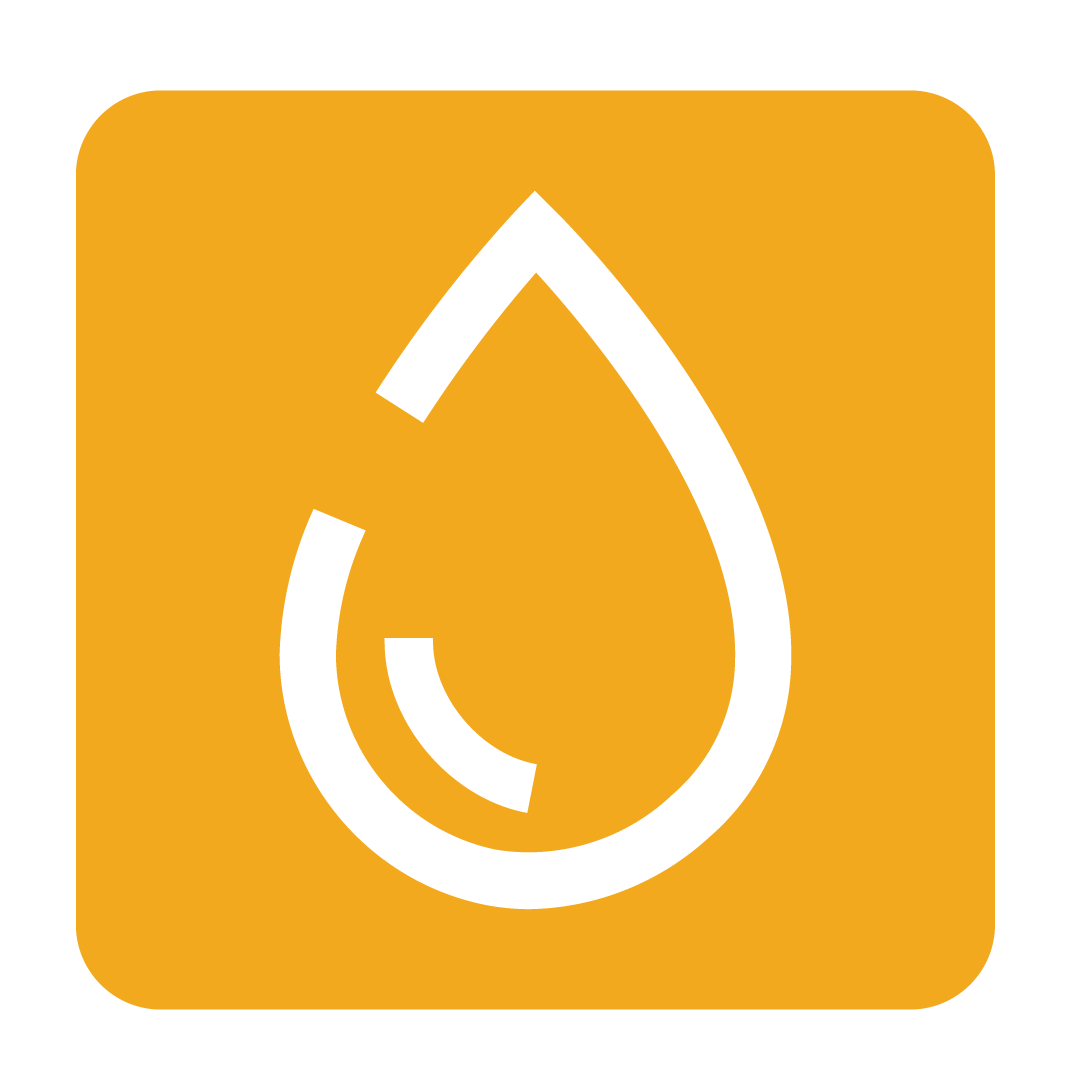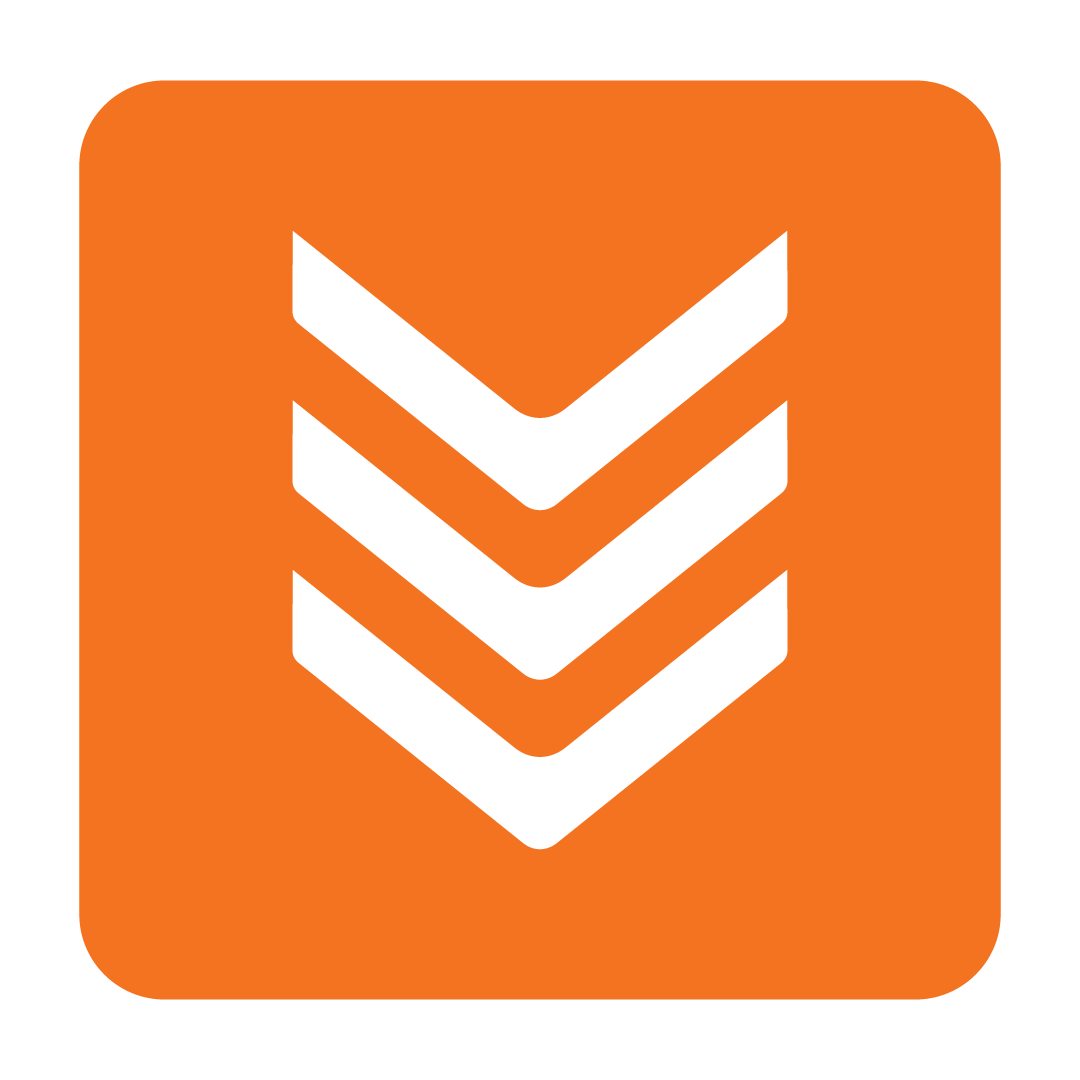Allocating Stock
How to share your stock items throughout your database
What is stock allocation?
Stock allocation involves sharing particular stock items with multiple Outlets within your database. This enables stock from a Supplier to be entered once whilst being utilised by multiple venues.
Each Outlet can have its own independent prices, descriptions, weights and more, yet they will all share the exact same Stock Code. When a stock item is allocated, the current details of that stock will be retrieved from your Corporate Outlet.
When a stock item is deleted from a Lower-level Outlet, it instead becomes deallocated and cannot be recovered via the Recycle Bin. To recover the item, simply reallocate it.
How to allocate stock
From the navigation bar, expand the Licence heading and open the Database page:
 Within the Allocation group, click Stock Allocation to open the Stock Allocation window. From here you may search for a Supplier to view its stock. Go ahead and tick the items you wish to allocate, then click the Allocate Stock button:
Within the Allocation group, click Stock Allocation to open the Stock Allocation window. From here you may search for a Supplier to view its stock. Go ahead and tick the items you wish to allocate, then click the Allocate Stock button:
 Your Outlet Map will then be displayed. Tick the Outlets you wish to allocate the stock to, then click Stock Allocation:
Your Outlet Map will then be displayed. Tick the Outlets you wish to allocate the stock to, then click Stock Allocation:
 Congrats! Your stock has now been allocated and can be used at the Outlets that received it. Remember that any shared stock can have their own unique properties under each Outlet, but the Stock Code will always be identical.
Congrats! Your stock has now been allocated and can be used at the Outlets that received it. Remember that any shared stock can have their own unique properties under each Outlet, but the Stock Code will always be identical.
For an Outlet to use a stock item that it has been allocated, the relative Supplier must also be allocated. See Allocating Suppliers for further details.
Deallocating Stock
Alright, so what about the reverse? Deallocating stock is just as simple and can be done in a variety of ways. In fact, even just deleting the stock from a lower-level Outlet deallocates it, but there are more formal ways this can be achieved.
Follow the same steps as above to get to the Stock Allocation window. Search for the stock item you wish to deallocate, then either:
- Click the Outlet button next to that stock item and click Yes at the prompt, or;
- Tick its checkbox and click Deallocate Stock.
If you chose the latter option, go ahead and select the Outlet you wish to deallocate the stock from then click Stock Allocation to finish. The stock items you selected will no longer be visible at the Outlet you removed it from.
How to allocate Stock Items via a TXT file
Do you have hundreds of stock items to allocate? Thousands!? For a quicker way to allocate stock you can batch allocate using a TXT file.
To begin you will need a list of all of your Stock Codes of the items you wish to allocate. If you don't have one on hand, you can download your Stock list from the Document Manager.
From the navigation bar, expand the Admin heading and open the Address Book page. Select a Supplier and click More → Export selected to Excel.

Now click More → Document Manager.

Now locate the export and click on the filename to download your up-to-date Supplier stock list.

Next, from the navigation bar, expand the Licence heading and open the Database page:

Select Stock Allocation from File and choose your desired Supplier:

Create a TXT file for Windows users
Navigate to your desktop or desired folder and right click → New → Text Document to create a new TXT file:

Rename the file to something memorable like your Supplier name. Return to your list of Stock Codes you downloaded from the Document Manager earlier and copy and paste the stock codes into your new blank TXT file:

Make sure there are no commas present. Save and close the TXT file.
Create a TXT file for Mac users
Open Finder and go to the Applications folder. Find and open the TextEdit app from there. Once the app is open, go to its settings and ensure that the Plain text option is selected:

Close settings and select File → New to create a new TXT file. Return to your list of Stock Codes you downloaded from the Document Manager earlier and copy and paste them into your new blank TXT file.
Make sure there are no commas present. Save and close the TXT file:

Upload the File
Now you can return to your Stock Allocation window to upload your TXT file. Click Browse to find the TXT file you just created and then select Upload:

Your Outlet Map will then be displayed. Tick the Outlets you wish to allocate the stock to, then click Select:

And you're done!
You will now have the option to download the Result Report which will detail which items were allocated successfully and which failed. If any items were not found then click download to find out more and fix any incorrect Stock Codes:

Please note: Beware if you open the TXT file or the Result Report in some versions of Excel it will remove the leading zero in your Stock Codes and they will no longer match your Stock Code in the system. Make sure to use NotePad, TextEdit, or LibreOffice to be safe!