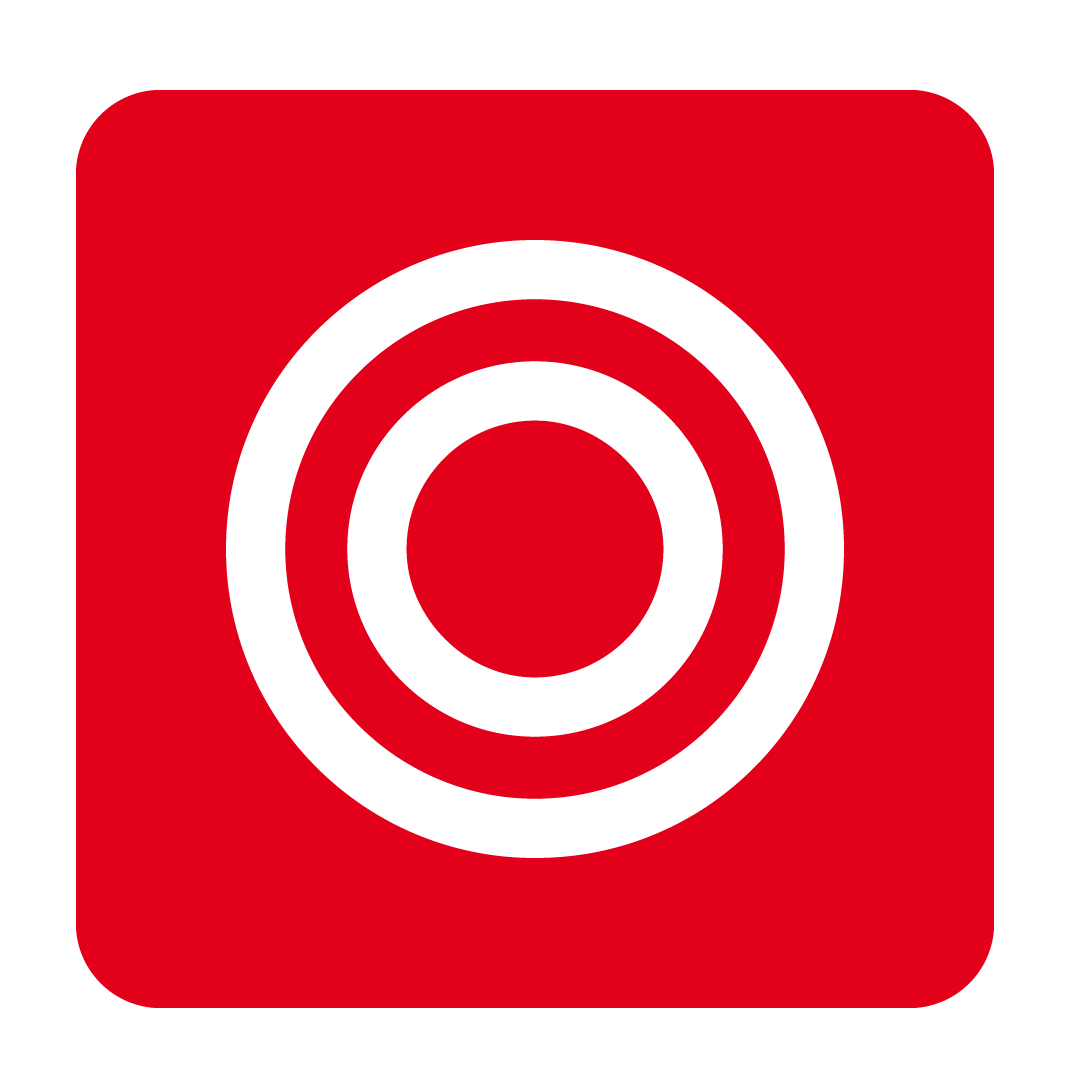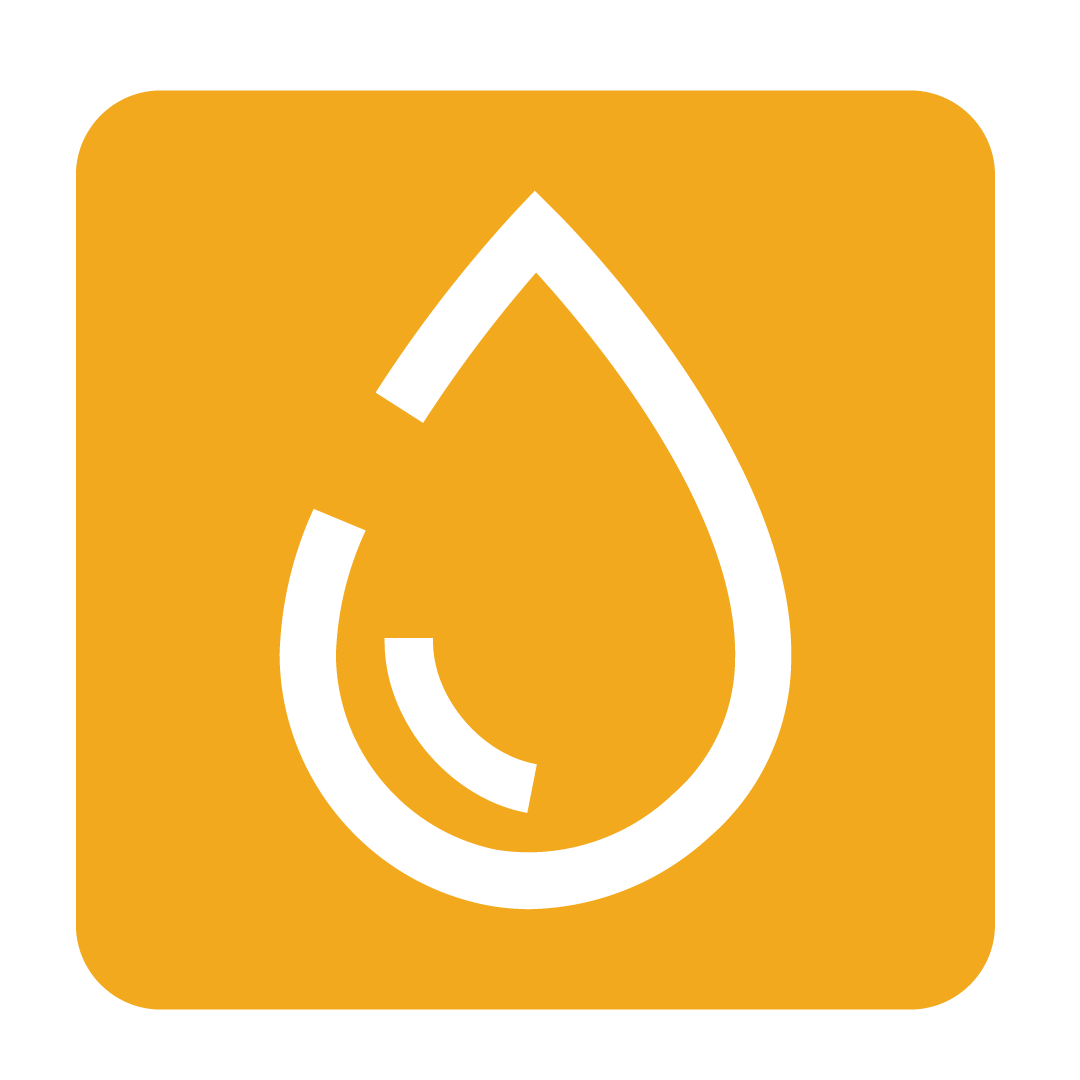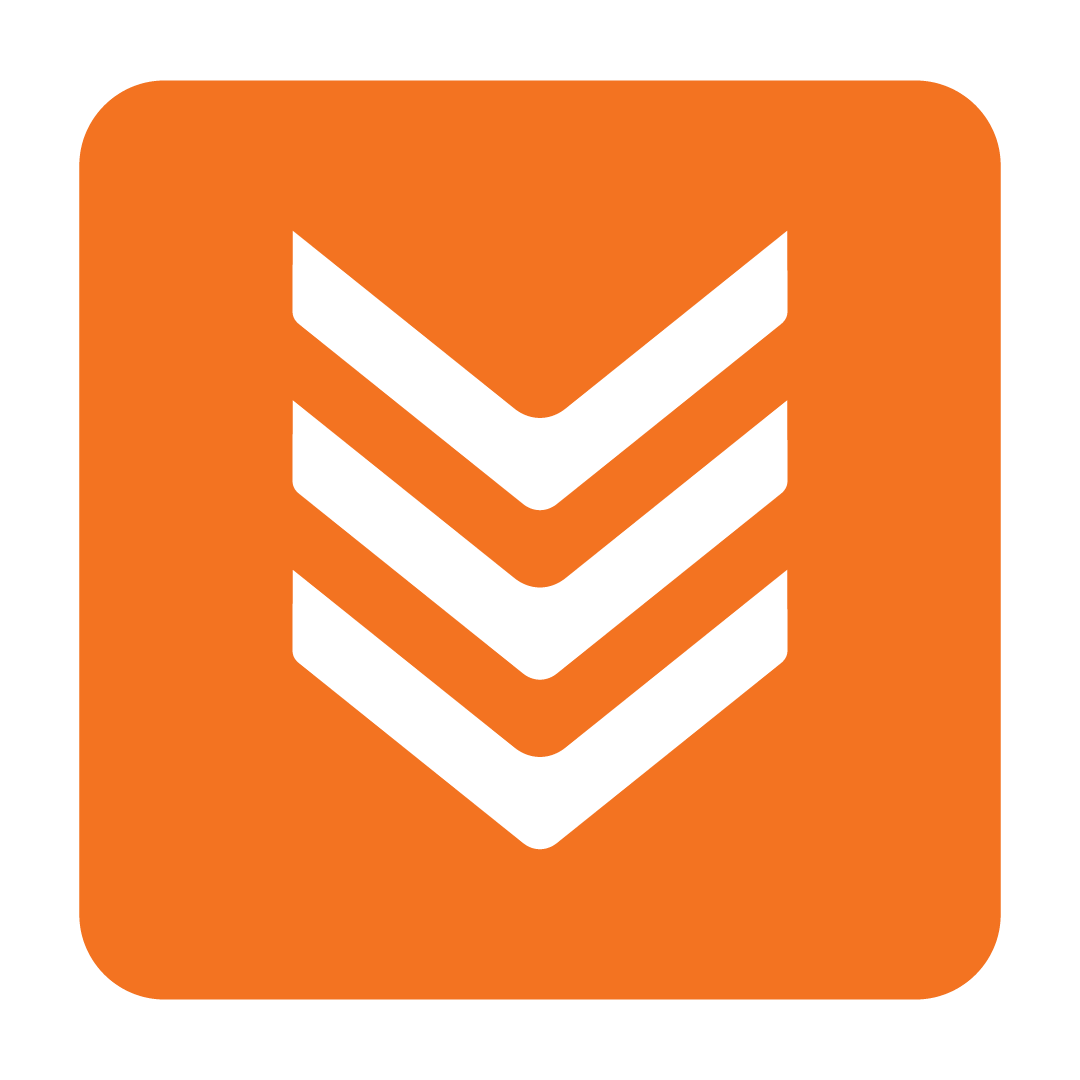Allocating Recipes
Sharing and Copying Recipes across your Database
Last Updated: October 1, 2024
What is Recipe Allocation?
Recipe Allocation is where you either Share or Copy recipes from one Outlet across to other Outlets within your Database.
By using your Corporate Outlet to Manage your Organisation’s Recipes, it allows you to save time on recreating the same Recipes for each Outlet and ensures consistency across your group when serving the same product. .
How to Allocate Recipes
From the navigation bar, expand the Licence heading and open the Database page:

Within the Allocation group, click Recipe Allocation to open the Recipe Allocation window. From here you may search for a Recipe or Recipe Folder if required. Go ahead and tick the Recipe you wish to allocate, then click the Allocate Recipes button:

You will then be given the option to either Share or Copy the selected recipes:

Pick the option that is most suitable for your needs (see below Sharing vs Copying Recipes), and you’ll then be asked to select the Outlet(s) that you wish to Share or Copy the Recipes to:

Deallocating Recipes
From the navigation bar, expand the Licence heading and open the Database page as before:

Within the Allocation group, click Recipe Allocation to open the Recipe Allocation window. From here you may search for a Recipe or Recipe Folder if required. Go ahead and tick the Recipe you wish to allocate, then click the Deallocate Recipes button:

*Note: Copied Recipes will still exist at the Corporate Outlet.
Sharing vs Copying Recipes
Sharing Recipes between Outlets is useful when the same Suppliers and Stock are used, or you have set up Base Product, as the Recipe Cards are identical between the Outlets.
After clicking Share on a Recipe and allocating it to the Outlet, you will be able to choose whether to share the Sub Recipes as well. Click Yes if you would like to share the Sub Recipes with the Outlet.
If the Outlet you are sharing the Recipe with needs to use a different Sub Recipe then you can click No.

If you shared an entire folder you will have the option to share all recipes and subfolders within this folder. If you click Yes, everything in the folder will be shared. However, if you click No, only the empty folder will be shared. Choosing No can be helpful if you want to manually select a different set of recipes and subfolders for an Outlet.

Shared Recipes will show this icon in next to the Recipe name:

*Note: Changes to a Shared Recipe are universal throughout your Database. A change by one Outlet will update that same Recipe across all other Outlets that the Recipe is shared with.
Copying Recipes creates entirely new versions of the original Recipe. This means that you can save time on recreating Recipes for Outlets that use different Suppliers or ingredients. This option also means that Outlets can make changes to Recipes without affecting the Recipes in other Outlets.
If you are using Base Product, then you will only need to Copy a Recipe Card if the portioning or method is different, as Base Product will create a group of Stock Items for you to leverage from on your Recipe Card.
Copied Recipes will show this icon in next to the Recipe name:

The Copy and fix broken ingredients button can be used to copy a recipe and its ingredients to an Outlet that does not have the ingredients allocated to them yet. This step identifies a list of ingredients in the Recipe not yet allocated to the Outlet. Select the Outlet to choose how to handle the ingredient:

Now you can fix the broken links by either selecting Allocate item and supplier or if the Outlet uses a different Supplier or item, click Select alternative item to choose a more suitable ingredient.

Once you have finished fixing the broken links you can go ahead and click close, and you're done!

*Note: When Copying Recipes or folders of Recipes, the copy will also be visible from the Corporate Outlet so you may wish to add identifiers to the names like the below: