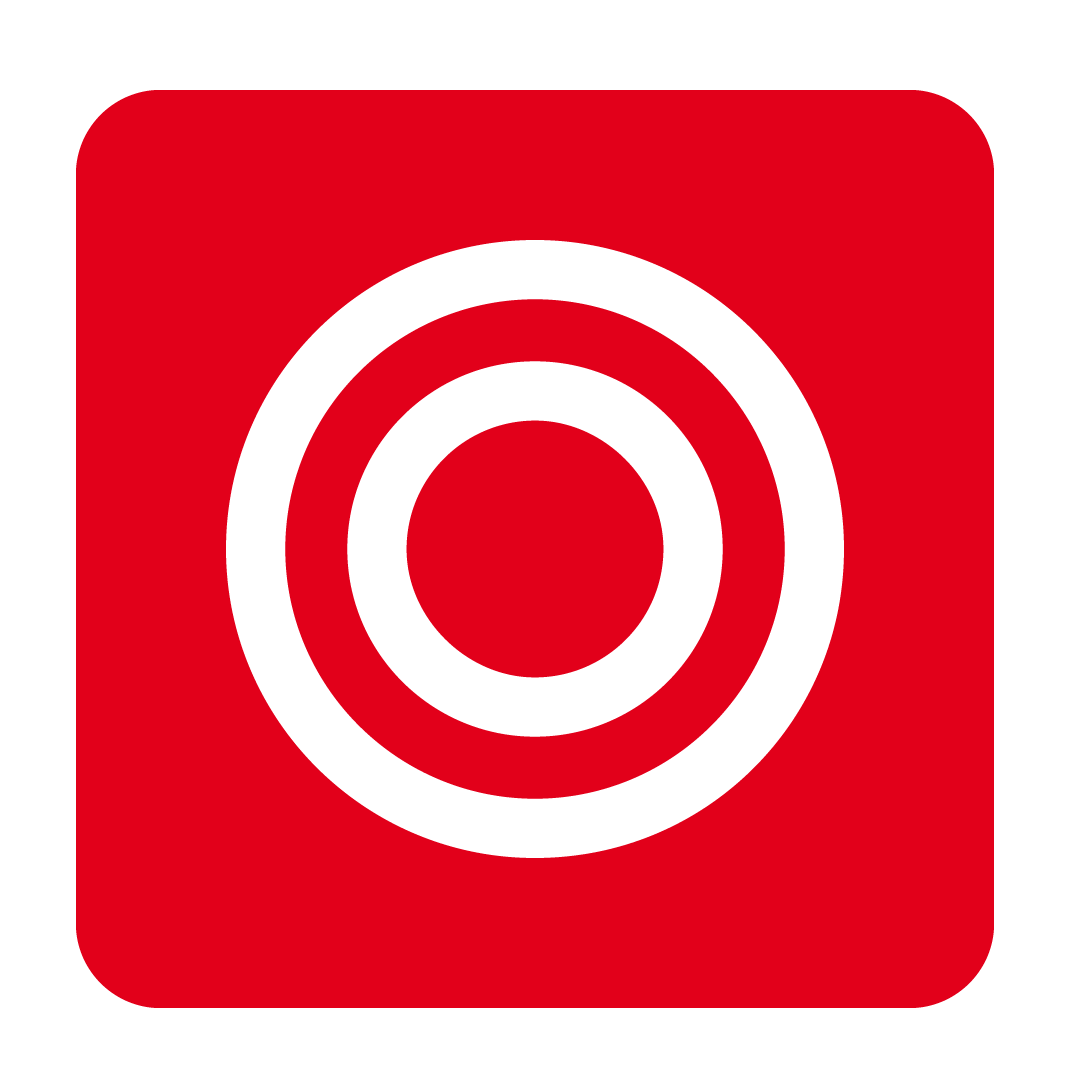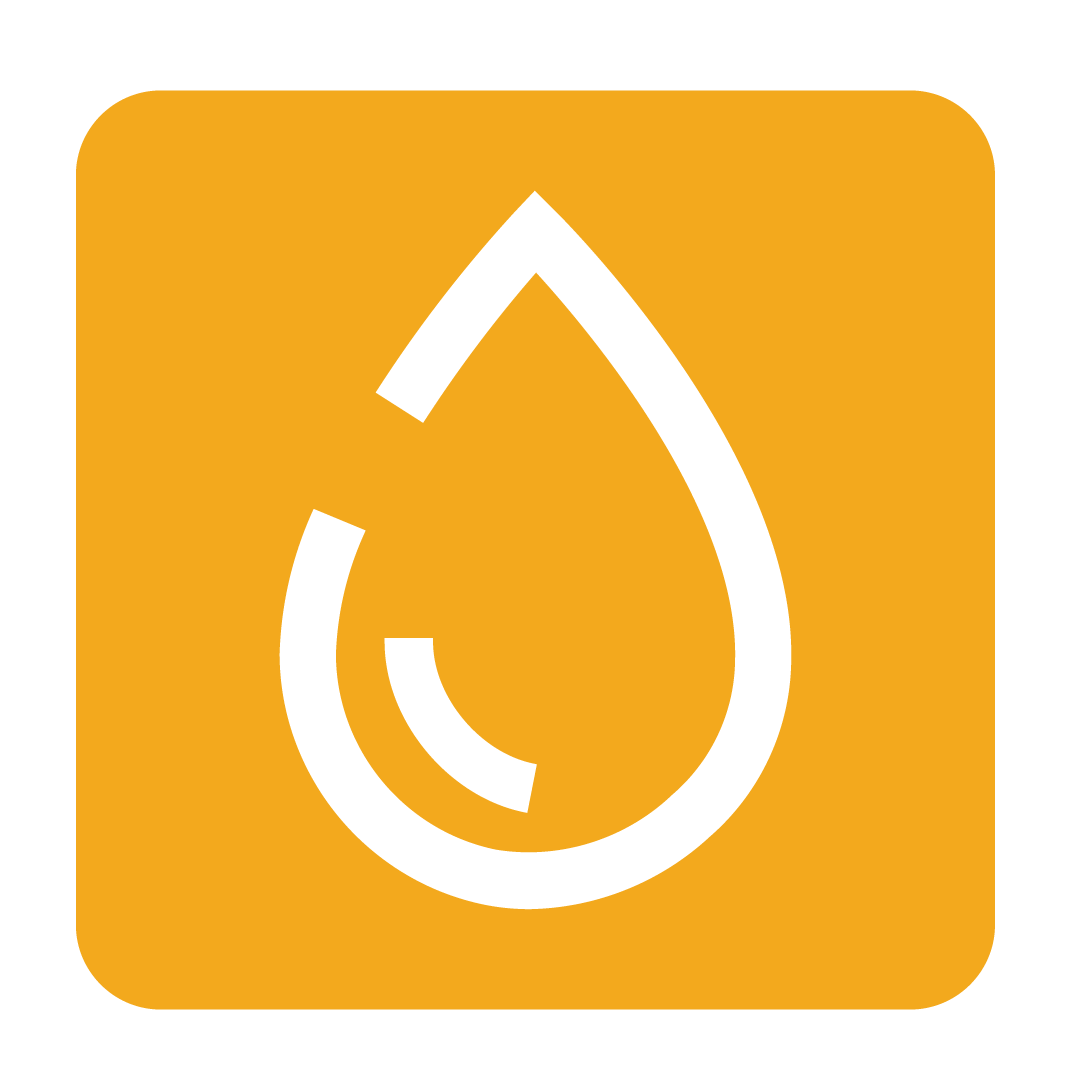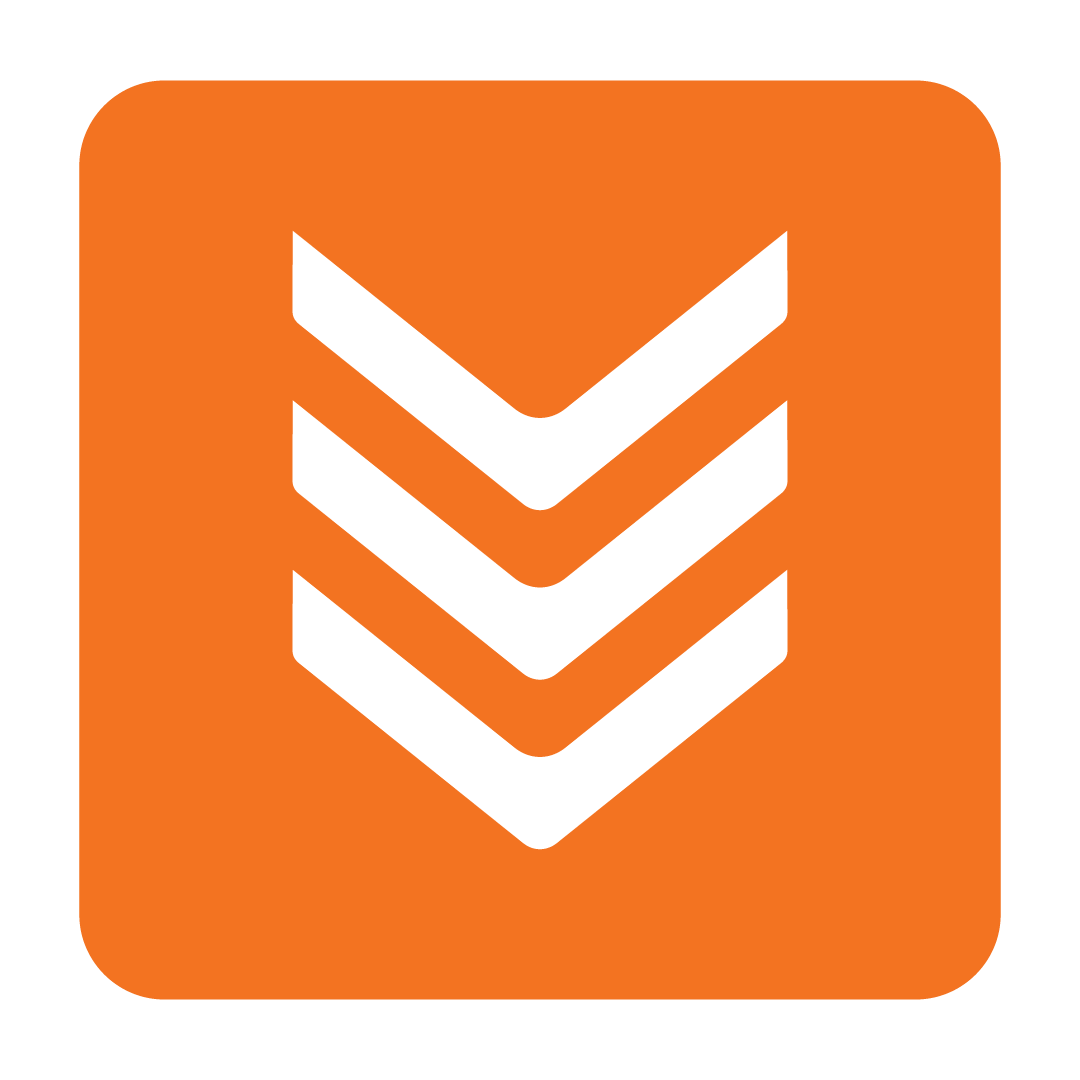Adding, Editing and Deleting Stock
How to create and edit new stock items
Creating a new stock item
Adding new stock to an existing Supplier is a straightforward process, however before adding a new stock item, it's worth checking to see if the item already exists within your database.
Tip: You can search for and add new stock items from many different locations, such as when processing a new Invoice or adding ingredients to a Recipe. Wherever you see the Stock Browser window, feel free to manage your stock as you please!
From the navigation bar, expand the Stock heading and open the Stock Maintenance page:
 Under the Stock By Suppliers tab, use the drop-down to select the desired Supplier you wish to add new stock for. Go ahead and click New to begin your search:
Under the Stock By Suppliers tab, use the drop-down to select the desired Supplier you wish to add new stock for. Go ahead and click New to begin your search:
 Enter either a Stock Code or Description for an item you wish to add in the fields provided. Click Search to see whether that items already exists within your database:
Enter either a Stock Code or Description for an item you wish to add in the fields provided. Click Search to see whether that items already exists within your database:

If you don't happen to find any similar items, go ahead and click Add this Code to begin entering your new stock item.
In our example above, however, we can see that searching for "potato" results in two similar items that already exist under different Suppliers. We can leverage from an existing item to add new stock to our selected Supplier, Acme Food Company, by clicking the arrow on the far left of the desired item:

You will then be able to edit the new stock item to your liking before adding it.
Make any desired changes (or even search for more items to add!), then click Save and Close to finish. Your newly created stock item will then be shown under the selected Supplier.
Editing existing stock
Similarly to adding stock, editing a stock item can take place wherever you see the Stock Browser window (provided the Supplier isn't locked!). The best place to manage your stock however is from the Stock Maintenance page, so let's navigate there to change our stock.
You may edit stock either from the Stock By Suppliers or All Stocks tab, so feel free to use whichever section is more convenient to locate the stock items you wish to edit.
Once you've located the item you need to change, click in the relative cell to begin editing its value:

Make your desired changes, then be sure to click Save to apply. When on the Stock By Suppliers tab, the Save button will only be displayed once a stock has been edited.
Deleting stock items
Again we follow a similar process to the above steps; begin by navigating to the Stock Maintenance page and use either the Stock By Suppliers or All Stocks tabs to locate the stock you wish to delete.
Select the stock item you intend to remove by ticking its checkbox on the far left:

The item will then be marked to be deleted, as indicated by the icon that appears before its Stock Code.
Go ahead and click Save to apply your changes. The stock item will then be removed and sent to your Recycle Bin.